今回は、ワードでヘッダー編集をページごと(1ページのみなど)にする方法について説明します。
ワードでヘッダーを入れる方法を基本とし、とあるページだけ変えたいときや、先頭ページだけ変えたいときにやる方法を説明します。
ワードでヘッダー編集をページごと(1ページのみなど)にする方法1
まずは、ワードでヘッダー編集をページごと(1ページのみなど)にする方法の一つ目です。
下の図のようなワードの文書を準備しました。
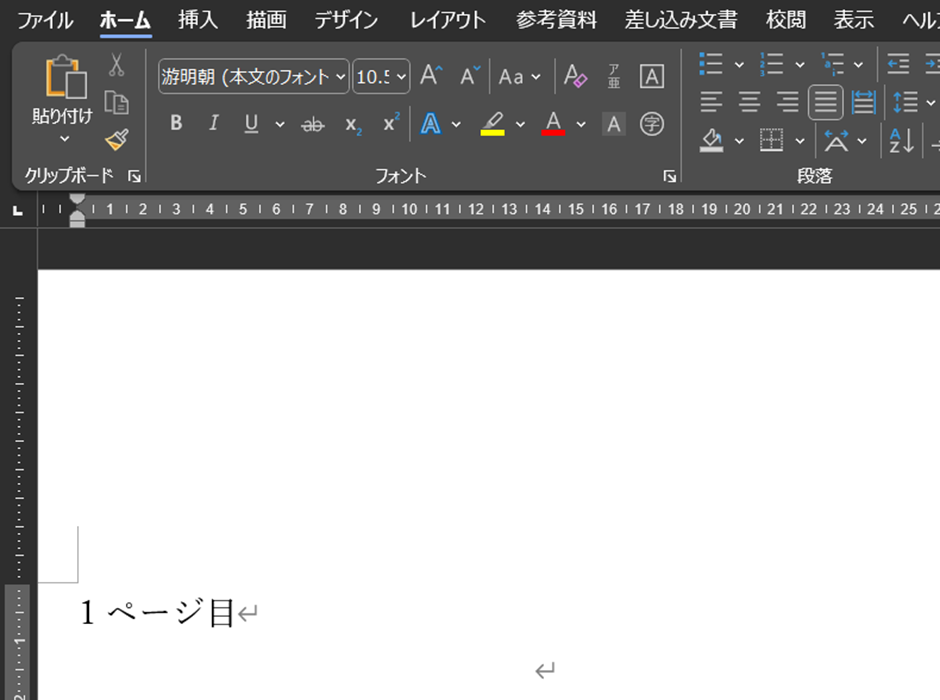
この文書は、5ページからなるものです。
まず、基本として一般的なヘッダーを入力してみます。
ワード画面上部のメニューから「挿入」→「ヘッダー」とクリックします。
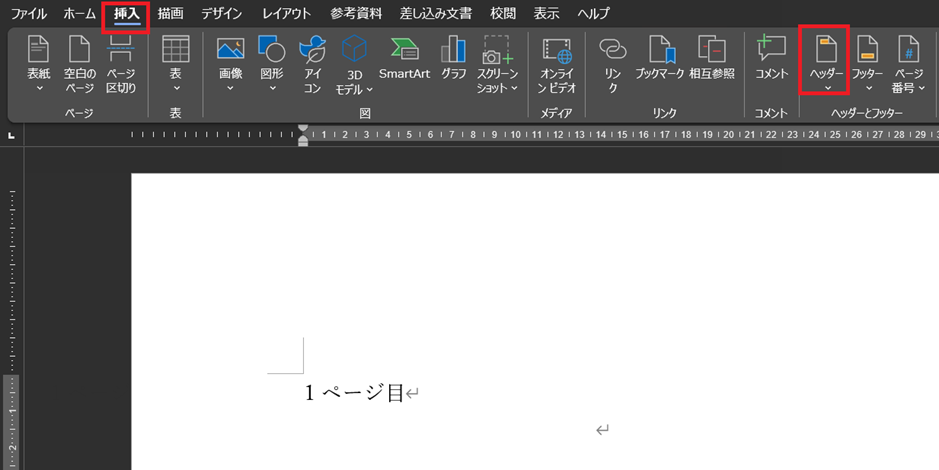
するといろいろなパターンのヘッダーが表示されますので、お好きなものを選択してください。今回は一番上の「空白」を選択します。
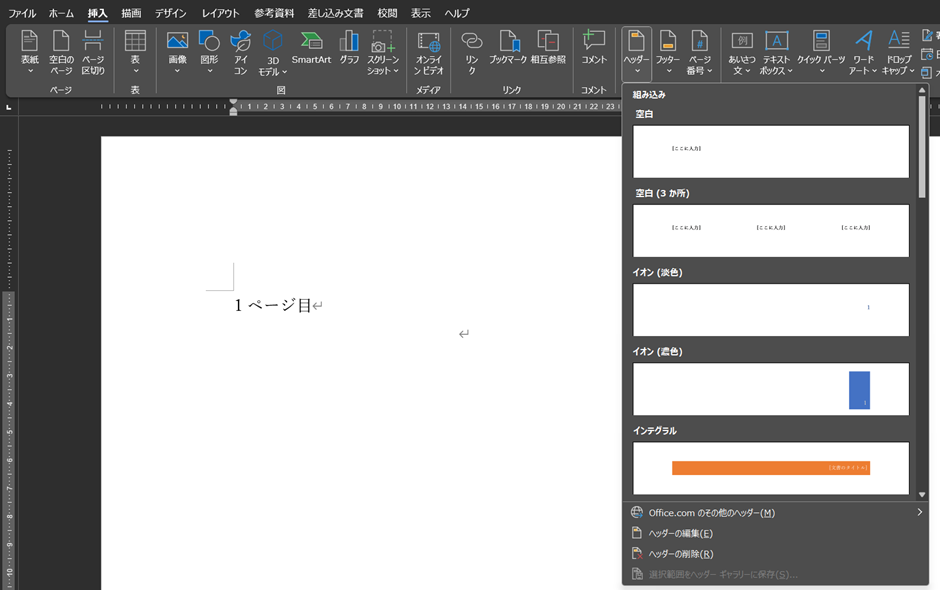
するとヘッダーの編集画面になりましたので、[ここに入力]となっている部分にお好きなタイトルを入力してください。
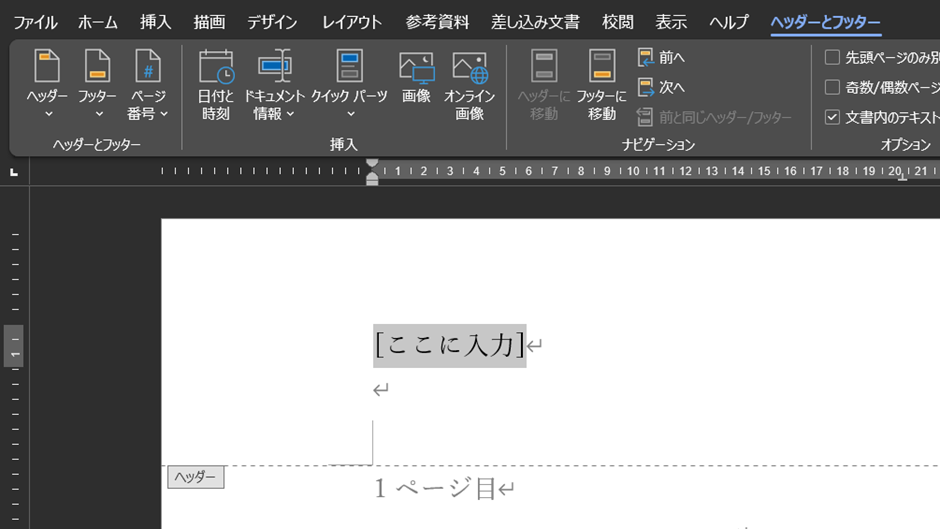
タイトルの入力が完了したら、「ヘッダーとフッターを閉じる」をクリックします。
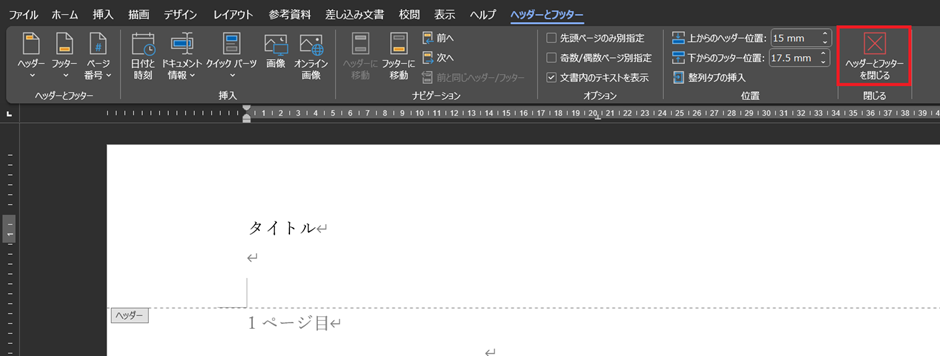
この状態だと、下の図のようにすべてのページが同じヘッダーがついています。
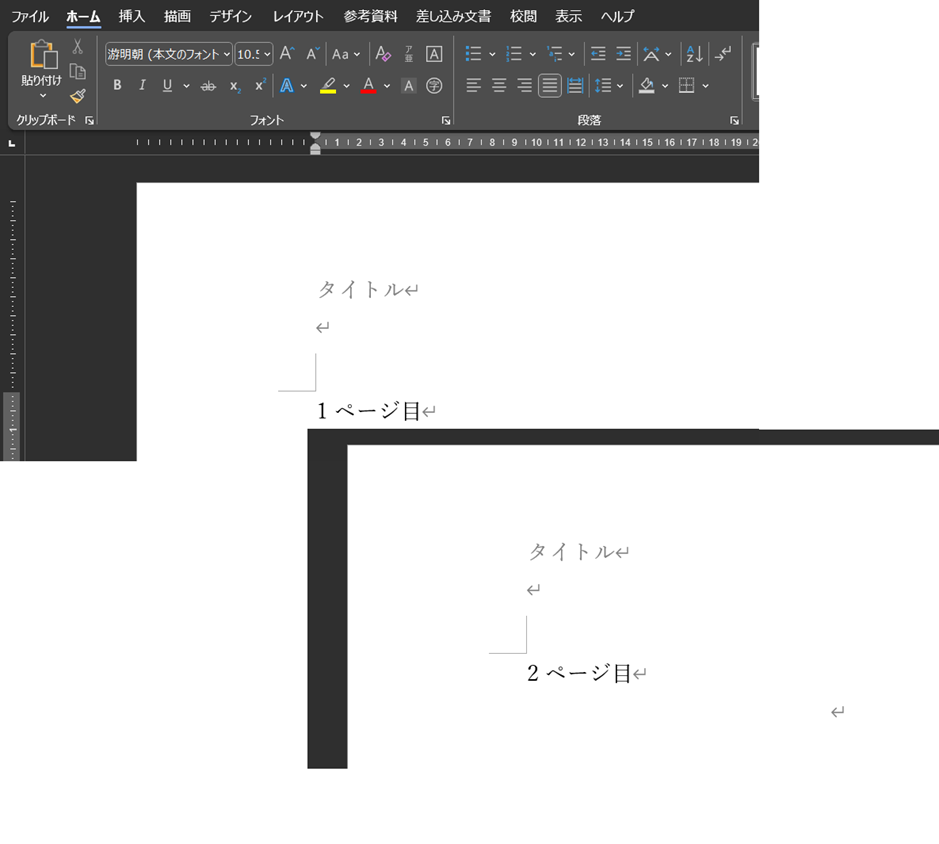
2ページ目だけヘッダー変更・編集してみる
ここから、2ページ目だけヘッダーを変更してみます。
まずは2ページ目に移動し、先頭の部分で画面上部のメニューから「レイアウト」→「区切り」→「次ページから開始」をクリックします。
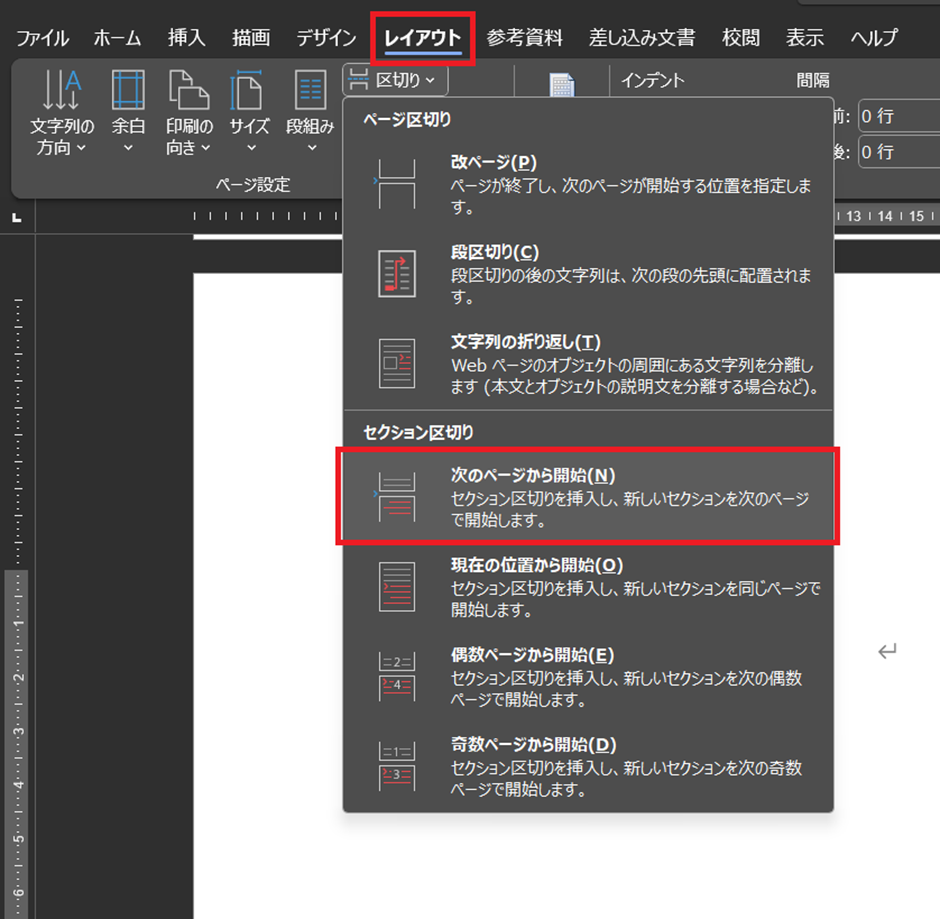
次に、先ほどと同じく画面上部のメニューから「挿入」→「ヘッダー」→「ヘッダーの編集」をクリックします。
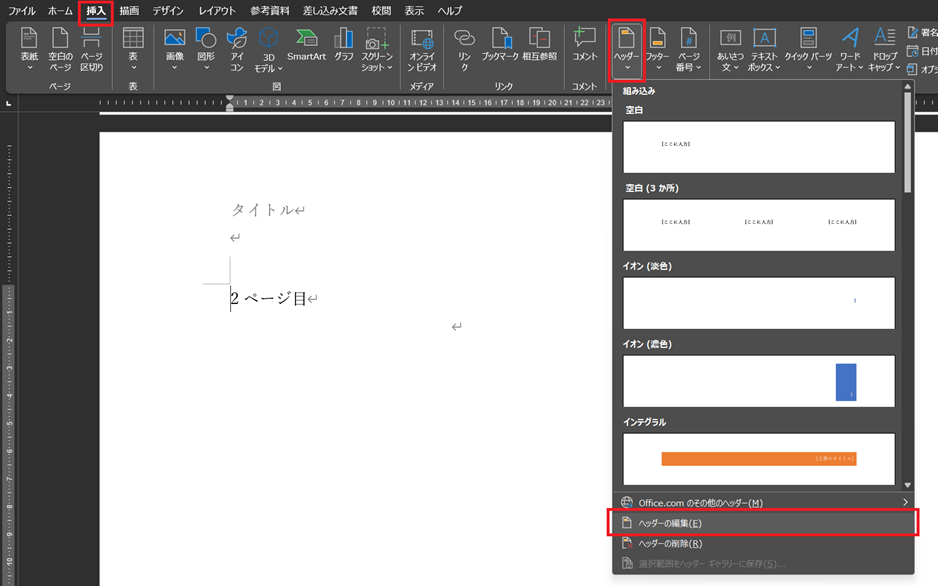
すると、下の図のようにヘッダーの下に「ヘッダー –セクション2-」と表示されます。
こうすることで、別のセクションとしてヘッダーを変えることができます。
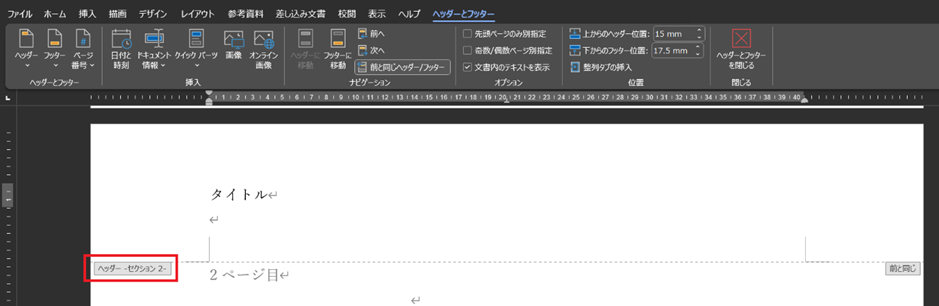
ここからヘッダーを変えていきますが、名前部分を変えるまでに必ず下の図のような「前と同じヘッダー/フッター」の部分を一度クリックして、画面右にある「前と同じ」が消えていることを確認してください。
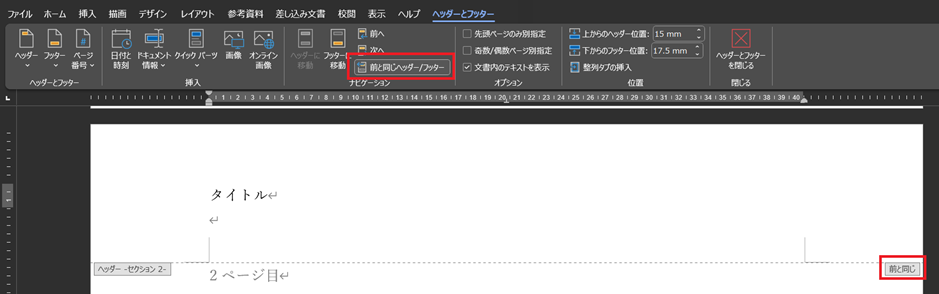
この状態でヘッダーを更新すると、前のページはそのままに、このページ以降が変更できます。
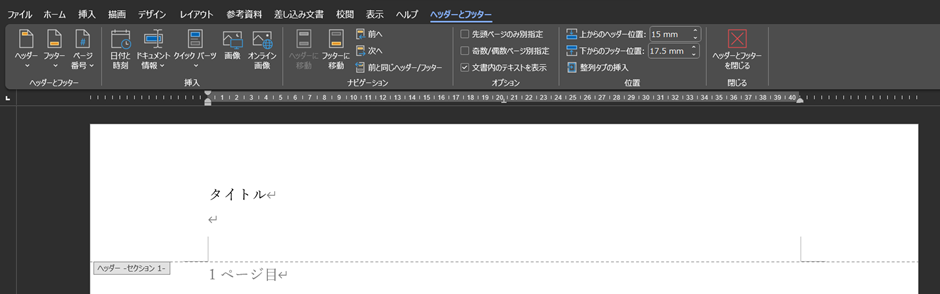
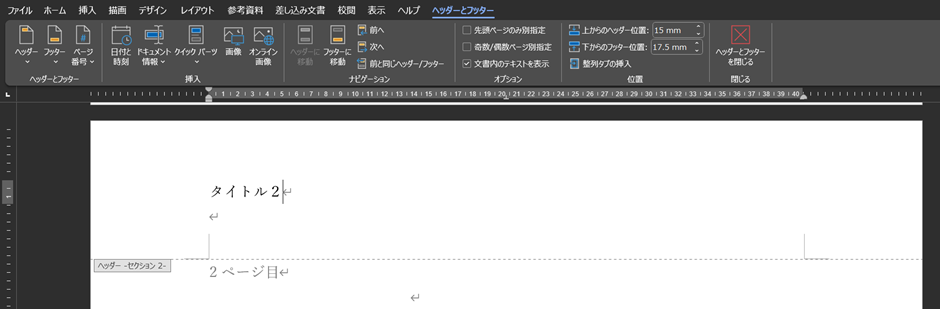
3ページ以降でまた変えたいときは、3ページ目で再度レイアウトから区切りを変更してください。
ワードでヘッダー編集をページごとにする方法【最初のページだけを変えたい】
続いて、ワードでヘッダー編集をページごとにする方法のその2です。
ヘッダーは、最初のページだけ変えたい、というときがあります。
例えば1ページ目が表紙の場合、ヘッダーはないほうがスッキリする、といったことです。
こういったときに使い方法について説明します。
先ほどと同じヘッダーのついた文書を準備しました。
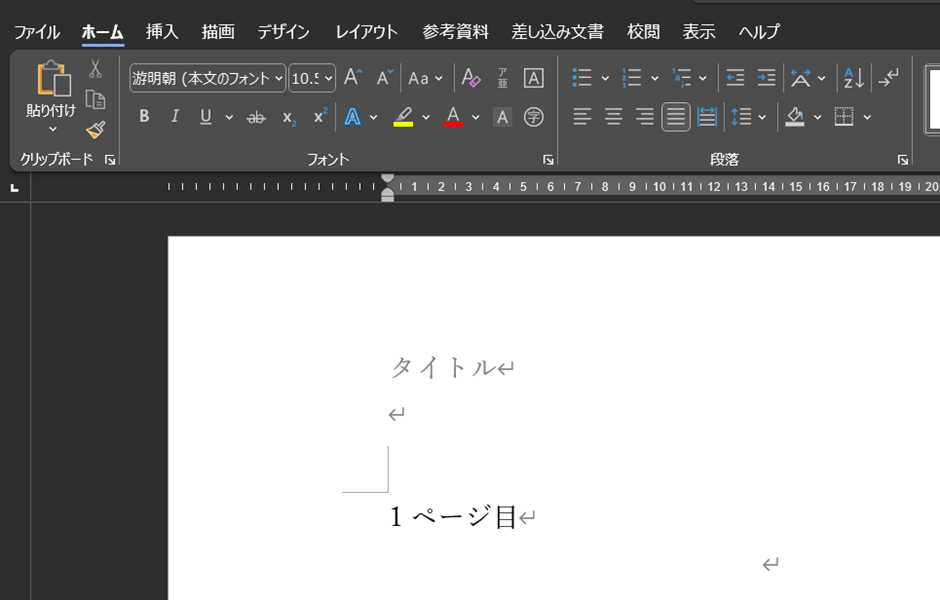
この文書はすべてのページが同じになっていますが、これを1ページ目だけヘッダーをなくしてみます。
画面上部のメニューから「挿入」→「ヘッダー」→「ヘッダーの編集」をクリックします。
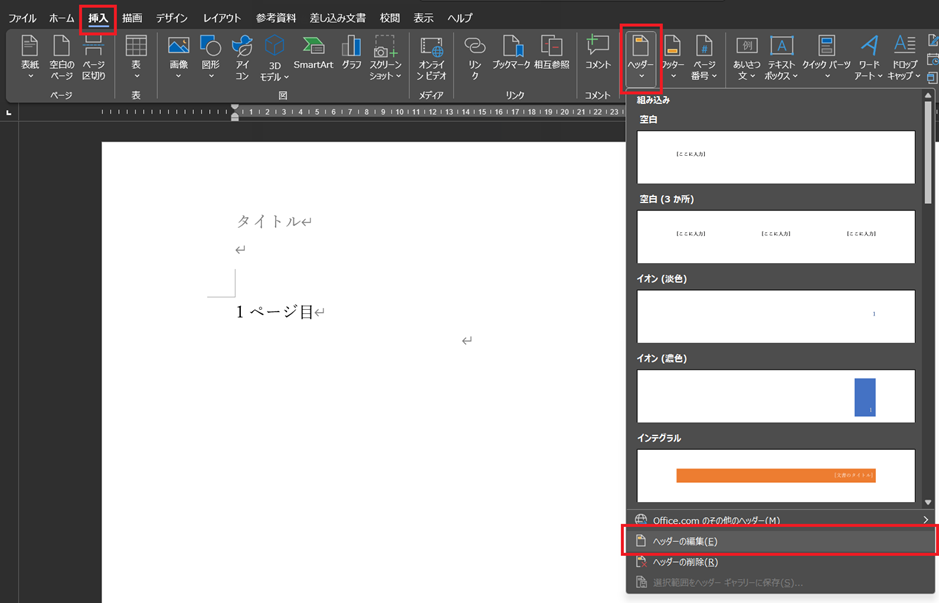
画面上部メニューにある「先頭のページのみ別指定」にチェックを入れます。
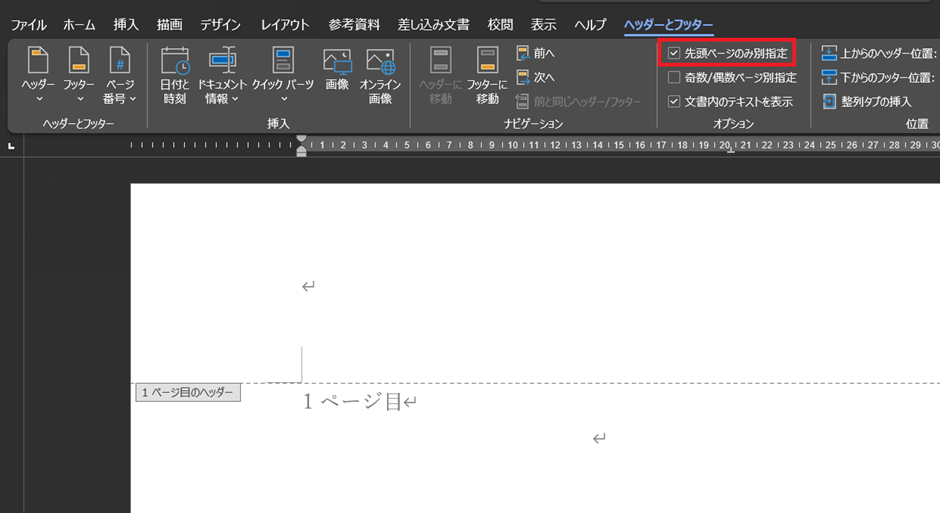
これで、1ページ目と2ページ目以降が別の表示になりました。
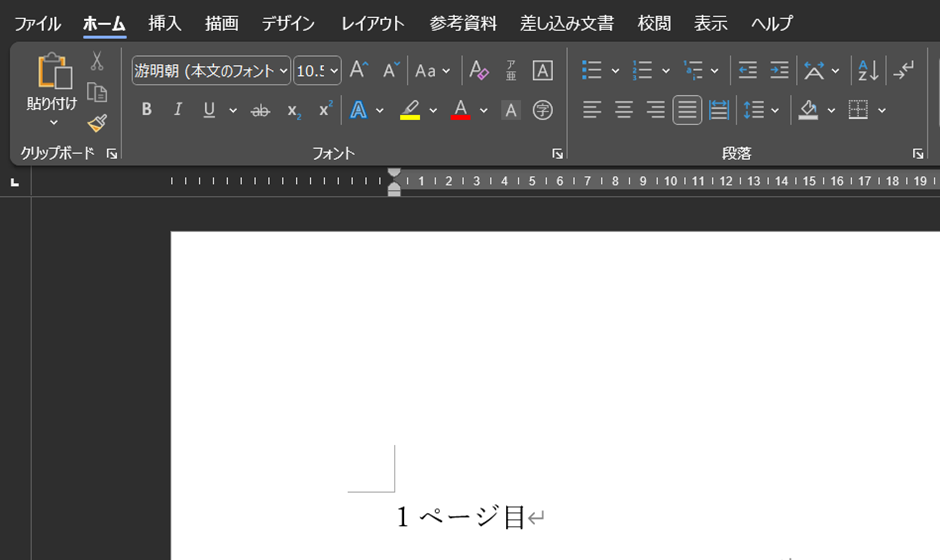
まとめ ワードでヘッダー編集をページごと(1ページのみなど)にする方法
今回はワードでヘッダー編集をページごと(1ページのみなど)にする方法について説明しました。
セクションを使うことでページごとに設定ができたり、先頭のページだけ変更することができますので、ご活用ください。


コメント