この記事では、ワードで組織図の作り方を解説していきます。
組織図とは、人や物の役職や構造を図式化したもので、以下のように会社の内部構造を表すのによく使われるので、見たことある方も多いのではないでしょうか。
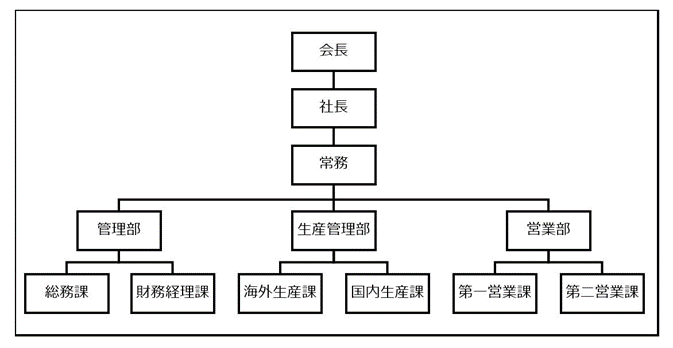
今回はこちらの組織図を作成する方法を実際の操作画面のスクリーンショットを交えて詳しく解説していきます。
ワードでの組織図の作り方・増やし方1
まずは、組織図の基本の作り方を紹介します。
ワードには組織図を簡単に出せるSmartArtという機能があります。そちらを使って組織図を挿入していきましょう。
最初に、組織図を挿入したい場所をクリックし、カーソルを表示させておきます。
カーソルが確認出来たら、挿入タブを選び、SmartArtを選択します。

すると、画面中央に「SmartArtグラフィックの選択」というウィンドウが開きます。
左側のメニューから階層構造を選ぶと、中央に組織図を含むSmartArtの一覧が表示されます。組織図にはいくつか種類がありますが、ここでは一番左上に表示されている「組織図」のSmartArtを使います。
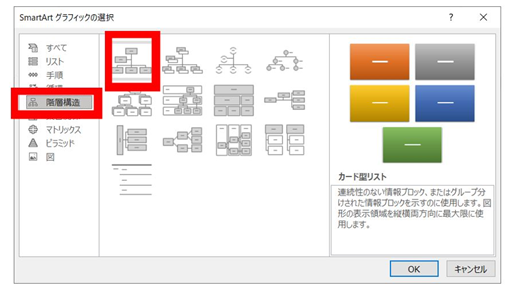
どれかわからない方は、マウスポインタ―を合わせると名前が表示されますので、名前を確認して選択してください。
組織図を選択して、ウィンドウ内右下のOKボタンを押すと、SmartArtが挿入された状態の編集画面に戻ります。
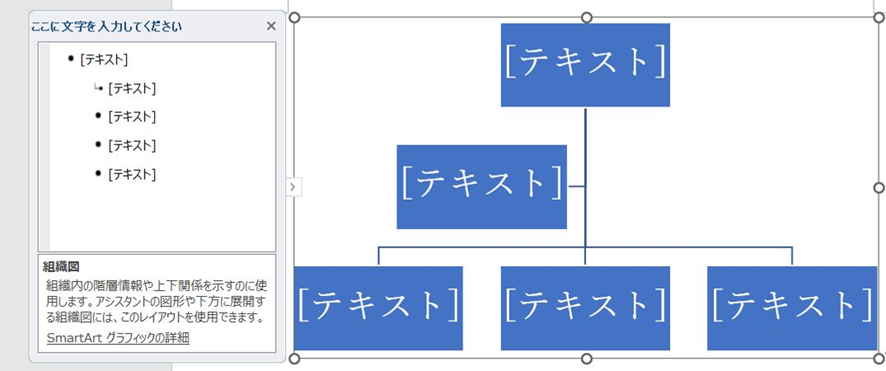
5つのテキストボックスが標準型として作成されました。
不要なテキストボックスは選択して、BackspaceキーまたはDeleteキーを押すことで削除することが出来ます。
では、増やしたい時はどうすればよいのか、今から解説していきます。
テキストボックスの増やし方は
- 挿入時に組織図の左側に表示されているアシストウィンドウを使う方法
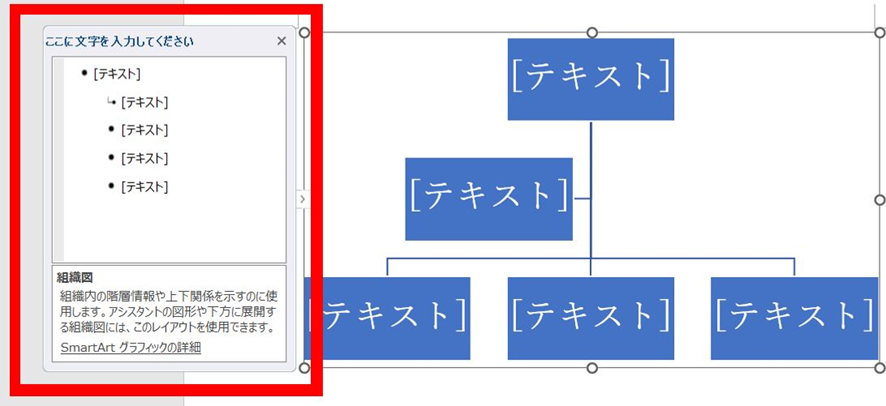
- SmartArtツールのデザインリボンを使う方法

この2つのパターンがあります。
①アシストウィンドウを使う方法
まずは、①アシストウィンドウを使う方法から解説します。
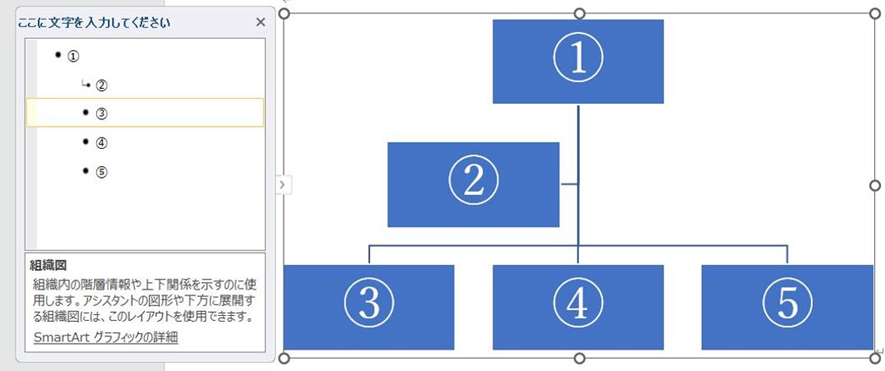
分かりやすいように、このように組織図内のテキストボックスに数字を振りました。
③の下にテキストボックスを増やしたい場合、左のアシストウィンドウの③の部分を選択、Enterキー⇒Tabキーの順にキーを押します。
すると、
Enterキー押した後 ⇒ Tabキー押した後
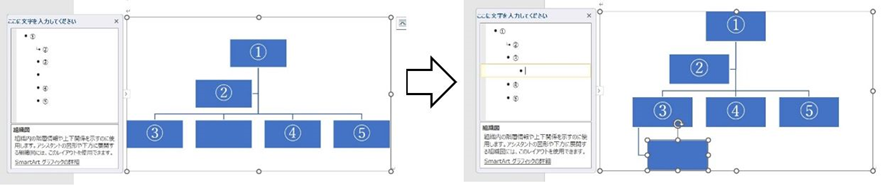
このようにEnter キーでテキストボックスが増加、Tabキーで階層が下に移動となり、③の下にテキストボックスが挿入されました。
では次に、②SmartArtツールのデザインリボンを使う方法を解説します。
SmartArtを選択しているときのみ、SmartArtツールタブが表示されます。SmartArtのデザインと書かれたタブを選択すると左側にグラフィックの作成というグループが表示されています。
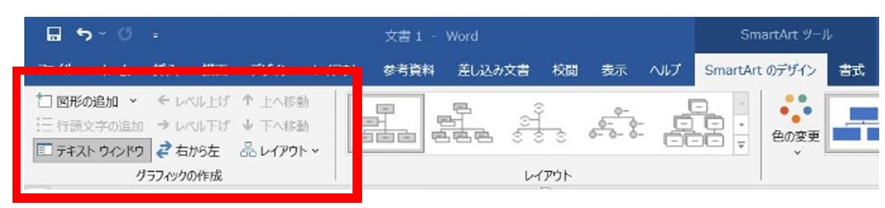
SmartArtの中で挿入したい場所の上位階層のテキストボックス選択します。
今回は③の下に増やしたいので③のテキストボックスを選択します。
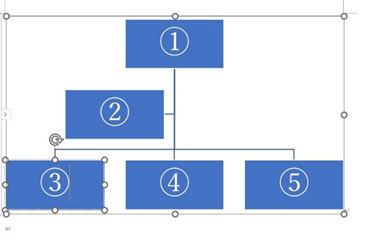
この状態で、図形の追加ボタンの横にあるⅤボタンを選択して、選択メニューを表示させます。
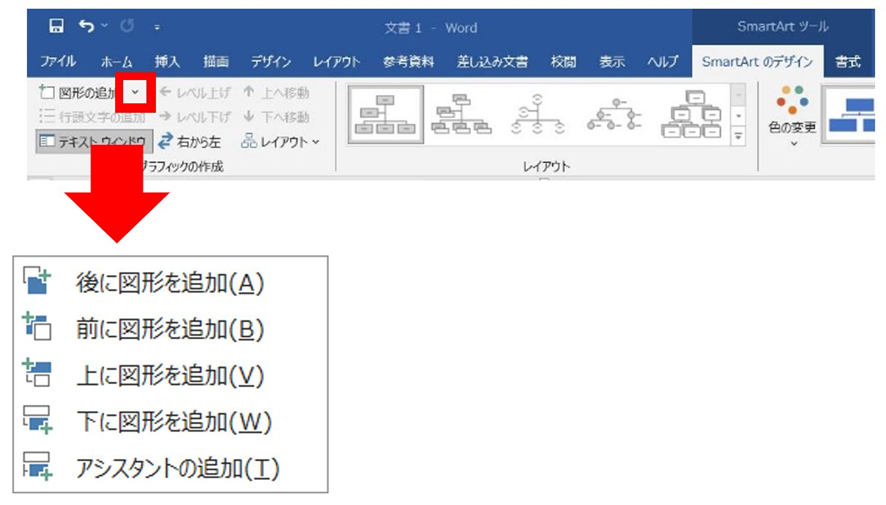
この中から下に図形を追加のメニューを選択すると、③の下にテキストボックスが追加されました。
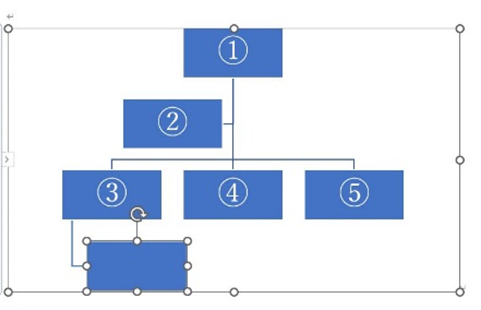
2つのパターンどちらも覚える必要はありません。どちらか自分の覚えやすい方法を使っていきましょう。
ワードでの組織図の作り方・増やし方2 【コネクタを使う方法】
ここまでSmartArtを使った組織図の作り方を紹介しましたが、実はワードの組織図の作り方はもう一つあります。
こちらはSmartArtで基本形を作成するものとは違い、自由度の高いので複雑な組織図を作成するのに適しています。
それでは、もう一つの組織図の作り方を解説していきましょう。
挿入タブ⇒図形の順に選択し、挿入図形一覧を表示させます。
一番下にある新しい描画キャンパスを選択すると、編集画面に戻り、画面上に真っ白い四角の描画キャンパスが挿入されます。
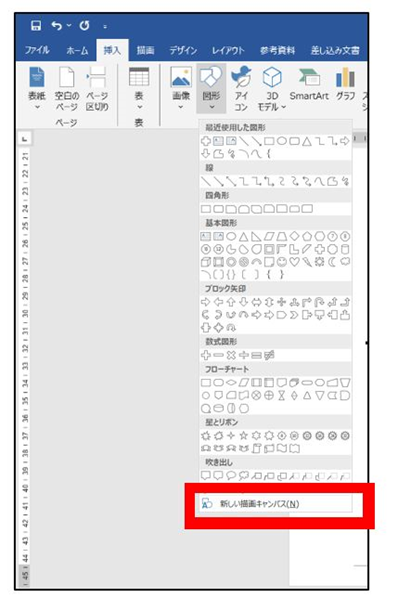
続いて、挿入された描画キャンパスの中に組織図に使用する数のテキストボックスを挿入します。
ここではわかりやすいように2つのテキストボックスで解説していきます。
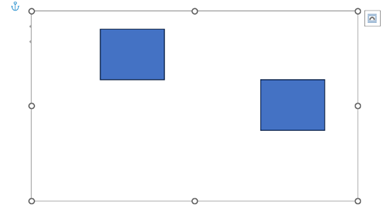
配置出来たら、図形の挿入からコネクタを選びます。
コネクタとは、テキストボックスを繋ぐ線のことです。
線グループの図形であればどれを使っても大丈夫です。
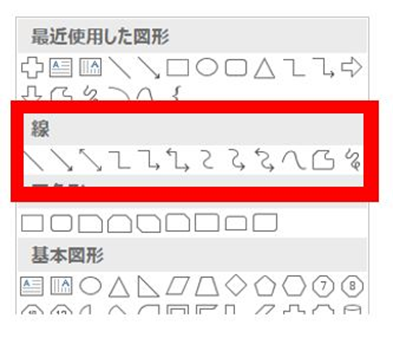
ここではカクカクと曲がっているカギ線を使って解説していきます。
コネクタを選択したら、テキストボックスにマウスポインタを合わせます。
するとテキストボックスの四辺の中央に目印の丸が出てきます。
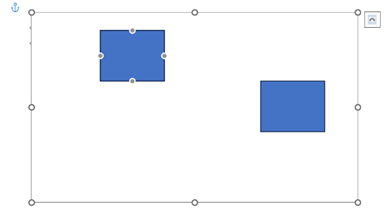
この丸を選択するとコネクタが自動で辺の中央に接して挿入されます。2つのテキストボックスを繋ぎたいので、1つ目のテキストボックスの丸を選択した際に、クリックではなくドラッグしたままもう一つのテキストボックスにマウスを合わせます。
するとこちらにも丸が表示されるので繋ぎたい丸のところでマウスから手を離します。
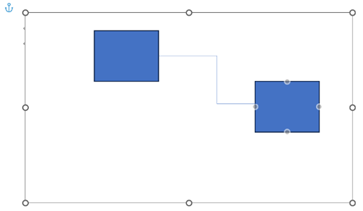
するとテキストボックス同士がコネクタで繋がりました。
これで組織図を作成することが出来ます。
まとめ ワードでの組織図の作り方(コネクタなど)・増やし方は?
今回ワードでの組織図の作り方・増やし方を解説しました。
複数の方法がありますので、自分に合った方法を覚えて作成してください。
ワードでのさまざまな操作を覚え、日々の業務に活かしていきましょう。

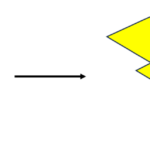
コメント