ワードを使っている時、連番を勝手に振られたりするとイラっとする時もありますよね。
それでは、そのような機能のオン/オフについて解説していきます。
題名にもある‶雷マーク〟とは以下の通りです。

確かに連番を振ってくれてありがたい時もありますが、普段文書を作る際には邪魔な事が多いですよね。
そこで、まずは雷マークを消す(解除)する方法を紹介します!
ワードにて雷マークを消す(解除)方法
雷マークはどのような時に出てくるのでしょうか?それは以下の通りです。
・箇条書きを行っている場合(●や・、□等を打ち込んだ後にスペースを押した時)
・段落番号を打っている場合(①や1、(1)等)
そしてこれらは「オートコレクトオプション」ボタンを表示するにチェックが入っていると表示されてしまうのです。

それでは、どのようにすれば雷マークを消す(解除)できるのでしょうか?
まずは、ウィンドウの一番左の方にある「ファイル」を選択しましょう。
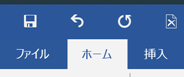
すると右の図のように「オプション」が出てきますのでクリックします。

「オプション」をクリックすると‶Wordのオプション〟という画面が出てきます。
この画面では、Wordの基本的なオプションを設定します。雷マークを消すには、まず「文章校正」をクリックしましょう。
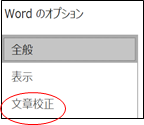
「オートコレクトのオプション」というボタンが出てきましたね。これをクリックします。

続いて雷マークを解除するために、入力オートフォーマットを選択します。

「入力オートフォーマット」の真ん中あたりにある、‶箇条書き〟の行頭文字と段落番号のチェックを外せば雷マークが等が自動表示されるのは解除されます。

ちなみに、この「雷マーク」を消すには、「オートコレクト」の「オートコレクトオプションボタンを表示する」のチェックを外すだけでOKです。

これで雷マークの表示を解除することができました。
※ただ、雷マークが表示されていなくとも、‶箇条書き〟の部分にチェックが入っていれば入力オートフォーマットは機能してしまうので要注意です!
ワードにて雷マークの方の出し方
先ほどは「雷マーク」を消す(解除)する方法を見てきましたが、この章では逆に雷マークを出すにはどうすればいいかを解説していきます!
上に述べた逆の事をやっていけばいいだけなので、決して難しい事ではありません。
まずは「ファイル」→「オプション」をクリックします
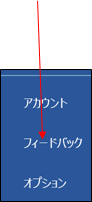
さらには、オートコレクトにて
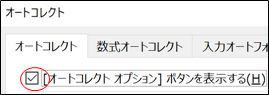
「Wordのオプション」より、「文章校正」を選択します。
「オートコレクトのオプション」をクリックします。

「オートコレクト オプション」ボタンを表示するのチェックボックスにチェックを入れる
→この操作のみで雷マークが表示されます

※雷マークを表示させ、尚且つ連番や箇条書きを表示させたい場合は以下の作業を行います。
【ファイル≫オプション≫文章校正≫オートコレクトのオプション≫入力オートフォーマット】の順に選択していきます。
「入力オートフォーマット」をクリック

真ん中あたりにある→「入力中に自動で書式設定する項目」を見てみましょう。

「箇条書き」の2つのチェックボックスにチェックを入れてください。
そうすれば、雷マークも出ますし、連番や箇条書きの●等も振られるようになります。
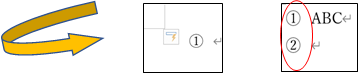
まとめ ワードでの雷マークの出し方・削除方法は?
ここでは、ワードでの雷マークを消す(解除)方法や出し方について解説しました。
ワードは一度操作方法を学んでおかないと処理できないケースが多いのでこの機会に理解しておくといいです。
さまざまなワードでの扱いになれ、毎日の生活に役立てていきましょう。
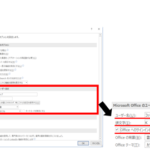

コメント