文書やアンケートなどさまざまな文書が作成できるワード(Word)。
ワードの機能を使いこなすことで、業務の効率化が図れます。
例えば、フォントを一括で変更したいと思ったことはありませんか?
今回は、フォントを一括で変更する方法や英数字のみを一気に変更する方法、一括変更ができない場合の対処法について解説していきます。
ワードのフォントの一括変更方法(本文:通常)
まず、フォントを一括で変更するための、簡単な方法を説明します。
フォントを変更したい部分を選択します。
ツールバー内、フォントの下矢印をクリックし、使用したいフォント(今回は「HGS創英角ポップ体」を選択)をクリックしましよう。
これだけで、選択した範囲の文字のフォントが変更できます。
使用したいフォントが決まっている場合は、直接フォント名を打ち込むことでも変更できます。
途中まで入力すると、ワードソフトが予測したフォント名が表示されます(図の場合「HG」と入力すると「HGS創英角ポップ体」と表示)。
そのため、このフォントが使用したいフォントのと一致する場合、tabキーをクリックすることで変更することができます。
本文すべてのフォントを一括変更する方法
別の方法として本文全てのフォントを変更したい場合や、今後追記する文字のフォントを一律で変更する方法を説明します。
「ホーム」タブ→「スタイル」→「標準」を右クリックし、変更をクリックします。
「書式」から使用したいフォントを選択し、下部の「OK」をクリックすることで文書全体のフォントを一括で変更することが可能です。
ワードのフォントで英数字のみを一気に変更する方法
次に英数字のみのフォントを一括で変更する方法を紹介します。
まず、フォントを変更したい部分を選択します。
次に「ホーム」タブ→「フォント」の右下を向いた矢印をクリックします。
英数字用のフォントから使用したいフォントを選択し、下部の「OK」をクリックしましょう。
選択した文書中の英数字のフォントを一括で変更することが可能です。
ワードのフォントの一括変更できない原因と対策
フォントを一括で変更できない原因は複数挙げられ、詳細は以下の通りです。
使用したいフォントが適用されていない場合
使用したいフォントが収録していない文字である可能性があります。
例えば、日本語を英数字用フォント(例えば、Cambria)に変更しようとしても、日本語に対応していないため変更前の文字のままになってしまいます。
対策としては使用するフォントを異なるフォントに変更することが挙げられます。
ワードのバージョンの問題
また、バージョンが異なるワードファイルを編集する際に、フォントが変更できない不具合が発生することがあります。
対策として、まず元のファイルの文書を全選択(ctrl + A )し、コピー( ctrl + C)します。
新しいワードファイルを用意して、「ホーム」タブ→「スタイル」→「標準」を右クリックし、変更をクリックします。
「書式」から使用したいフォントを選択し、下部の「OK」をクリックすることで、あらかじめファイルのフォントを設定することができます。
最後に、任意の場所で右クリック、貼り付けのオプションから「テキストのみ保持」をクリックすることで先ほど設定したフォントが適応された文書が作成できます。
アプリやパソコンの不具合
上のいずれの原因でもない場合は、wordアプリやPCの不具合が考えられます。
再起動を行うことで改善される可能性があります。
まとめ ワードのフォントが変更できない時の対策(英数字のみの場合も)【まとめて変換】
ここでは【WORD】ワードのフォントの一括変更方法とできない時の対策(英数字のみの場合も)【まとめて変換】について解説しました。
ワードスキルをマスターして、さらに快適な生活を送っていきましょう!

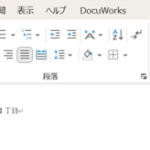

コメント