文書やアンケートなどさまざまな文書が作成できるワード(Word)。
ワードの機能を使いこなすことで、文書やアンケート作成の効率化が図れます。
文書作成時に複数の図形や画像を挿入することがありますよね。その際に、「まとめて移動したい」
「まとめてサイズを変えたい」「まとめて色を変えたい」などと思ったことはありませんか?
今回は、ワードでの図形のグループ化(一括:ショートカット)のやり方について解説していきます。
図形のグループ化のやり方【画像や写真:オブジェクト】
ワードに挿入した複数の図形や画像をまとめて操作したい場合は、「グループ化」が便利です。グループ化すると、複数の図形や画像を1つのオブジェクトとして扱えるようになり、「まとめてリサイズ」などの操作が楽になります。
グループ化には2つのやり方があります。
1つ目は、「Ctrl」キーを押しながら、図形や画像を1つずつクリックしてグループ化する方法です。
この方法は選択する図形や画像が少ないときや、ページをまたぐ図形や画像を選択するときに便利です。
では早速、グループ化していきましょう。
下図のように3つの稲妻マークが並んでいます。この3つの稲妻マークをグループ化していきます。
まず、任意で1つの図形(ここでは青の稲妻マークを選択)選び、クリックします。
次に、その他の稲妻マーク(ピンクとグリーン)を1つずつ、「Ctrl」キーを押しながらクリックしていきます。
3つの稲妻マークをすべてクリックしたら、「図形の書式」タブをクリック(①)→「配置」グループ内の「オブジェクトのグループ化」の矢印マークをクリック(②)→表示されたメニューから「グループ化」をクリック(③)します。
※画像をグループ化する場合は「図形の書式」タブではなく、「図の形式」タブが表示されます。
これで3つ全ての稲妻マークがグループ化されました。
なお、3つの稲妻マークを「Ctrl」キーを押しながらクリックし終えたら、カーソルを任意の稲妻マークの上に置いたまま右クリック→表示されたメニューの中から「グループ化」を選択して、グループ化することもできます。
前述の方法よりカーソルの移動が少ないので時短になるかもしれません。
お好きなやり方を選んでくださいね。
数が多い場合
2つ目は、図形や画像の数が多い場合などに、グループ化したい図形や画像をまとめて選択する方法です。
グループ化したい図形や画像が挿入されたワードを開いたら、「ホーム」タブをクリック(①)→「編集」グループの矢印をクリック(②)→ 表示されたメニューから「選択」をクリック(③)→「オブジェクトの選択」をクリック (④)します。
次にグループ化したい図形や画像(ここでは3つの稲妻マーク)をドラッグして範囲選択します。すると、ドラッグした範囲に含まれている稲妻マークが選択状態になります。
あとは先ほどと同様に、「図形の書式」タブをクリック(①)→「配置」グループ内の「オブジェクトのグループ化」の矢印マークをクリック(②)→表示されたメニューから「グループ化」をクリック(③)します。
これで3つの稲妻マークがグループ化されました。
ワードで図形のグループ化のショートカット【画像や写真】
ここでは、ワードのショートカットキーを使って、図形や画像をグループ化する方法を解説していきます。
カーソルをあちこちに移動させて、タブやメニューをクリックしなくて済む方法なので覚えておくと便利です。
まず、「Shift」キーを押しながら、グループ化したい図形や画像を1つずつクリックしていきます。クリックし終えたら、「Shift」キーを押したまま、F10を押します。
「Shift」キー+ F10を同時に押すと、通常右クリックで表示される「コンテキストメニュー」が表示されます。そのまま「G」キーを2回押すと「グループ化」が選択されます。
これでグループ化は完了です。
ワードでグループ化するショートカットは、Shift + F10、 G、 Gです。
是非活用してみてくださいね。
なお、今回解説した方法はWindowsでのみ使用でき、Macでは使用できませんのでご注意ください。
まとめ ワードでの図形・画像・写真のグループ化(一括:ショートカット)のやり方【オブジェクト】
ここでは、ワードで図形や画像をグループ化する方法について解説しました。
今回解説したグループ化の方法を活用すると、文書作成の効率化が図れます。
ワードの便利な機能を使って、業務効率化を図るとともに、図形を駆使したワンランク上の文書作成にチャレンジしてみてくださいね。


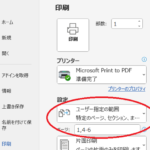
コメント