文書やアンケートなどさまざまな文書が作成できるワード(Word)。
ワードの機能を使いこなすことで、業務の効率化が図れます。
例えば、必要なページだけ指定して印刷したいと思ったことはありませんか?
ワードの文章をページ指定で印刷する方法は簡単です。
今回は、ワードの印刷でのページ指定方法やできない時の対策【差し込みなど】について解説していきます。
ワードの印刷でのページ指定方法【特定1ページや複数】
まずは、特定のページを指定してワード文書を印刷する方法を見ていきましょう。
指定の1ページのみを印刷する方法【ここでは3ページ目のみ】
印刷したいワードの文章を表示させます。
表示させたらメニューバーのファイルをクリックします。
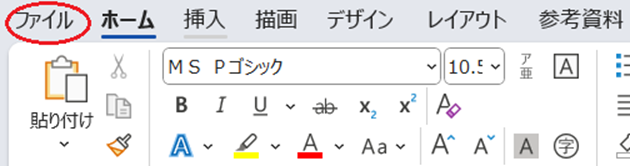
印刷をクリックします。
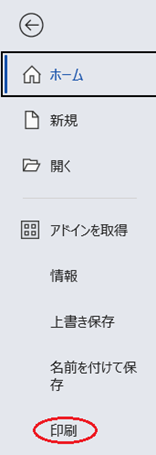
設定「すべてのページを印刷 ドキュメント全体」の下矢印をクリックします。
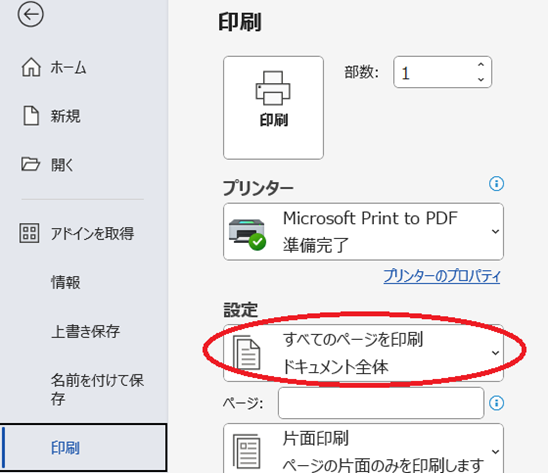
ドロップダウンリストの「ユーザー指定の範囲」をクリックします。
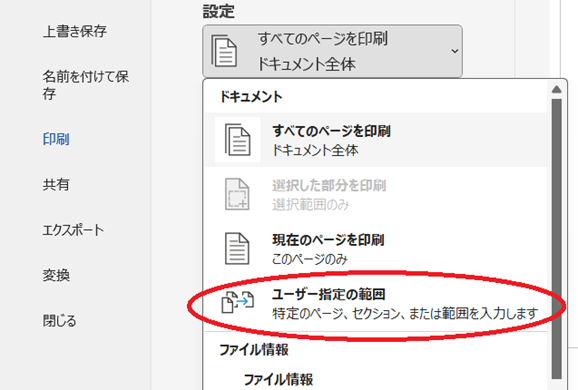
ページ欄に印刷したいページ番号を入力します。
今回は3ページ目を指定します。
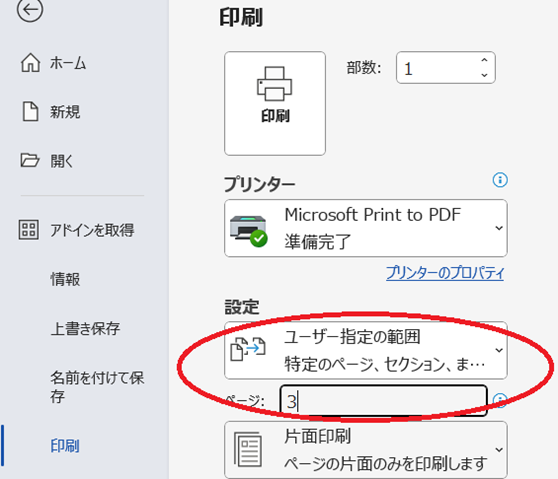
「印刷」をクリックすると指定したページのみ印刷することができます。

ワードで指定の複数ページを印刷する方法【飛び飛びもできる】
ここからは複数ページを印刷する方法を解説します。
例えば、1ページ目と4~6ページ目を1回で印刷したいときはページ欄に「1,4-6」と入力します。
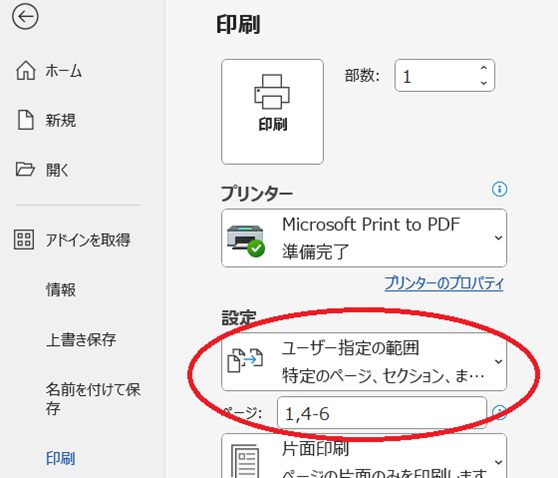
「,」(カンマ)で区切ると指定したページのみ印刷することができますし、「–」(ハイフン)を使うと指定した範囲を印刷できます。
離れたページも一括でできますので、ぜひ覚えておきましょう。
ワードの印刷でのページ指定できない原因と対策
ページ指定印刷の設定をしても、うまく印刷できないことがあります。
ここでは印刷のページ指定ができないときの原因と対策について解説します。
ページ開始番号を確認する
上記の方法でページ指定してもうまく印刷できないときは、ページの開始番号が指定されている可能性があります。
ページ番号の書式設定で、開始番号を確認してみましょう。
メニューバーの挿入をクリックします。
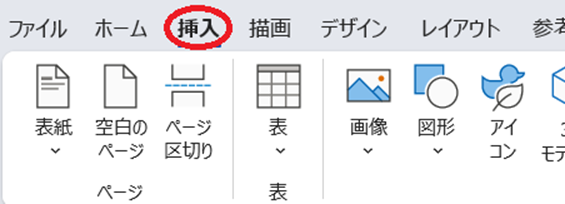
ツールバーの「ページ番号」をクリックするとドロップダウンリストがでてきます。
「ページ番号の書式設定」を選択します。
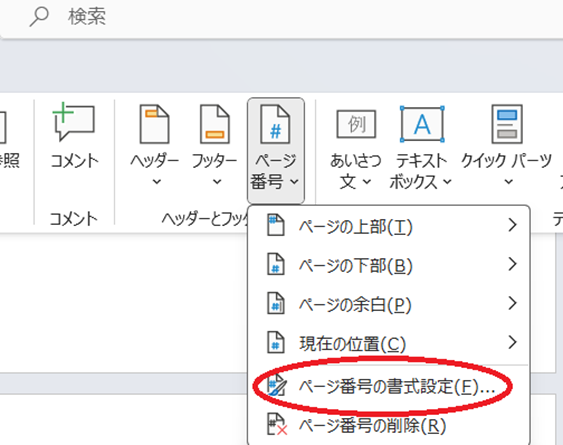
開始番号に数字が入力されているか確認してください。
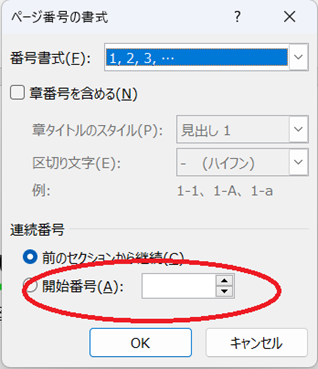
数字が入力されていたら開始番号を1に直すと、ページ指定印刷ができるようになります。
差し込み印刷で作成した文章をページ指定印刷する方法
差し込み印刷で作成した文章をページ指定で印刷するとき、上記の方法で範囲指定しても印刷できません。
差し込み印刷で作成した文章を、ページ指定印刷するときは「セクション番号」を入力します。
「セクション番号」を入力すると差し込み印刷で作成した文章も、ページ指定印刷できます。
例えば4~6ページをページ指定印刷したいときは、「p1s4-p1s6」と入力すると印刷できます。
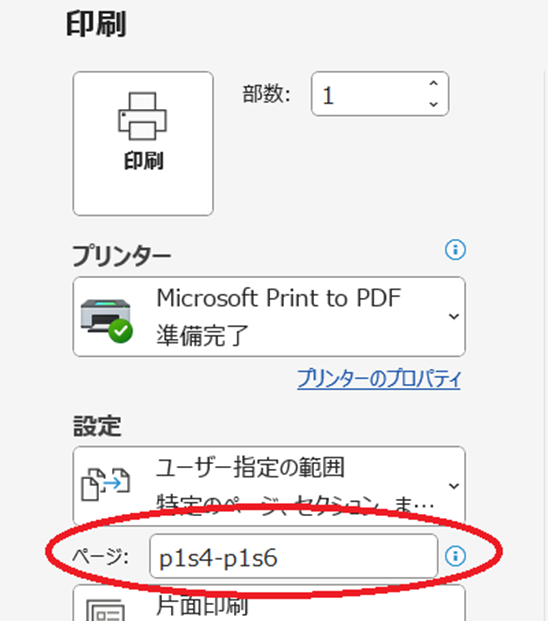
差し込み印刷で作成した文章をページ指定で印刷するときは「セクション番号」を入力することを覚えておきましょう。
まとめ ワードの印刷ができない時の対策【差し込みなど】
ここでは、ワードの印刷でのページ指定方法やできない時の対策【差し込みなど】について解説しました。
今回解説した印刷でのページ指定方法を覚えると、必要なページだけ選んで印刷できるようになります。
ワードの便利な機能を使って、業務効率化を図るとともに、必要なページだけ印刷することにチャレンジしてみてくださいね。

コメント