この記事では、ワードでの図形の移動方法とできない時の対策【自由に動かす:微調整:オブジェクト:オートシェイプなど】について解説していきます。
ワード上の図形はレイアウトの設定により自由に動かすことができたり、文章の中に埋めこまれたりといろいろな状態にすることができます。
状態をよく知っておかないと図形が動かせないなどのトラブルになりますので、ご注意ください。
ワードでの図形を自由に移動させる方法【微調整など】
まずは、ワードでの図形を自由に移動させる方法です。
一般的な方法で、図形を挿入してみます。
画面上部のメニューから「挿入」をクリックし、「図形」から任意の図形を選択します。
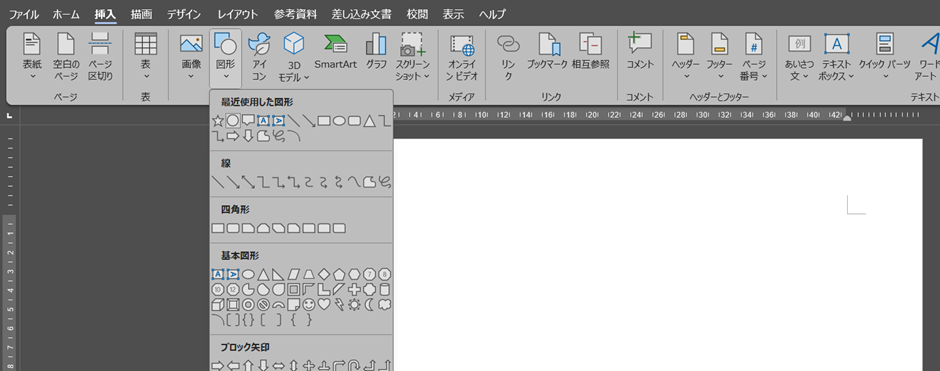
こうすることで図形描画モードになりますので、自分の作りたい図形を描いてみてください。
こうやって作成した図形は、基本的にワードのシート内で自由に動かすことができます。
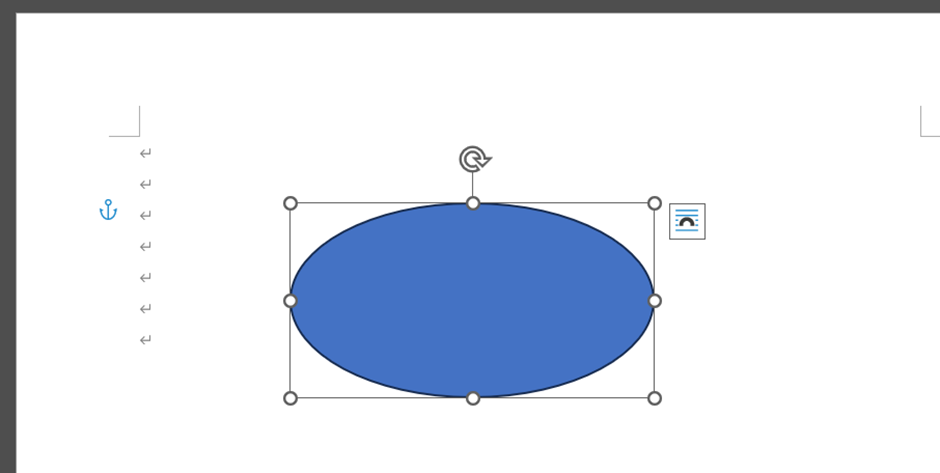
ワードでの図形が移動できない・おかしい原因と対策1
次に、ワードでの図形が移動できない・おかしい原因と対策1について説明します。
まず、以下に示す図は図形が移動できなくなっている状態です。
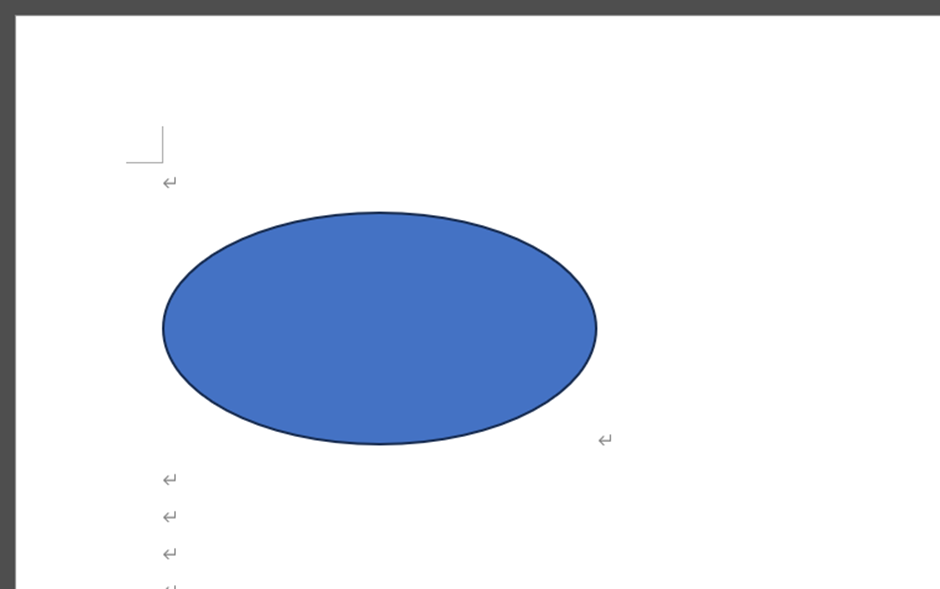
先ほどの図形との違いは何でしょうか。これは、図形と文字との重なりを許可するか、許可しないかの違いになります。
一つ目で示した図形は、図形の左側に改行マークがありますが、2枚目の図には図形の右側に改行マークがある、という違いがあります。
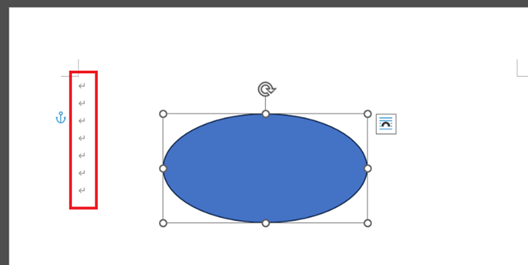
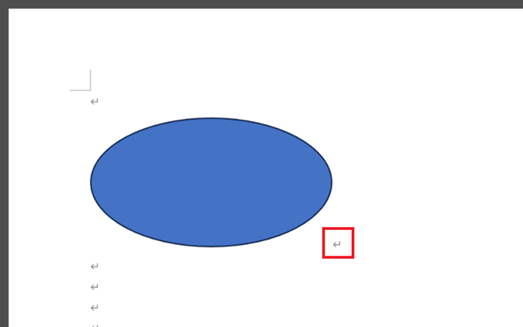
上の図ですと、改行マークが左にある方が文字と図形の重なりを許可しているもので図形は自由に動かせる(その代わり、文字と重なってしまう)、改行マークが図形の右側にあるものは図形が自由に動かせない(その代わり、文字は図形と重ならない)となります。
では、この文字と図形が重ならない状態になったものを文字が重なるようにして、図形を自由に動かせるようにする方法について説明します。
図形をクリックしたときに出てくる右上のアイコンをクリックしてください。
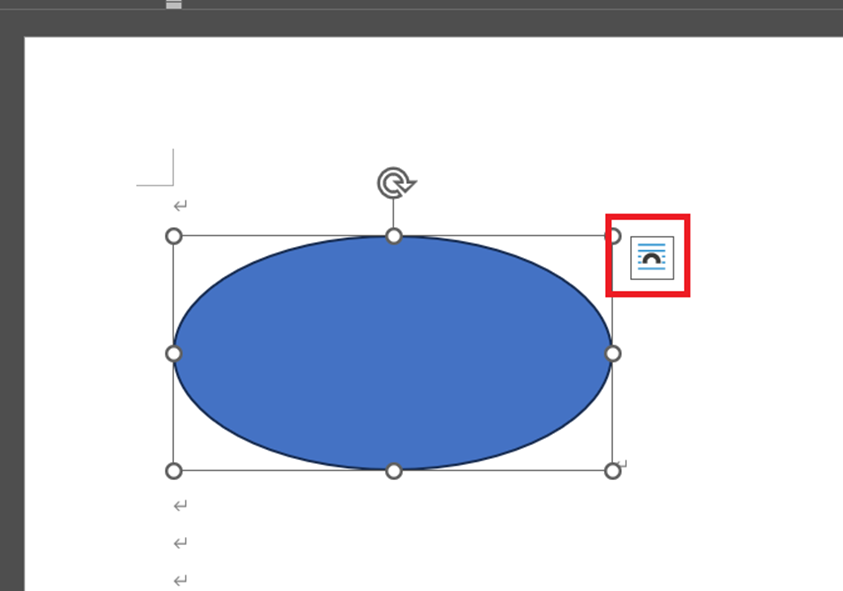
「レイアウト オプション」というウィンドウが表示されますので、並んでいるアイコンから右下にあるものをクリックします。
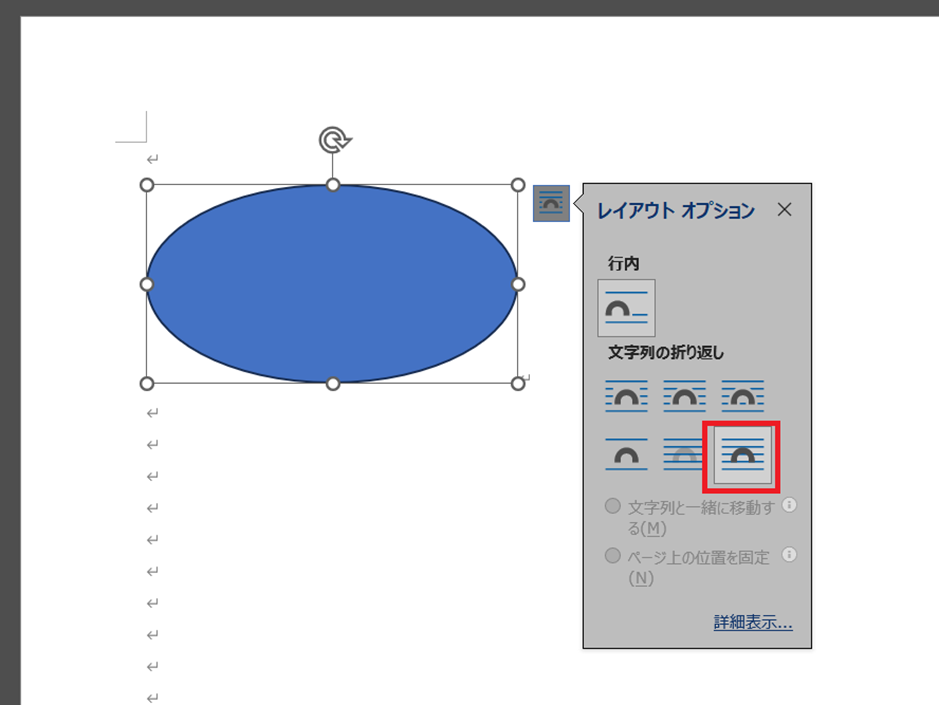
これで図形の右側に改行マークが出るようになり、図形が自由に動かせるようになりました。
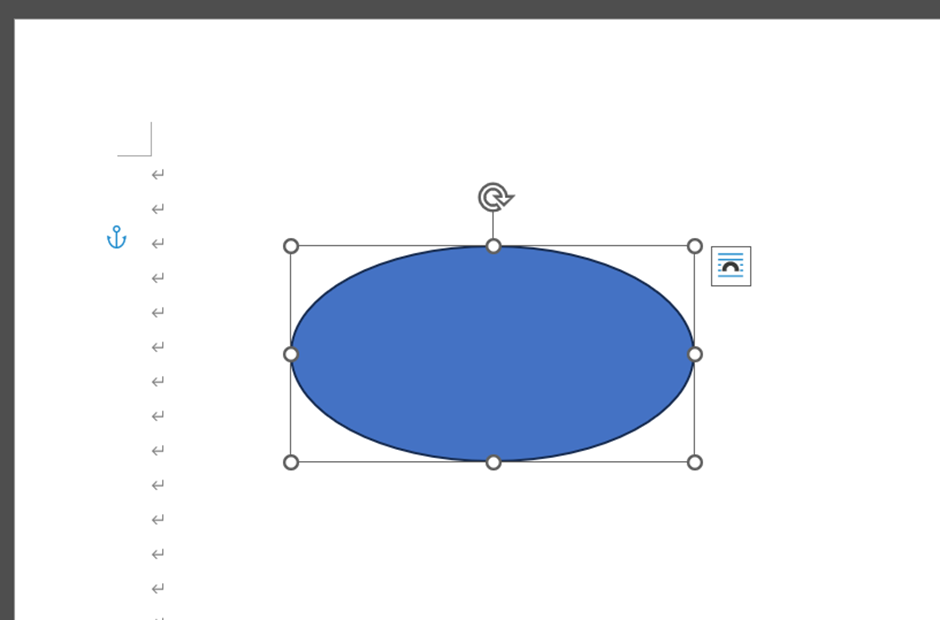
ワードでの図形が移動できない・おかしい原因と対策
最後に、ワードでの図形が移動できない・おかしい原因と対策2について説明します。
これは、図形ではなく画像を挿入した場合に起きます。
図形と画像は似ているようですが扱いが異なり、基本の動作が文字と重ねられないようになっているためです。
試しに画像を挿入してみます。
画面上部のメニューから「挿入」をクリックし、「画像」をくりっくし、「このデバイス」をクリックします。
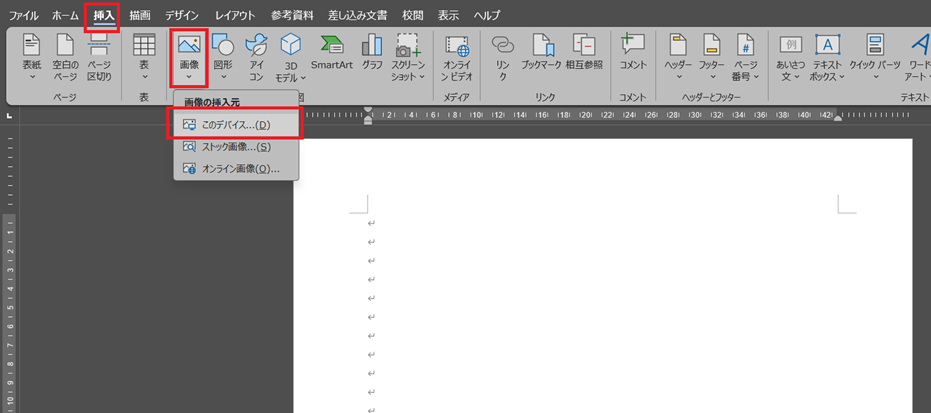
画像の選択画面になりますので、任意の画像をクリックし、Okをクリックしてください。
これで、画像が挿入されました。
こうやって挿入した画像は、画像の右側に改行マークがあることからわかるとおり、文字と重ならない(=画像が自由に動かせない)状態になっています。
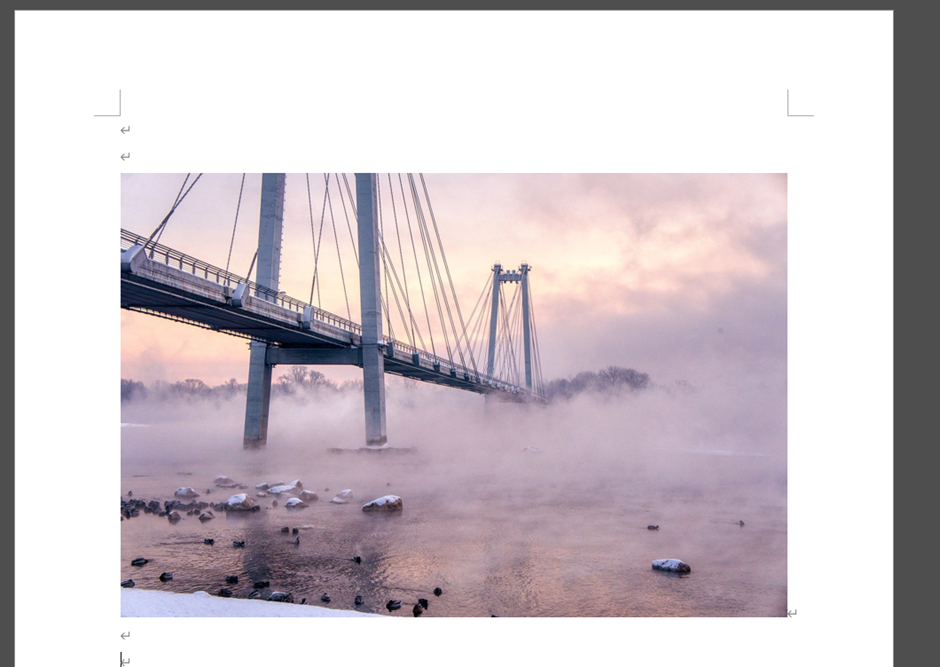
この画像を自由に動かせるようにするには、先ほどと同じように、画像をクリックし右上に表示されるアイコンをクリックします。
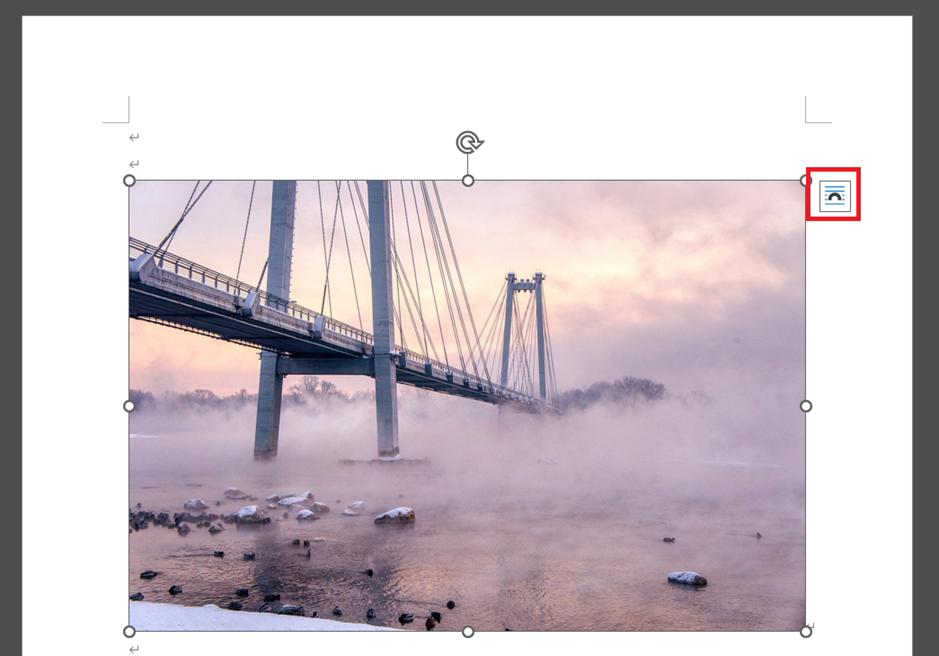
「レイアウト オプション」というウィンドウが表示されますので、並んでいるアイコンから右下にあるものをクリックします。
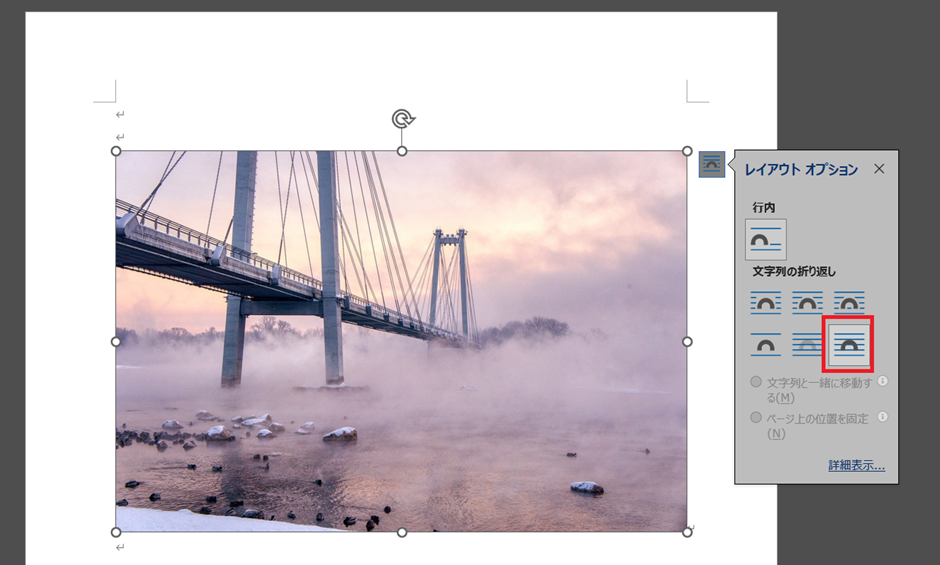
これで画像が自由に動かせるようになりました。
まとめ ワードで図形・画像が移動できない対策【オートシェイプ:オブジェクト】
今回はワードでの図形の移動方法とできない時の対策について説明しました。
一番のポイントはワードにおいては図形と画像は似ているようで扱いが異なり、図形は標準で自由に動かせるが画像は自由に動かせない、というところです。この違いを押さえておき、活用してください。

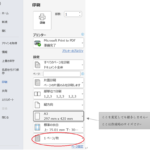

コメント