ワード(Word)は文書作成・管理を行うツールとして機能が高く、上手く使いこなせると業務を大幅に効率化できるため、その扱いに慣れておくといいです。
ただ機能が充実しているあまり初心者にとっては処理方法がよくわからないことも多いといえます。
例えばワードで名前や参考文献などにてあいうえお順やアルファベット順に並べる方法にはどう処理すればいいのか理解していますか。
ここではワードで名前や参考文献などにてあいうえお順やアルファベット順に並べる方法について解説していきます。
ワードにてあいうえお順に並び替えする方法【名前など】
それでは以下にて、ワードにてあいうえお順に並び替える方法を説明します。ワードにて五十音順に並べるには以下のような表(サンプル例)を使うといいです。
※※ただこちらの方法では名前を「音読み」にて自動判定するため本来のふりがなのあいいうえお順とは違うケースがあります。
なのでより正確にあいうえお順に並び替えたい時には、次の見出しの「ふりがな」を振ってから並び替える方法を実践するといいです。
基本的な手順は以下の操作と同じとなります※※
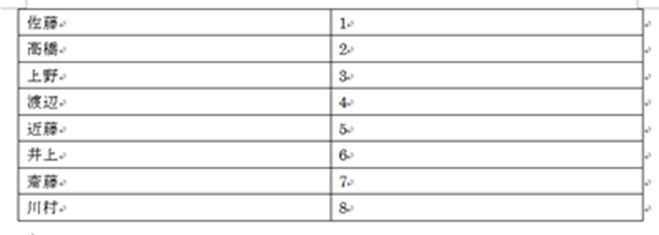
縦1列をあいうえお順に並べるには、矢印を表のどこか(任意で大丈夫です)に持って行くと、表左上に赤囲いのような十字矢印のマークが出てきます。
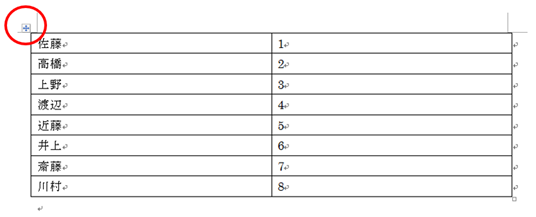
その部分に矢印を持って行き右クリックすると、表全体を選択する色付けがされます。(表中が青くなります)
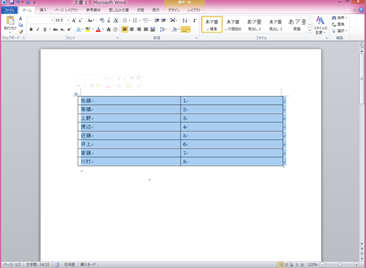
そのあとは、ワードシートを選択して作業します。
「ホーム」シートに矢印を持って行き、右クリックしましょう。
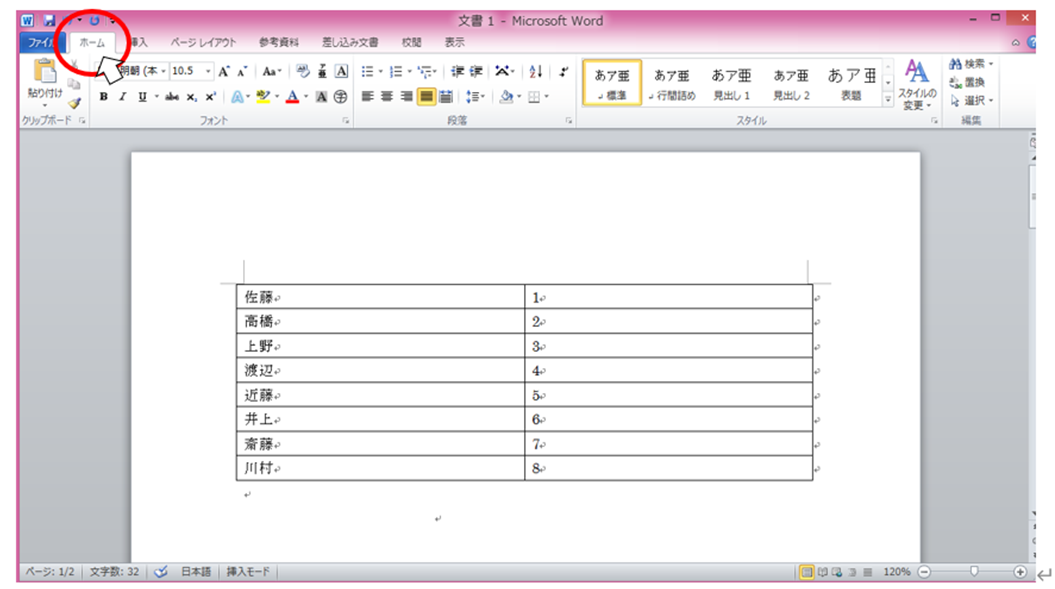
すると以下のような赤囲いのような表示が出てきます。
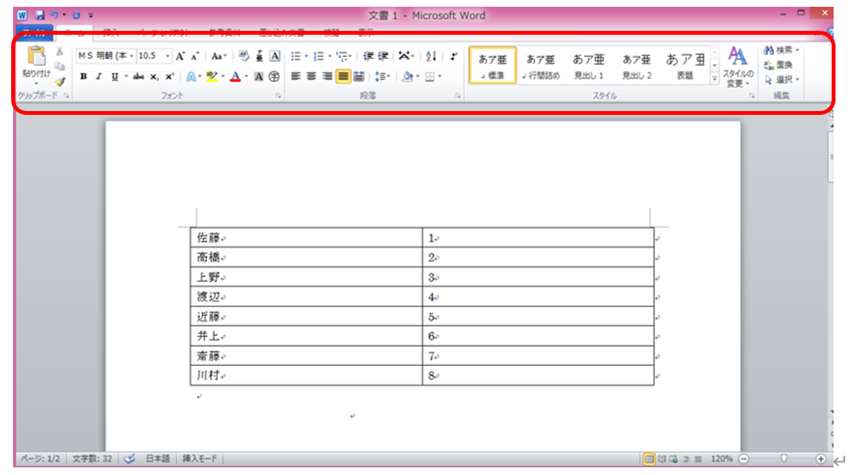
次に
AZ↓のマーク部分に矢印を持って行きます。
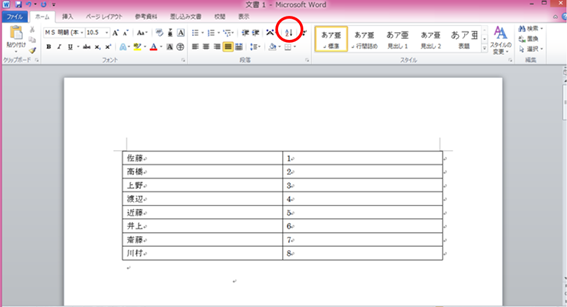
拡大しますと以下の通りとなります。
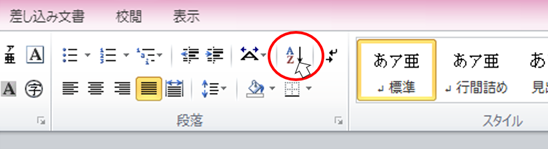
ここで右クリックをすると以下のような「並べ替え」のシートが出てきます。
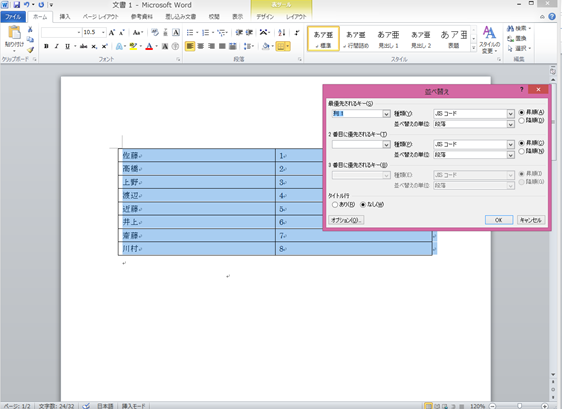
そこで、例えば1列目の佐藤~川村をあいうえお順にするには、優先されるキー(S)の表示が「列1」になっている事を確認して下さい。
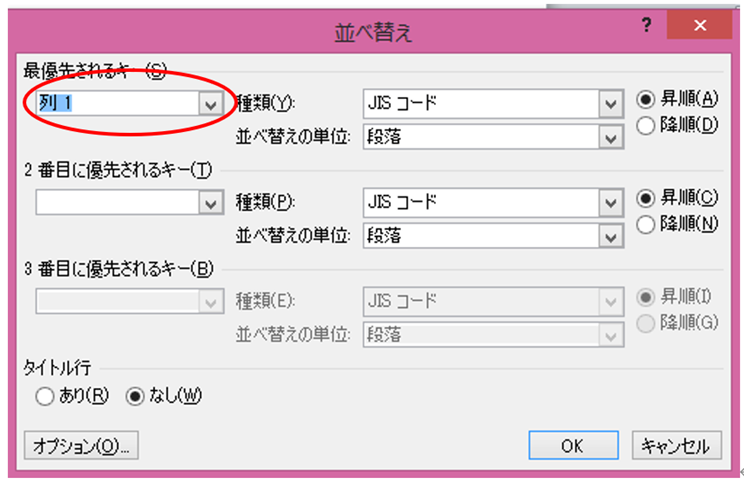
列1になっていない場合は、上記赤囲いの↓マークに矢印を持って行き右クリックすると選択項目が出てきますので、列1(優先して順番に並べたい列番号)を選択します。
以下の通りです。
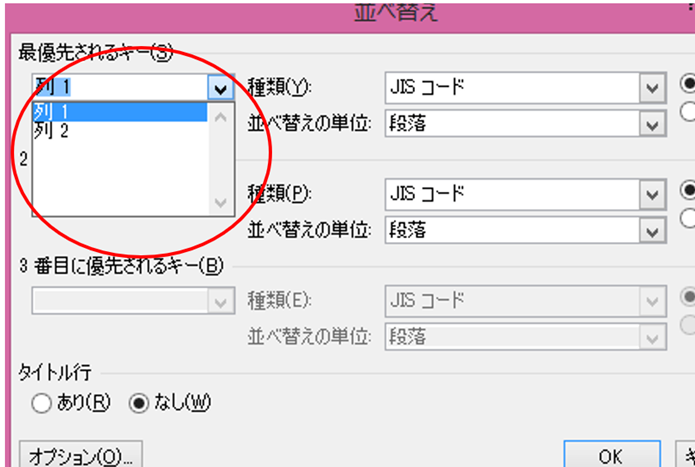
次に昇順に矢印を持って行き右クリックしていきます。
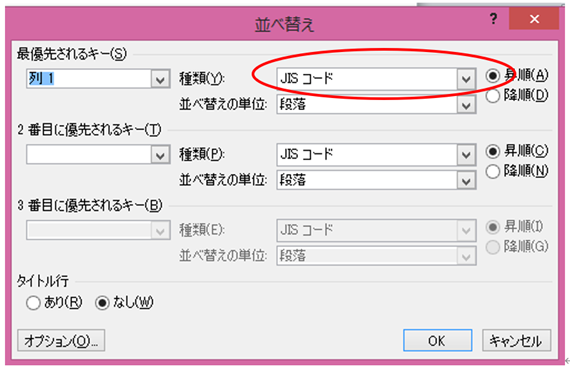
選択肢の中から五十音順(あいうえお順)を選んでいきます。
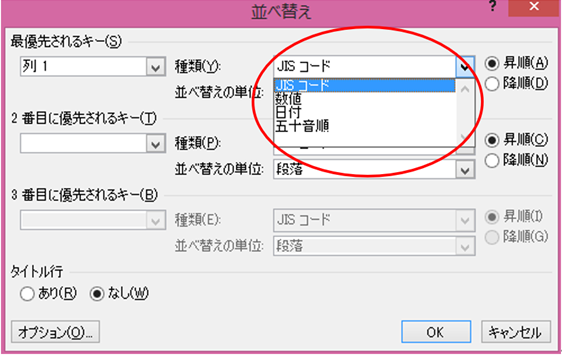
そのあとに「OK」をクリックしましょう。
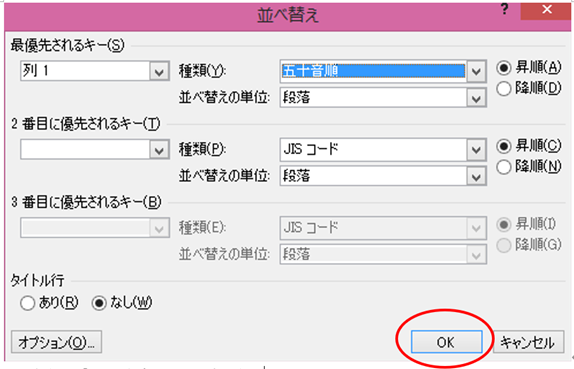
青い選択されている部分の1列目があいうえお順(音読みとして)に並べ変わっています。2列目も一緒に変わっています。(最初の1~8までが変わっていますね)
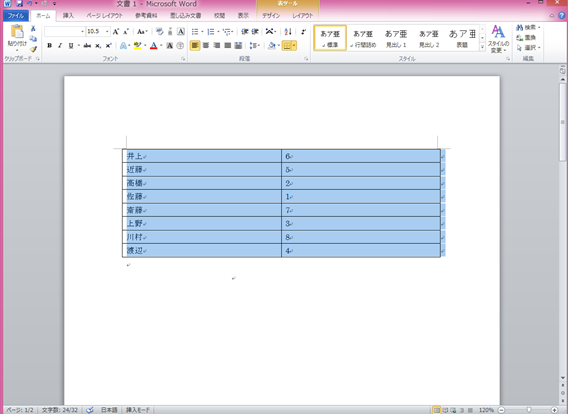
ただこれでは高橋(たかはし)をこうはしと認識、上野(うえの)をじょうのととらえ、おかしい部分があるのがわかるでしょう。
このようにならないためには以下のよう処理しておきます。
より正確に五十音順に並べる方法【ワード】
漢字の読み方は、読み方が違う場合があるので(例えば、渡部で“わたなべ”と“わたべ”で並び方が変わる場合もあります)、間違わないようにする場合は、表中に「ふりがな」の列を作って並べる方が、確実です。
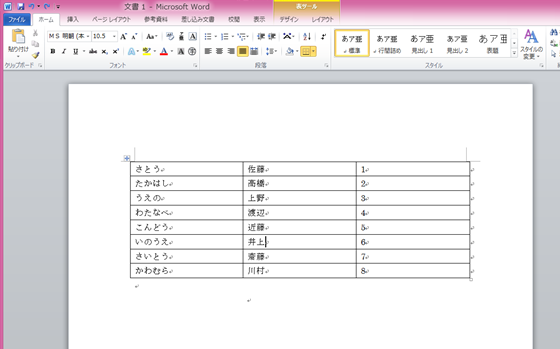
手順は上と同様ですので、参考にしてみてくださいね。
五十音順(あいうえお順)に並び替え処理した後の図は以下の通りとなります。
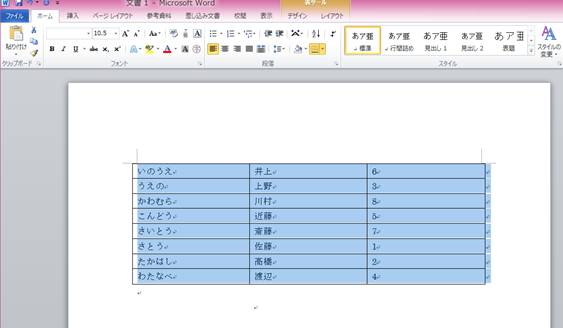
ワードにてアルファベット順に並び替えする方法【参考文献・名前など】
続いて、ワードの表でエクセルのようにアルファベット順に並べる方法を説明します。
先ほどと同様で
表を全体で選択し(表中のどこかに矢印を持って行き右クリックし色付きにする)、上記赤囲いおAZ↓部分に矢印を持って行き右クリックします。
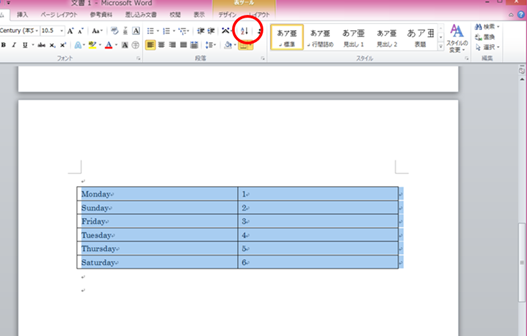
そして、あいうえお順のように「並び替え」シートを出します。
ここでも、あいうえお順と全く同じく「優先されるキー(S)」で“列1”である事を確認し、右の「五十音順」を選択します。(アルファベット順でも気にせず選択して下さい)
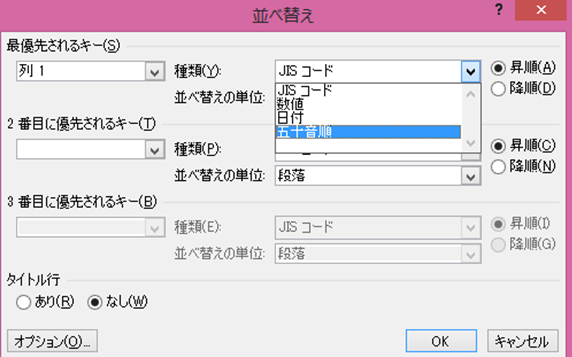
そのあとも、同様に「OK」を選択すると、
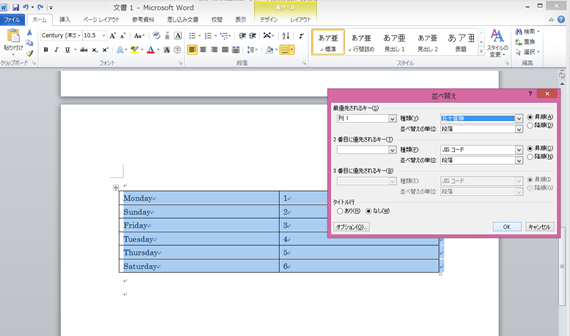
アルファベット順に並び替えが出来ます。(列2も一緒に順番が変わります)
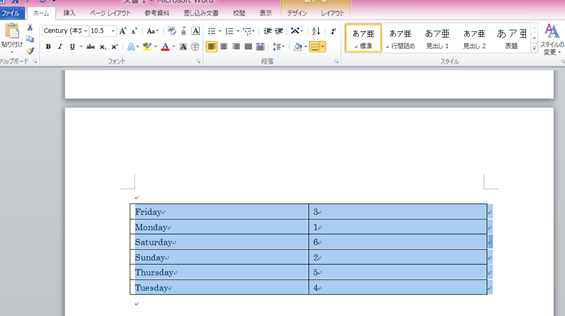
なおアルファベット順に並び替えを行う対象が「参考文献でも名前でも」同様に対応できますのでぜひ試してみてください。
まとめ ワードでアルファベット順に並べる方法【名前や参考文献など】
ここでは、ワードであいうえお順やアルファベット順に並べる方法について解説しました。
基本的には表にした後に標準機能の並び替えに五十音順(あいうえお順)を選択するのがポイントです。
さまざまなワードの操作に慣れ、日々の業務を効率化させていきましょう。
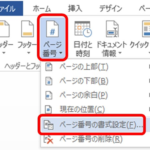
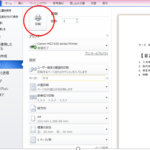
コメント