この記事ではワードにて作成者を確認・変更・削除する方法【変更できない場合は?】について解説していきます。
ポイントとしては
を使用することです。
それでは詳しく見ていきましょう!
ワードにて作成者を確認する方法【プロパティ】
それではまず、ワードにおける作成者を確認する方法について解説していきます。
この情報はワードを開いた状態におけるドキュメントのプロパティからアクセス可能です。
具体的な手順は以下の通りです。
まずは、作成者を確認したいワードファイルを開きましょう。
開いたファイルは以下の通りです。
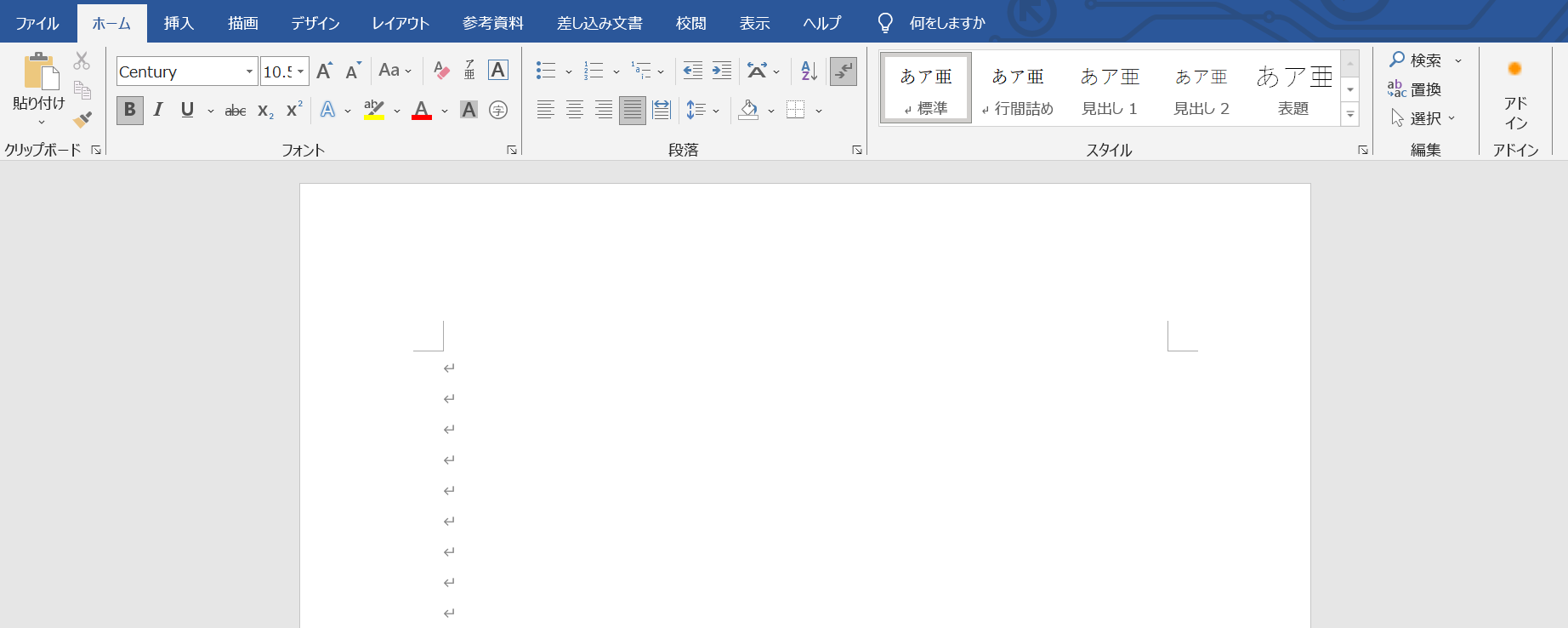
一番左上のファイルタブをクリックしましょう。
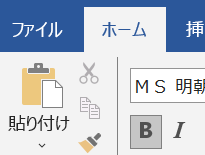
「情報」セクションに移動します。アドインの下ですね。
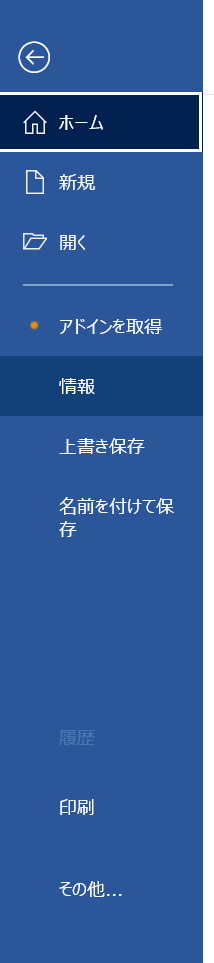
プロパティ項目内の右下の方に表示される関連情報の作成者から、目当ての情報を確認できます。
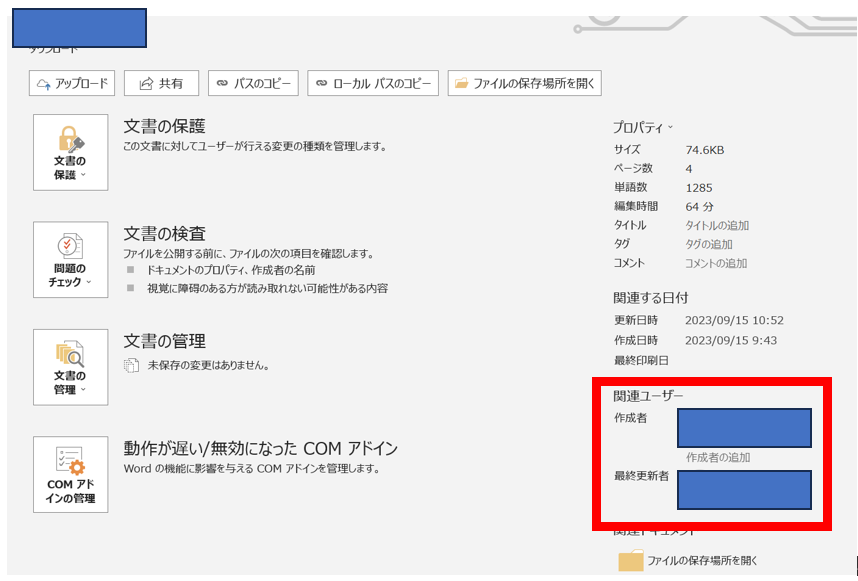
これで作成者の情報の確認が完了です。
この手順をマスターすることで、どの文書が誰によって作成されたかを確認できるようになります。
ワードにて作成者を削除・変更する方法【作成者を消す・変える】
続いては、ワードにおける作成者を変更する方法について解説していきます。
作成者の削除や変更であっても、上と同様の操作で処理できます。
該当のファイルを開いて、ファイルタブ、情報をクリックするところ、までは同じ手順ですね。
その後、作成者情報の上で右クリックし、ユーザーの削除とすれば、作成者情報を消すことが完了です。
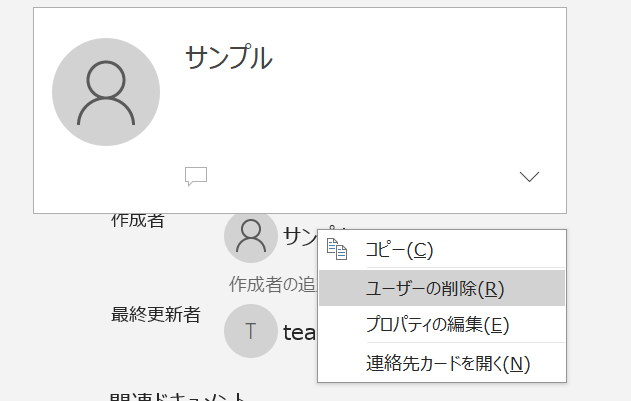
作成者の変更方法
さらには、同じ項目をダブルクリックし入力できるようにし、任意の作成者に書き換えれば、作成者を変える処理が完了ですね。
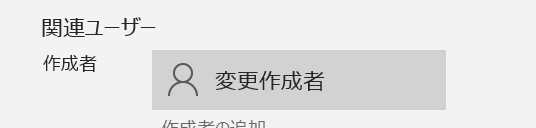
作成者を変更できない場合の対処方法
しかし、この方法が機能しない場合もあります(社内における管理者権限などなど)。
このようなケースでは、
・ワードの新しい文書を作成し、
・作成者が変更できない古いワードファイルから必要な情報をそこにコピー&ペーストする
・新規ファイルとして保存
すると確実に作成者を変更することができます。
ワードにて作成者を完全に削除する方法【ドキュメント検査】
上でははワードファイル内のプロパティより、作成者を削除・変更しましたが、完全に削除するには、「ドキュメント検査」ツールを使用することが効果的です。
ワードファイルを開き、ファイルタブ、情報、文書の検査、問題のチェック、ドキュメント検査にて対応します。
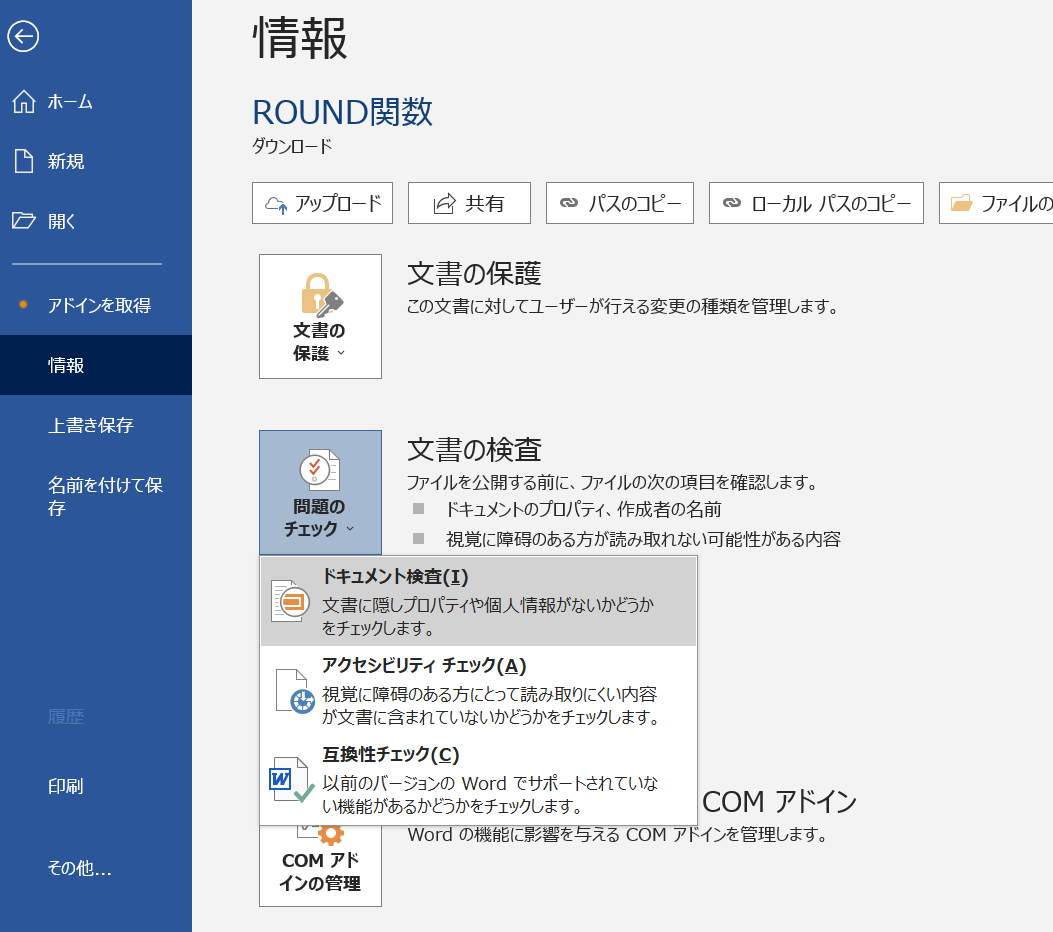
復元できない場合があるため保存してください・・というメッセージが出るので、対応しましょう(おすすめの通り、保存する方がいいです)。
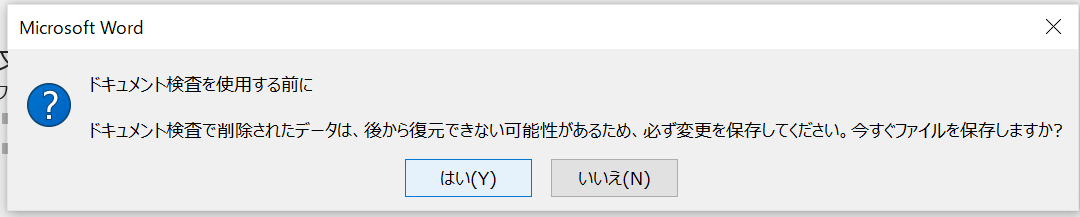
「ドキュメント検査」ツールで表示される指示に従い、作成者情報を削除しましょう。
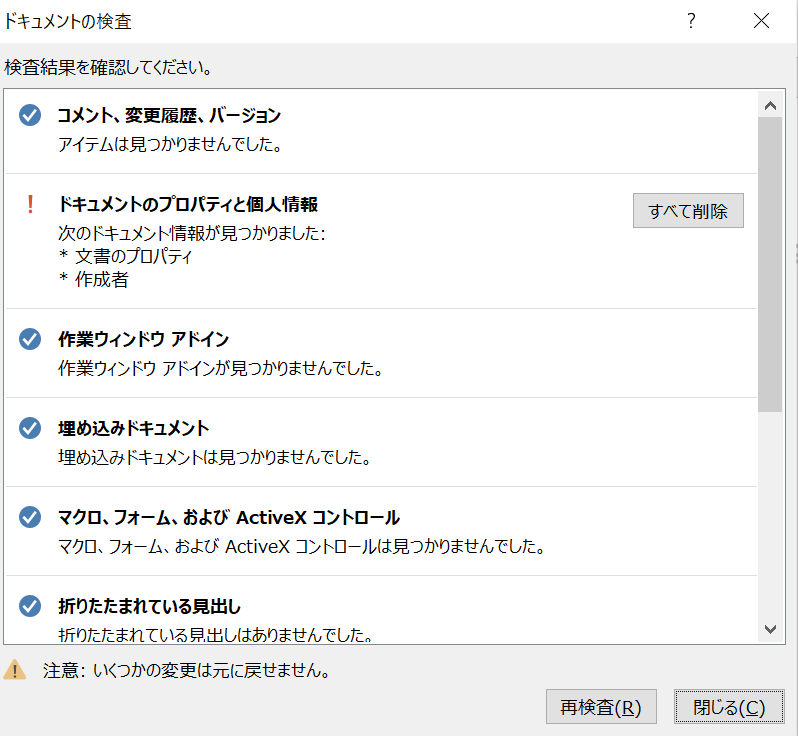
このツールを利用することで、作成者情報を含む他の個人的な情報やメタデータも削除できます。
それにより、文書を他人と共有する際にプライバシーを保護できます。
まとめ ワードにて作成者を変更・削除する方法【変更できない場合は?】
ここでは、ワードにて作成者を確認・変更・削除する方法【変更できない場合は?】について確認しました。
これらのツールを使いこなすことで、文書の作成者情報を効果的に管理できるようになります。どの手順も比較的簡単であるため、Word初心者でもすぐにマスターできるはずです。
それでは、安心してWordでの文書作成を楽しんでください。そして、この記事があなたのWordスキルアップの一助となることを心より願っております!

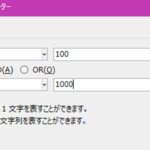
コメント