文書やアンケートなどさまざまな文書が作成できるワード(Word)。
ワードの機能を使いこなすことで、業務の効率化が図れます。
例えば、挿入した図形のサイズを指定したい、実寸にしたいと思ったことはありませんか?
ワードで図形サイズを指定・実寸にする方法【寸法:大きさ設定:cmやmm:変える】を覚えるとワードの活用の幅が広がります。
今回は、ワードで図形サイズを指定・実寸にする方法について解説していきます。
ワードでの図形サイズ(大きさ)の指定方法【寸法:ミリやcm】
ワードに挿入した図形は簡単にサイズを指定することができます。
まずはワードで「挿入」→「図形」の中から任意の図形を選択。ここでは「稲妻」を選択します。
挿入された「稲妻」の図形をクリックすると「図形の書式」タブが表示されます。「図形の書式」タブにある「サイズ」グループの「図形の高さ」や「図形の幅」ボックスを使って、サイズを数値(ミリ単位)で指定できます。
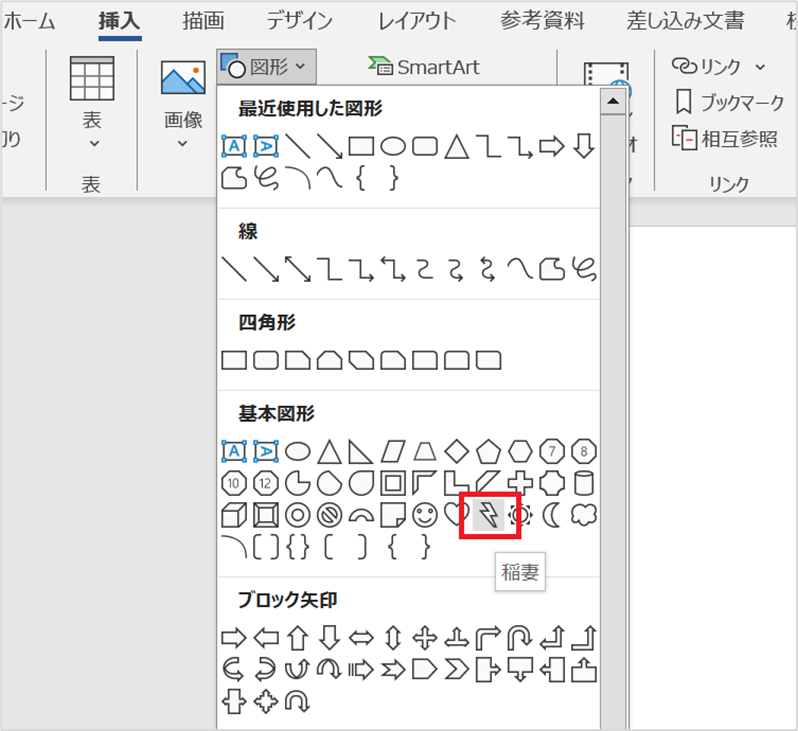
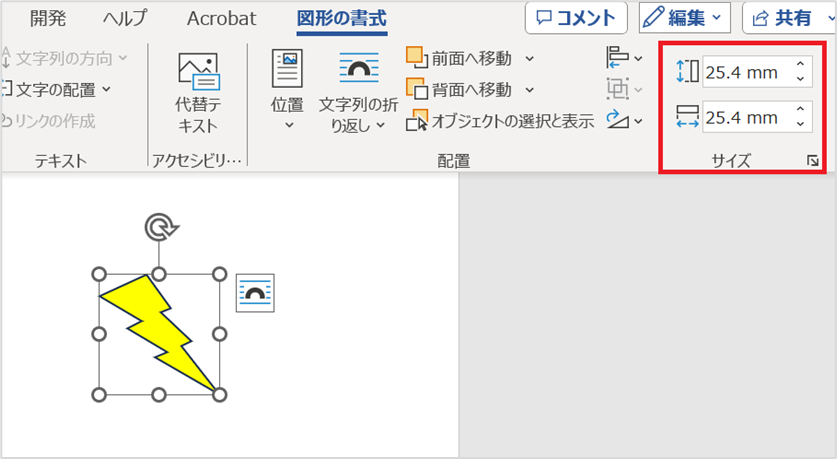
「図形の高さ」を40㎜、「図形の幅」を50㎜に指定すると、「稲妻」のサイズが指定通りに変更されましたね。cm(センチ単位)では4cm、5cmに相当します。
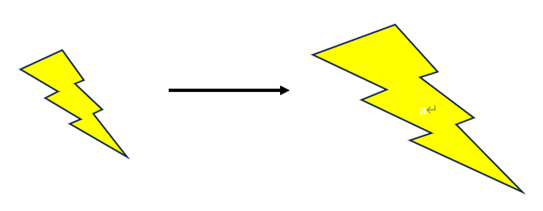
パーセントでも図形サイズを指定できる
またミリ単位だけでなく、パーセント単位でのサイズ指定もできます。その場合は、サイズ変更したい図をクリック→「図形の書式」タブ→「サイズ」グループ右下の「レイアウトの詳細設定:サイズ」をクリックします。
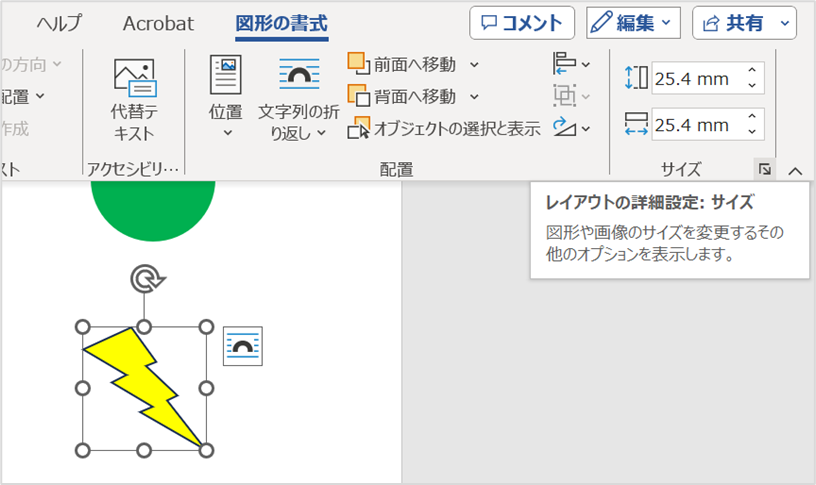
「レイアウト」ダイアログボックスの「サイズ」タブを開いたら、「縦横比を固定する」にチェックをつけたまま「高さ」や「幅」にそれぞれパーセントの数値を入力します。ここでは100%→200%にしてみましょう。
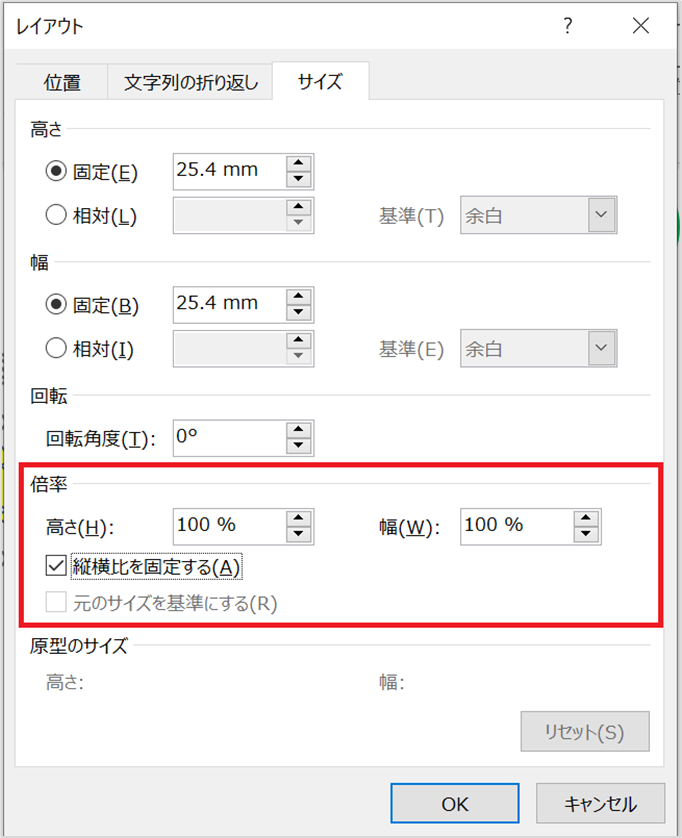
「稲妻」の図形サイズが倍に変更されました。
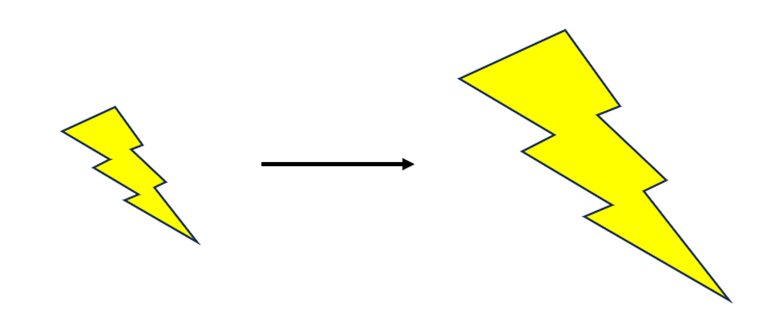
用途に合わせて、ミリ単位かパーセント単位かを指定してみてくださいね。
ワードでの図形サイズを実寸にする方法【寸法指定でオブジェクトの大きさを変える】
次に図形サイズを実寸にする方法を解説していきます。
例えば、ワードで実寸サイズのステッカーやポスターを作って、印刷したいなどの時に役立つ方法です。
ここでは、10㎝×10㎝のステッカーを作ってみましょう。
まずはワードで「挿入」→「図形」の中から任意の図形を選択。ここでは「正方形/長方形」を選択します。
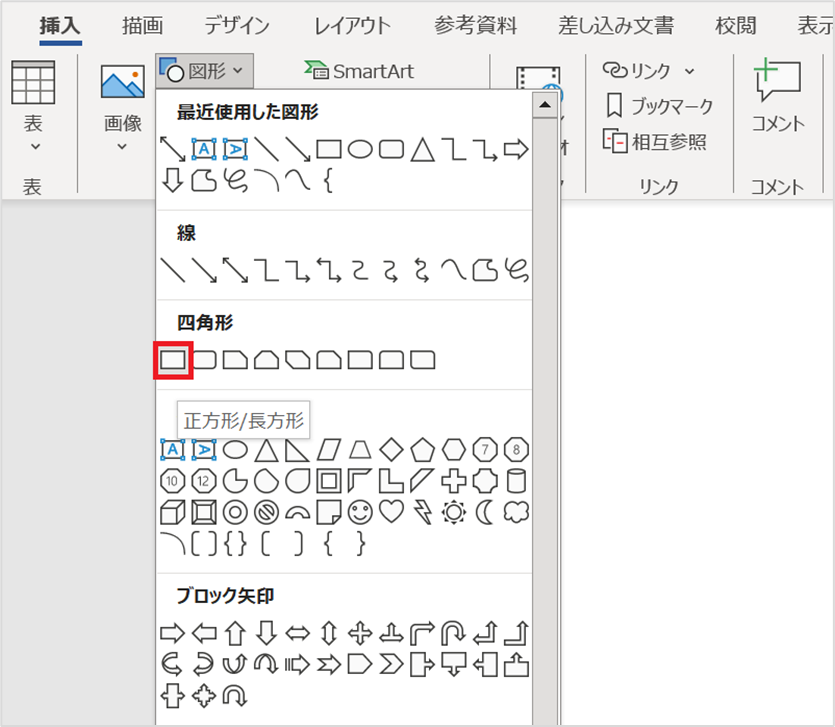
デフォルトで入る図形は塗りつぶし色が青になっているので、塗りつぶし色を用途に合わせて変更します。
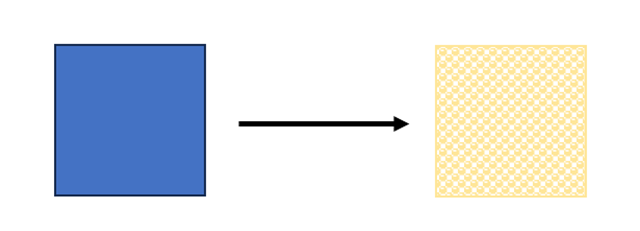
先ほどの手順で、挿入された図形をクリック→「図形の書式」タブ→「サイズ」グループの「図形の高さ」と「図形の幅」ボックス→数値(ミリ単位)を指定します。ここでは高さ・幅を100㎜(10㎝)に指定します。
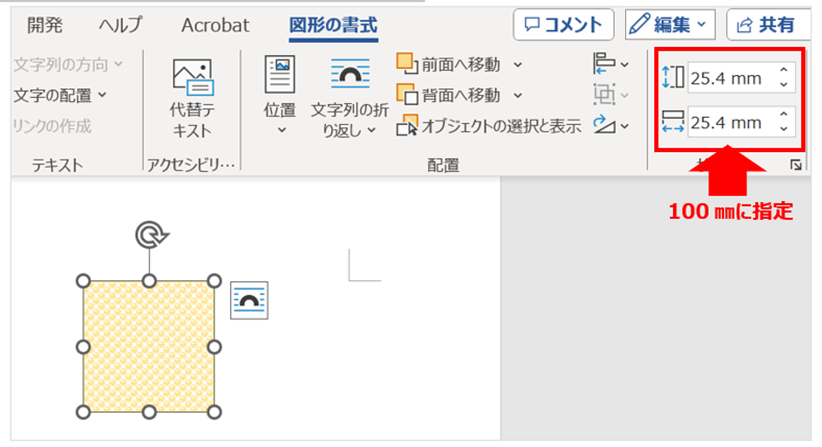
ワード上では、実寸サイズになっていなくても、印刷をすると図形は10㎝×10㎝になっています。そのまま印刷して図形を切り取ればOKです。
まとめ 【ワードで図形サイズを指定・実寸(cmやmm:パーセント)にする方法【寸法:大きさを変える】
ここでは、ワードで図形サイズを指定・実寸にする方法について解説しました。
今回解説した図形サイズを指定する方法は、文書作成だけでなく、制作物の作成などさまざまな用途で活用できます。
ワードの便利な機能を使って、業務効率化を図るとともに、図形を駆使したワンランク上の文書作成や制作物の作成にチャレンジしてみてくださいね。
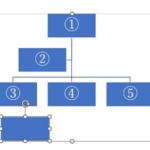

コメント