ワード(Word)は文書作成・管理を行うツールとして機能が高く、上手く使いこなせると業務を大幅に効率化できるため、その扱いに慣れておくといいです。
ただ機能が充実しているあまり初心者にとっては処理方法がよくわからないことも多いといえます。
例えばワードで丸数字が勝手に変わる(ずれる)場合の対応方法について理解していますか。
ここではワードで丸数字が勝手に変わる(ずれる)場合の処理方法について解説していきます。
ワードで丸数字が勝手に変わる(ずれる)場合の対処方法1
ワードで文書を作成する際、①や②などの丸数字を使いたい時がありますよね?
でも、丸数字を入力すると、下の写真のように勝手に箇条書きモードになって、いらないスキマができてしまいます。
これでは自分の書きたい文章が全く書けません…。どうしたらよいのでしょうか?

この現象を解決する方法は大きく2つあります。
まずは、そのうちの①インデントの調整についてご紹介します。
インデントとは、正式には“字下げ機能”と呼ばれ、文章の開始位置をずらすことができます。
この機能は文書を読みやすいレイアウトにする時に利用されます。
下の写真の丸数字と文字のスキマが“インデント”というわけです。
まず、一つ目の対策はこの“インデント”をなくすという方法です。

やり方はまず、「丸数字のずれを直したい文章をドラッグ」して選択し、「右クリック」をしたのち、表示された「リストのインデントの調整」を選択します。
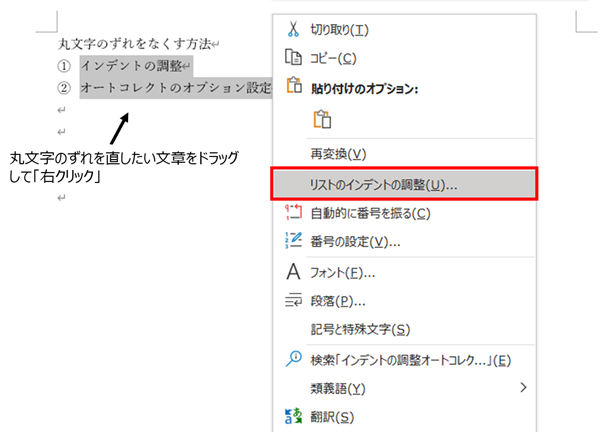
すると次のような“インデント”に関するメニューが表示されます。
赤枠で示した値が先ほどから説明している丸文字と文章のスキマの長さを表しています(ここでは6.3mmと設定されていました)。
では、これをなくしてしまえば良いので、「0に設定」してみます。
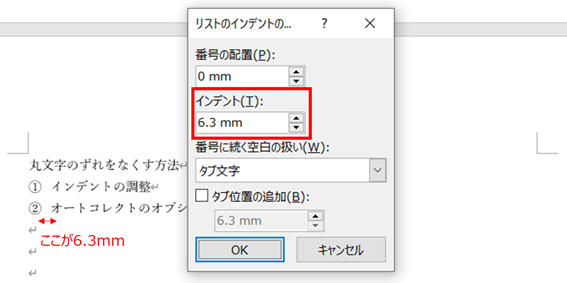
すると、0に設定したはずなのに、先ほどより間隔が広くなってしまいました。
どうやら、ワードの機能として3mm以下に設定した場合、逆にインデントが広がってしまうような設定のようです。
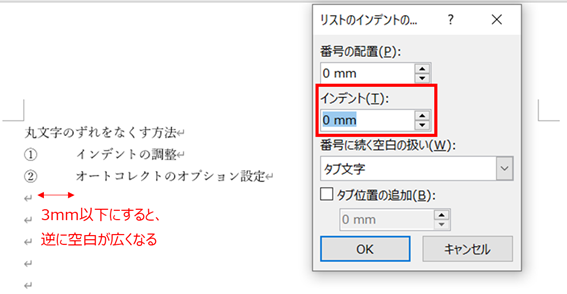
なので、同じメニュー内にある「番号に続く空白の扱い」のタブをクリックして、その中の「なし」を選択します。
すると、写真のように無駄なスキマをなくすことができます!
以上がインデントの調整でスキマをなくす方法です。
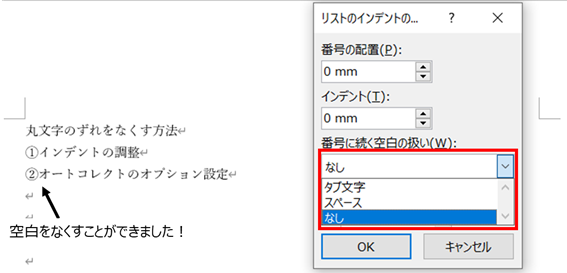
ワードで丸数字が勝手に変わる(ずれる)場合の対処方法2
対処方法の二つ目として、②「オートコレクトのオプション設定」という方法があります。
これは端的にいうと、丸数字を打っても、勝手に箇条書きモードにならないよう、設定してしまう方法です。
この方法には、2つの設定方法があります。
まずは、丸数字を打って箇条書きモードになってすぐに、「雷マーク(⚡)」があるのが分かるかと思います。
こちらをクリックすると、その中に「段落番号を自動的に作成しない」という項目があるので、これをクリックします。
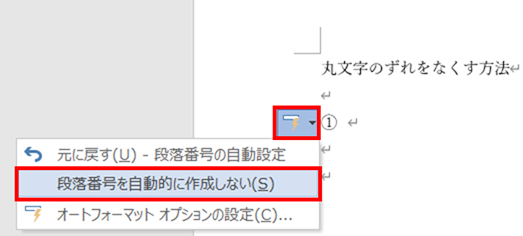
すると、改行したり、続けて②と打ってみても、箇条書きにならないようになりました!

次に「オプション」から、上記の設定をする方法を説明します。
まずは、ワード左上にある「ファイル」を選択します。すると、各種メニューが立ち上がるので、一番左下に位置する「オプション」を選択してください。
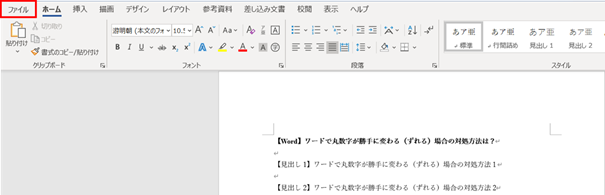
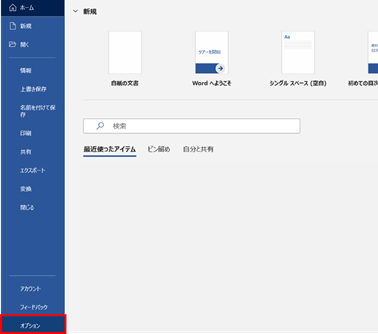
Wordのオプションが立ち上がったら、その中の「文章校正」のタブをクリックして、「オートコレクトのオプション」を選択します。
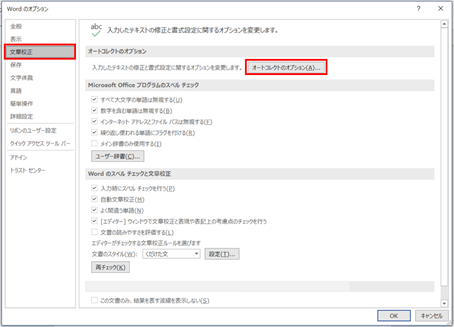
オートコレクトのオプションが表示されたら、各種タブから「入力フォーマット」を選択し、その中の「入力中に自動で書式設定する項目」の「箇条書き(段落番号)」のチェックを外してあげてください!
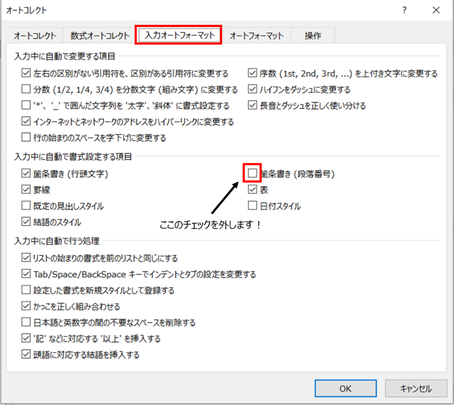
そうすることで、先ほどと同じく「箇条書きモード」がなくなり、普通に文章を打てるようになります!

逆に一度、箇条書きモードを解除してしまった場合、「雷マーク⚡」を呼び出すことができないので、是非ともオプションから設定する方法を覚えてみてください!
今回の方法は丸数字だけではなく、文頭に「・」や「3.」などを書いてしまうと箇条書きになる現象にも有効です。
これらを使いこなして、皆さまの文書作成の効率が上がってくれますと嬉しく思います。
まとめ ワードで丸数字が勝手に変わる(ずれる)場合の対処方法は?
ここでは、ワードで丸数字が勝手に変わる(ずれる)場合の対処方法について解説しました。
ワードでの操作は一度学んでおかないと処理できないケースが多いのでこの機会に理解しておくといいです。
ワードでのさまざまな扱いに慣れ、毎日の業務に活かしていきましょう。
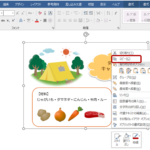

コメント