Word(ワード)で作成する請求書や領収書などで、金額にカンマを挿入したいことは多いですよね。
Excel(エクセル)の場合は、「数値」欄からボタンひとつで設定可能ですが、Word(ワード)の場合、そういったボタンがないので、数字を入力する際に、変換候補からカンマがあるものを選択する必要があります。
しかし既に大量のカンマ無の数字を入力済の場合等、いちいちカンマを足していくのは大変ですよね…。
本記事では、ワードで金額にカンマを一括で挿入する方法と、差し込み印刷時にカンマ付き金額を反映させる方法を、解説していきます。
ワードで金額にカンマを一括でつける方法
Wordで金額にカンマを一括でつける場合は、「置換機能」を使います。
(1)「ホーム」タブ>「編集」>「置換」をクリック。
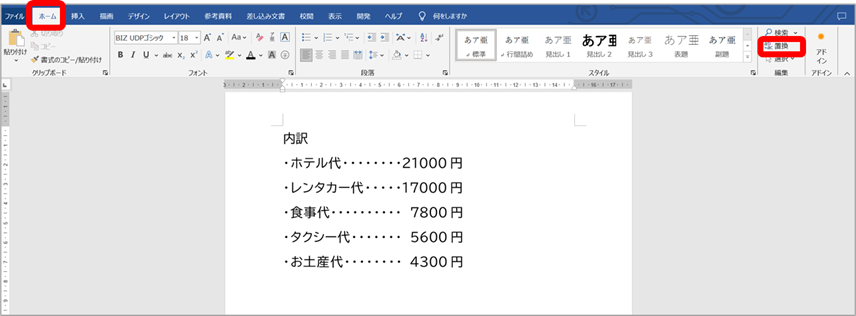
(2)検索と置換ウィンドウで以下の通り設定する。
①入力欄に以下の通り入力する。
・検索する文字列:([0-9]{1,3})([0-9]{3})
・置換後の文字列:\1,\2
②オプションをクリック
③検索方向を「上へ」に設定し、「ワイルドカードを使用する」のみにチェックをいれる
④「すべて置換」をクリック
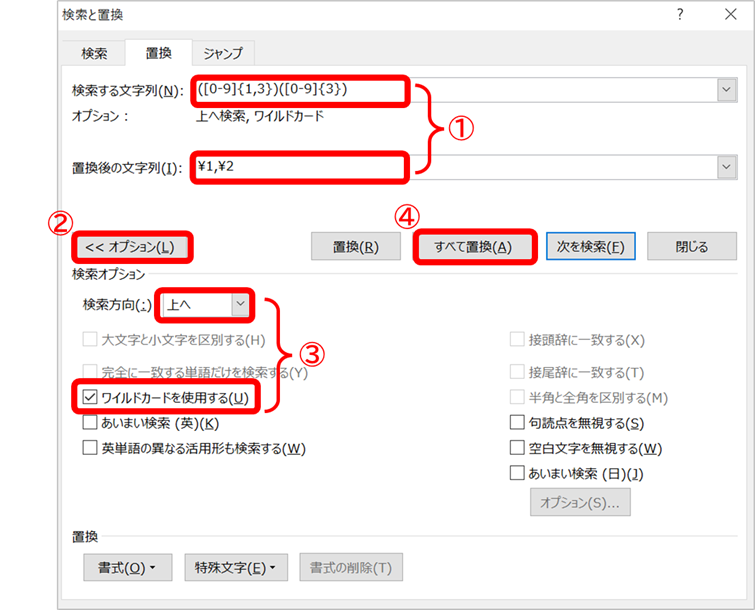
(2)「最後から検索を続けますか?」のポップアップが出てくるので「はい」をクリック。その後、完了ポップアップが出てくるので「OK」をクリック。
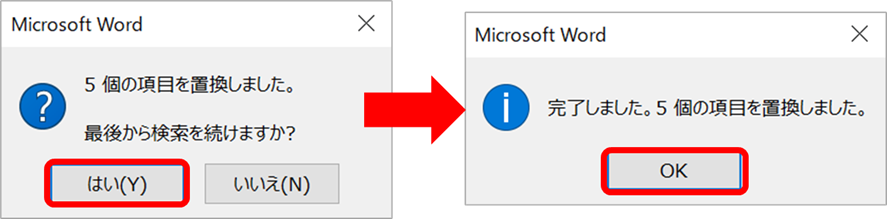
(3)もう一度「すべて置換」をクリック。(※先ほどと同じ設定のまま)
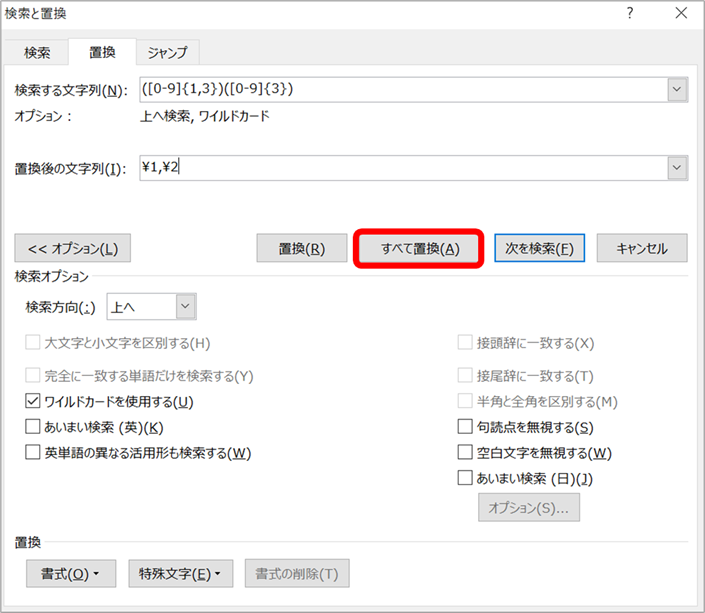
(4)「最後から検索を続けますか?」のポップアップが出てくるので「はい」をクリック。その後、完了ポップアップが出てくるので「OK」をクリック。
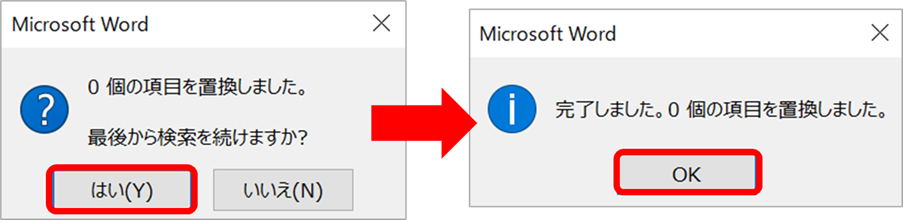
(5)一括で金額にカンマを挿入することが出来ました!
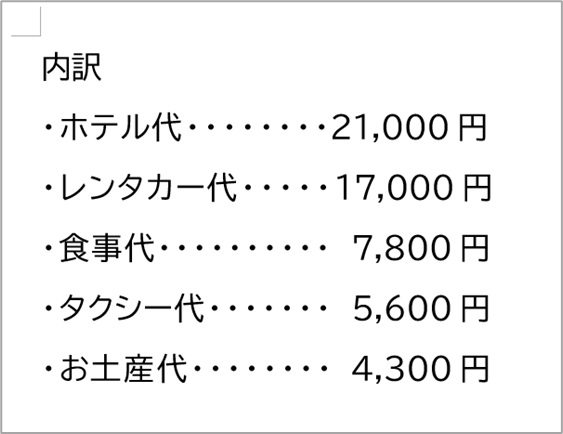
ただしこの置換機能では、「数字が3個並んでいたら、間にカンマをいれる」という命令で置換を行っているので、「年号」や「小数点以下の部分」など、カンマが欲しくない部分にも数字が3個以上並んでいた場合には、カンマがついてしまうのでご注意ください。
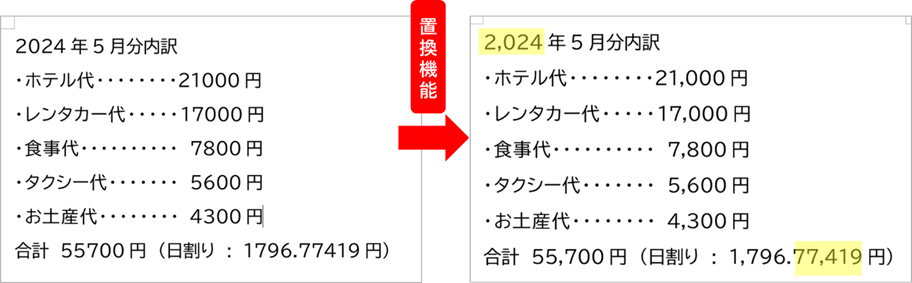
また、全角数字の場合はカンマが挿入されません。
ワードで金額にカンマを差し込み印刷時に反映させる方法
つぎに、差し込み印刷時に金額にカンマを反映させる方法です。
差し込み印刷機能を使って、金額等数字を入力する場合、元のExcelファイルにカンマを表示させている場合でも、フィールドコードで差し込んだ際に、カンマが消えてしまうことがあります。
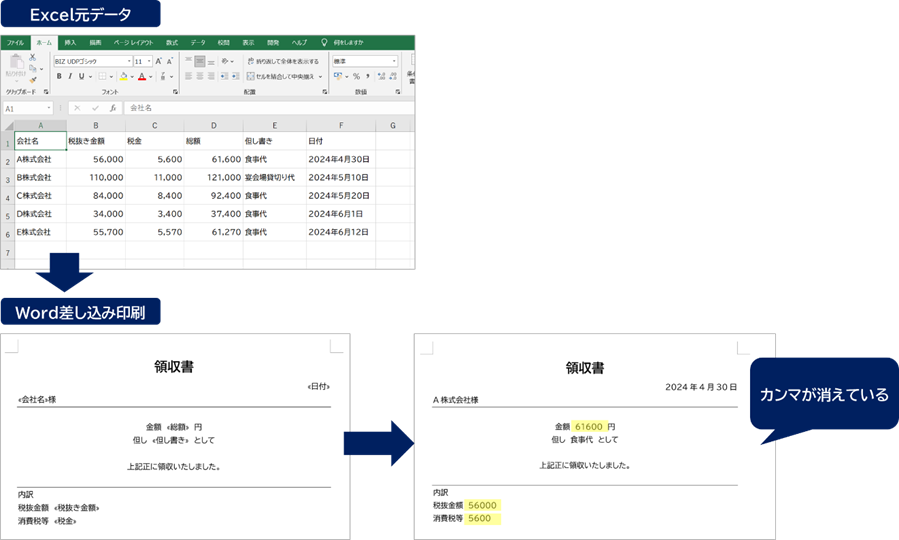
その場合は、以下のとおり設定することで解決できます。
(1)「Alt」+「F9」キーを押し、フィールドコードを表示させる。
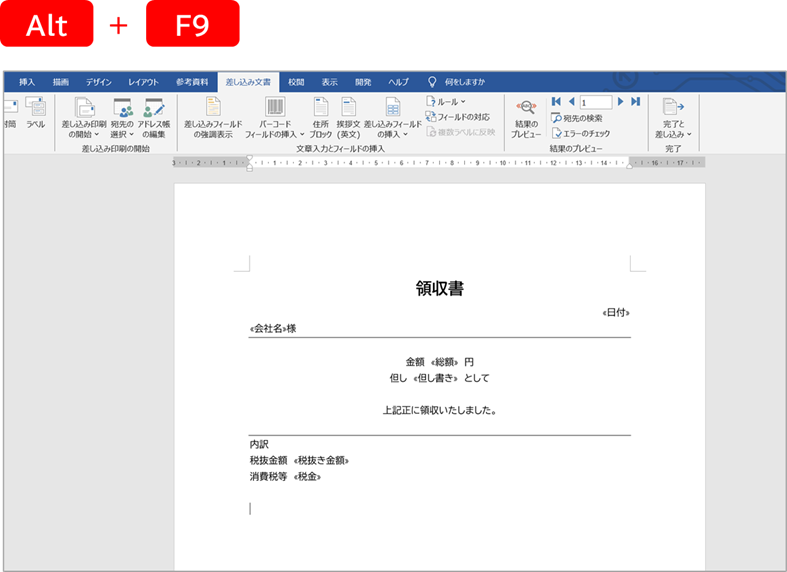
(2)フィールドコードが表示されるので、カンマを付けたいフィールドの文末に「 \# “#,##0”」を追加する。
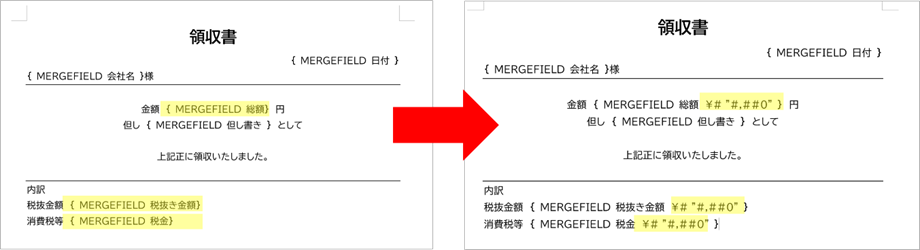
(3)再び「Alt」+「F9」キーを押して、フィールドコードを非表示にする。
(4)結果のプレビューを押してみると、カンマが挿入されていることが確認できます!
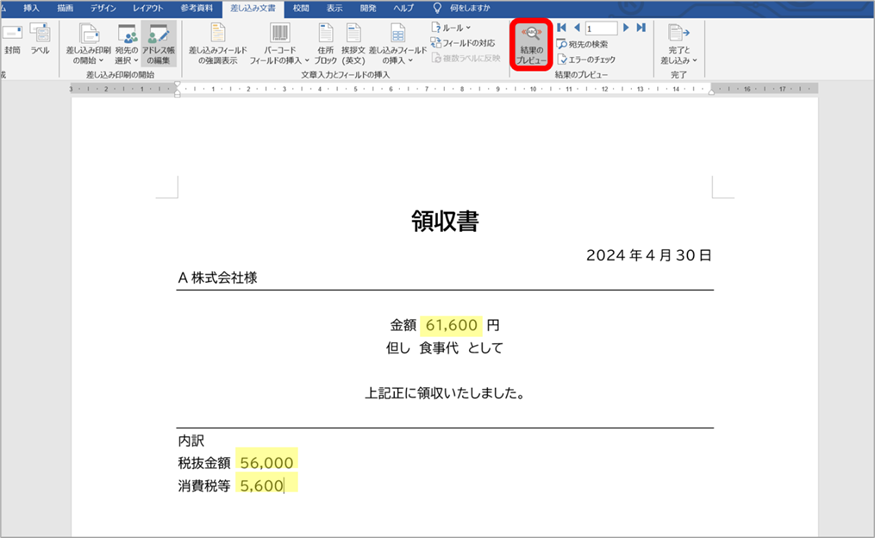
まとめ ワードで金額にカンマを挿入・差し込み印刷で反映させる方法
以上がWordで金額にカンマを挿入する方法でした。
Excelの場合は、ボタン一つでできることですが、Wordの場合は、置換機能やフィールドコードをいじるなど少々面倒な工程を挟む必要があります。
本記事の方法をマスターすることで、数字も読みやすい文書を作成してみてくださいね。

コメント