ワード(Word)は文書作成・管理を行うツールとして機能が高く、上手く使いこなせると業務を大幅に効率化できるため、その扱いに慣れておくといいです。
ただ機能が充実しているあまり初心者にとっては処理方法がよくわからないことも多いといえます。
例えばワードにてて大学ノート風の罫線(テンプレート)を作成するにはどう処理すればいいのか理解していますか。
ここではて大学ノート風の罫線(テンプレート)を作成するについて基本的な事柄から文字数設定をする方法などについて解説していきます。
ワードにて大学ノート風の罫線(テンプレート)を作成する方法【文字数設定なども】
それでは以下でワードにて大学ノート風に罫線を付けるテンプレートの作成方法ついて解説していきます。
まずは以下のように大学ノートのような罫線を引きたい場所の先頭をクリックします。
その位置にて上タブの挿入、表、表の挿入とボタンを押していきましょう。
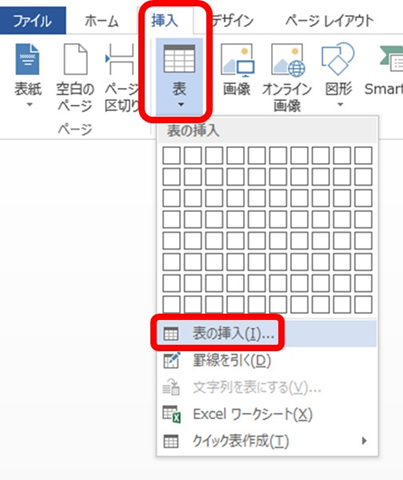
表示されるウィンドウにて
・列数を1
・行数を30
などとしてしましょう。この時列数は1で固定ですが、行数は任意のものでOKです。
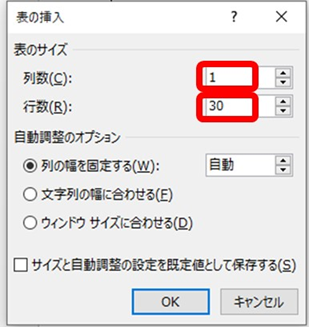
すると以下のような大学ノート風の罫線の元となる線が表示されるわけです。
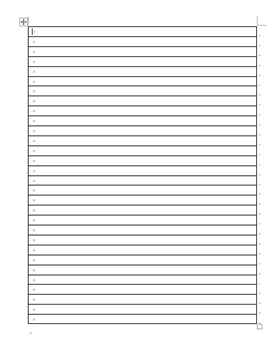
なお大学ノートのテンプレートとは
・横端の罫線(縦)がない
・横の罫線が薄い
ことがポイントであり、こうなるようにまず横端の縦の罫線を削除していきます。
具体的には表全体をクリック、続いて右クリックするウィンドウにて「罫線のボックス」を選び、チェックが入っている左罫線を解除します。
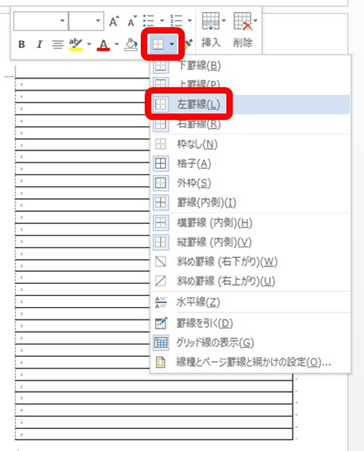
同様に右端の罫線も削除していきましょう。
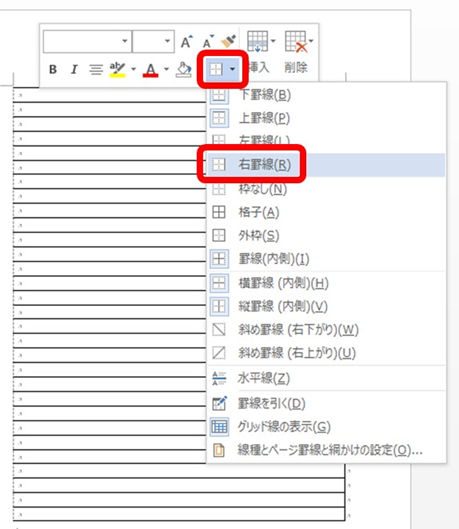
これで大学ノート風の罫線作成のための「端の縦線の削除」が完了となります。
今度あ横の罫線の色を薄くしていきます。
先ほどと同様に表にて右クリック後に、罫線のタブ、線種とページ罫線と網掛けを選択しましょう。
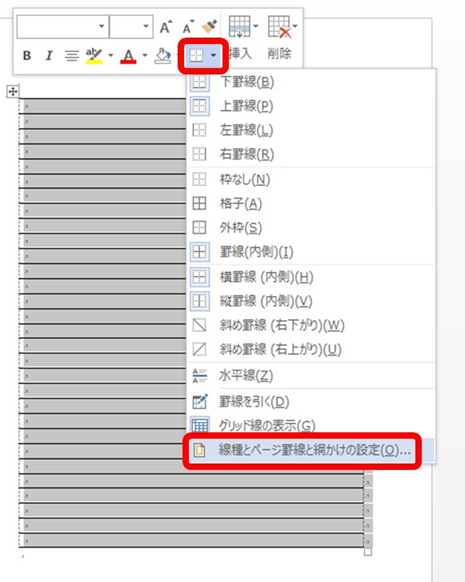
表示されたウィンドウにて上タブの罫線、種類を「指定」にしたうえで、色を薄めの灰色にします。もちろん希望の色があれば任意で問題ありません。
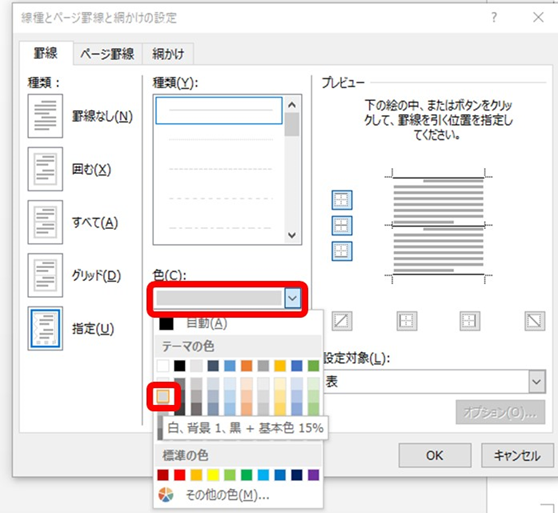
さらには右のプレビューにおいて3本分、横に罫線が選択されている部分がありますが、ここをすべてクリックします。
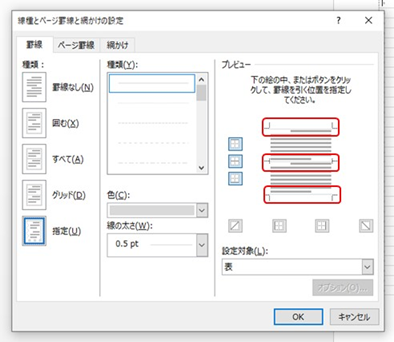
これによって本文中の罫線が大学ノート風の状態に変わります。
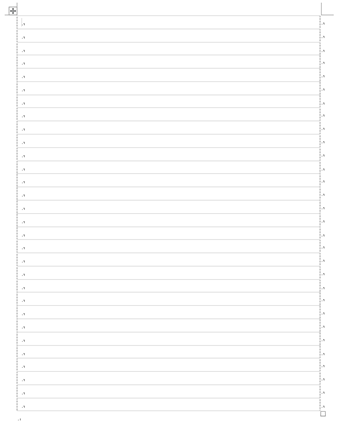
後は適宜行数などの変更していけばワードにて大学ノート風のテンプレートが完成となるのです。
大学ノート風のテンプレートの行数を変更する場合【ワ―ド(WORD)】
なお行数を変えたい場合は「表の作成の初期設定時の数値を変えるかすでにできた大学ノート風の罫線を元に行を挿入するだけいいです。
たとえば5行分を選択し、行の挿入を押すと以下のようになります。
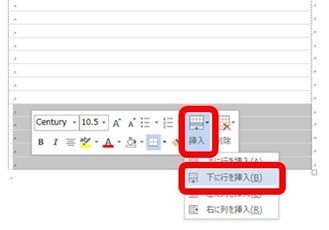
すると以下のように大学ノート数の罫線の行を増やすことができました。
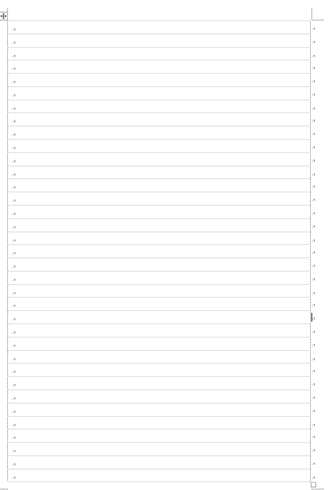
大学ノート数のテンプレートの行間を変更する場合【ワ―ド(WORD)】
なお大学ノートの罫線の行間を変更したいのであれば、罫線の範囲を選んだ後に、上タブの行間マークをチェックし、1.5などと変更するだけでいいです。
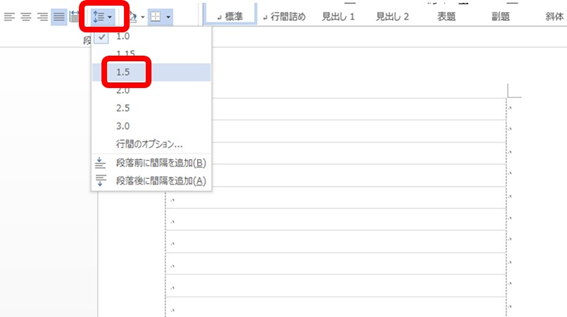
ここで1よりも大きいと行間を広く、1よりも小さいと行間を狭く変えることができます。
まとめ ワードで大学ノート風の罫線(テンプレート)を作成する方法【文字数設定なども】
ここでは、ワードで大学ノート風の罫線(テンプレート)を作成する方法について解説しました。
wordの操作は慣れるまでが意外と大変なのでこの機会に理解しておくといいです。
ワードの操作に慣れ、日々の業務を効率化させていきましょう。

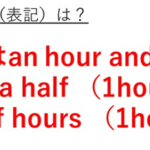
コメント