この記事では「エクセルに図形(オートシェイプの大きさを揃える方法」「エクセルに画像・写真の大きさ(サイズ)を揃える方法」について説明します。
エクセルで文書などを作るとき、体裁を整えるときなどに使えるテクニックです。
やり方としては2種類の方法があります。
・メニューからの変更
・右クリックによるサイズとプロパティ設定
それぞれについて、各オブジェクトのサイズを一括統一する方法を説明します。
↓↓動画verも公開していますので、併せてご活用ください↓↓
エクセルに図形の大きさを揃える方法①【一気に統一:画像や写真も】
エクセルに図形の大きさをまとめて揃える方法の一つ目は、メニューにあるサイズを使用します。
には、右クリックによるサイズとプロパティ設定を使用すると良いです。
わかりやすくするために、いろいろな形、大きさの画像を準備しました。
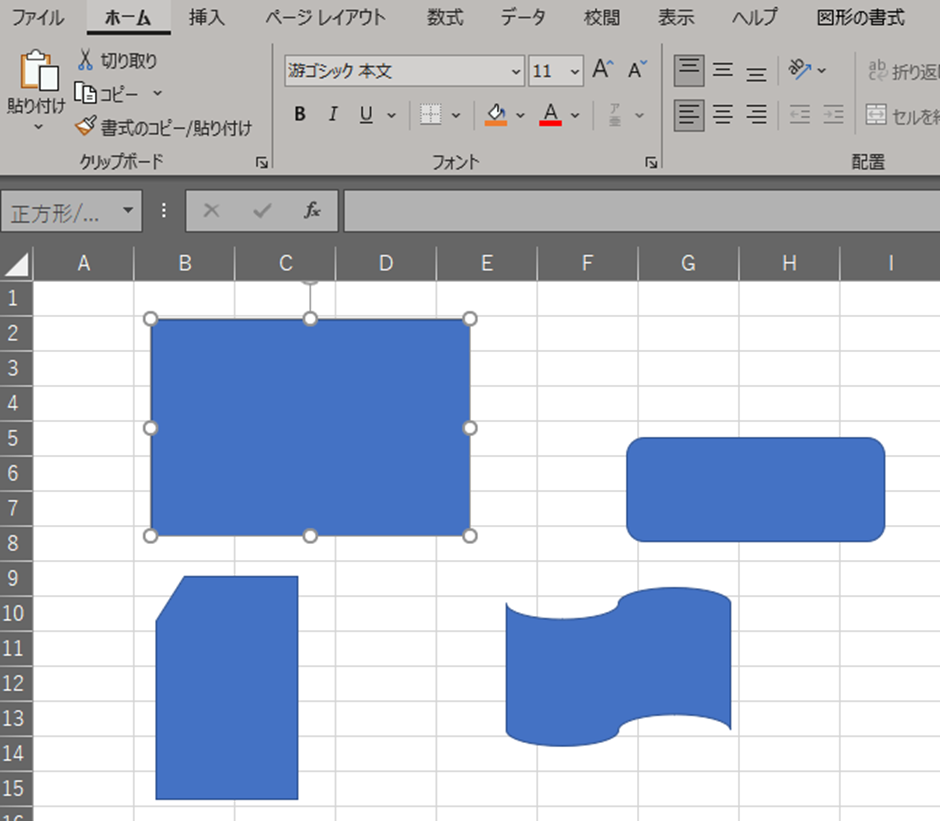
それでは、図形の大きさを一括で揃えていきます。
画像を選択し、上部メニューから「図形の書式」を選択します。
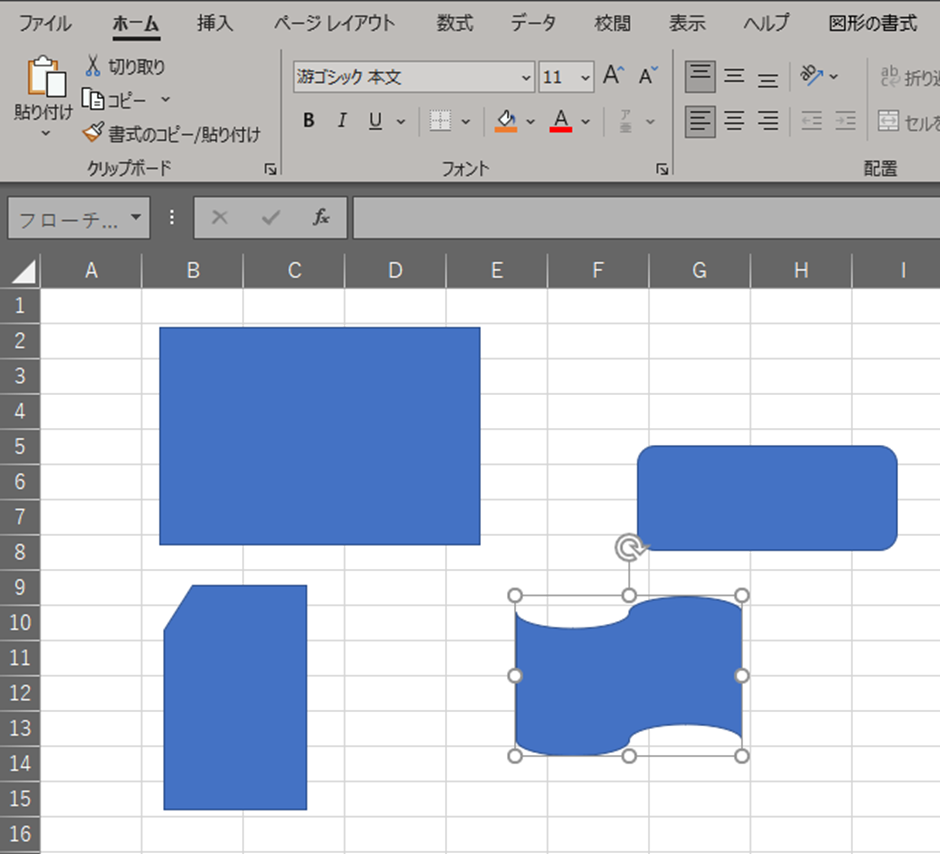
そうすると、メニューの一番右に「サイズ」という欄があります。
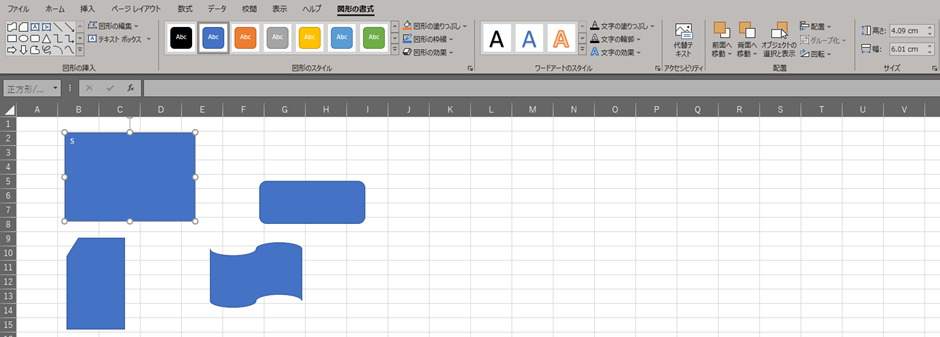
ここの「高さ」「幅」を図形ごとに同じにすれば、大きさがそろいます。
今、左上の図形が選択されていますので、この状態で「高さ」「幅」を両方「4cm」にします。
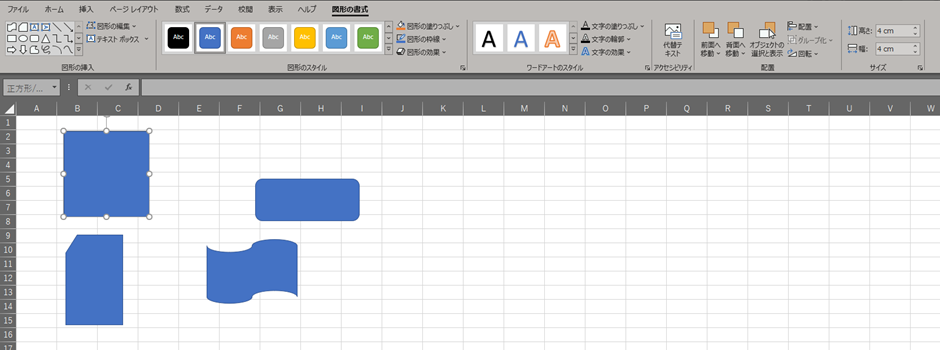
他の図形も選択し、同じようにそれぞれ「高さ」「幅」を両方「4cm」にします。
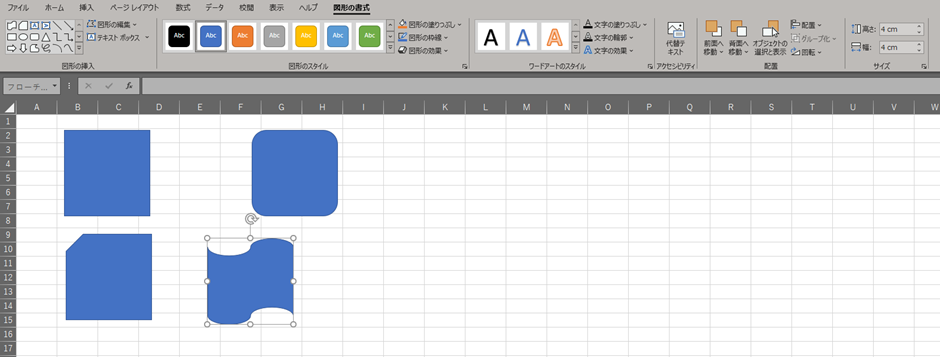
これですべての図形の大きさがまとめて揃えることができました。
エクセルに図形の大きさを揃える(一括統一)方法②
右クリックによるサイズとプロパティ設定を使用しても図形のサイズを一気に統一することができます。
先ほどは一つ一つ図形を選択して揃えましたが、一度に変更することもできます。今回はそれも併せて行います。
先ほどと同じ図形を用意しました。
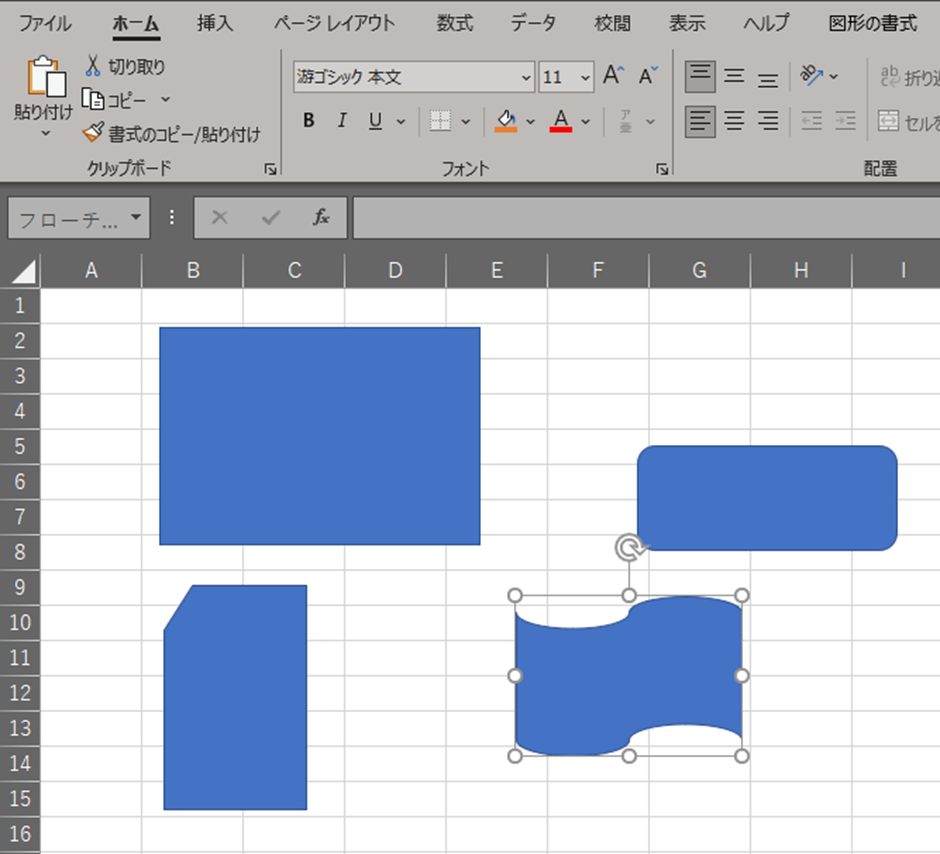
ここで図形の一つをマウスで選択し、その状態でキーボードの「Ctrl」ボタンを押します。
そして、他の図形も同じようにマウスで選択します。
すると、こんな風に見えていると思います。
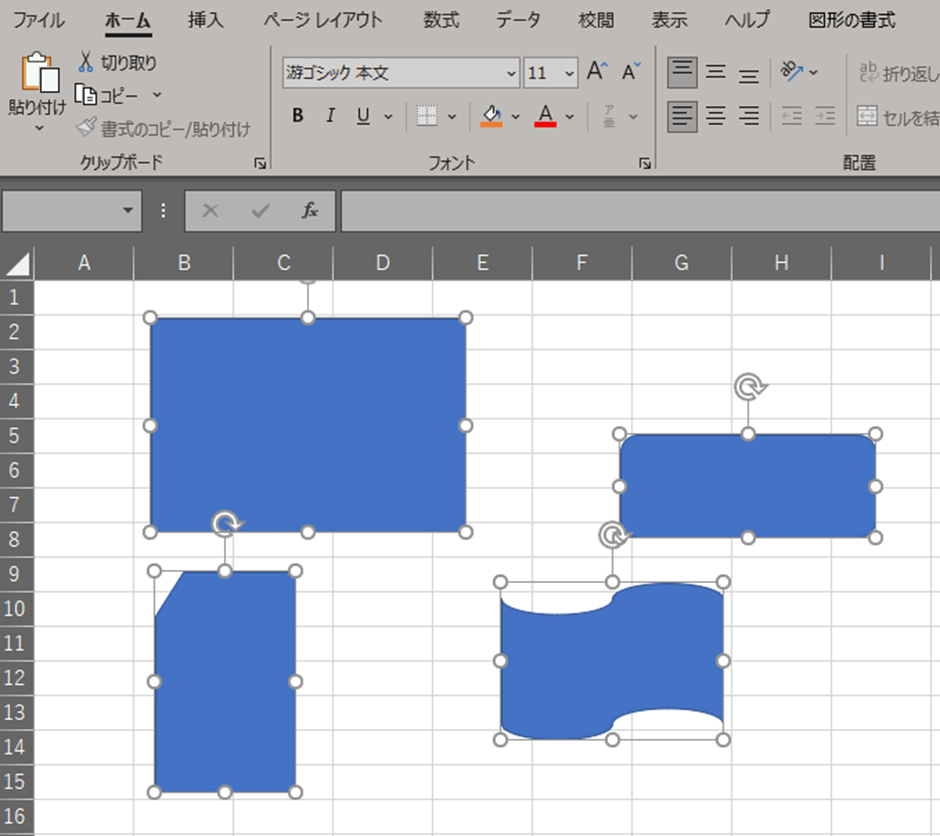
この状態で図形の部分で右クリックでメニューを出し、「サイズとプロパティ」をクリックします。
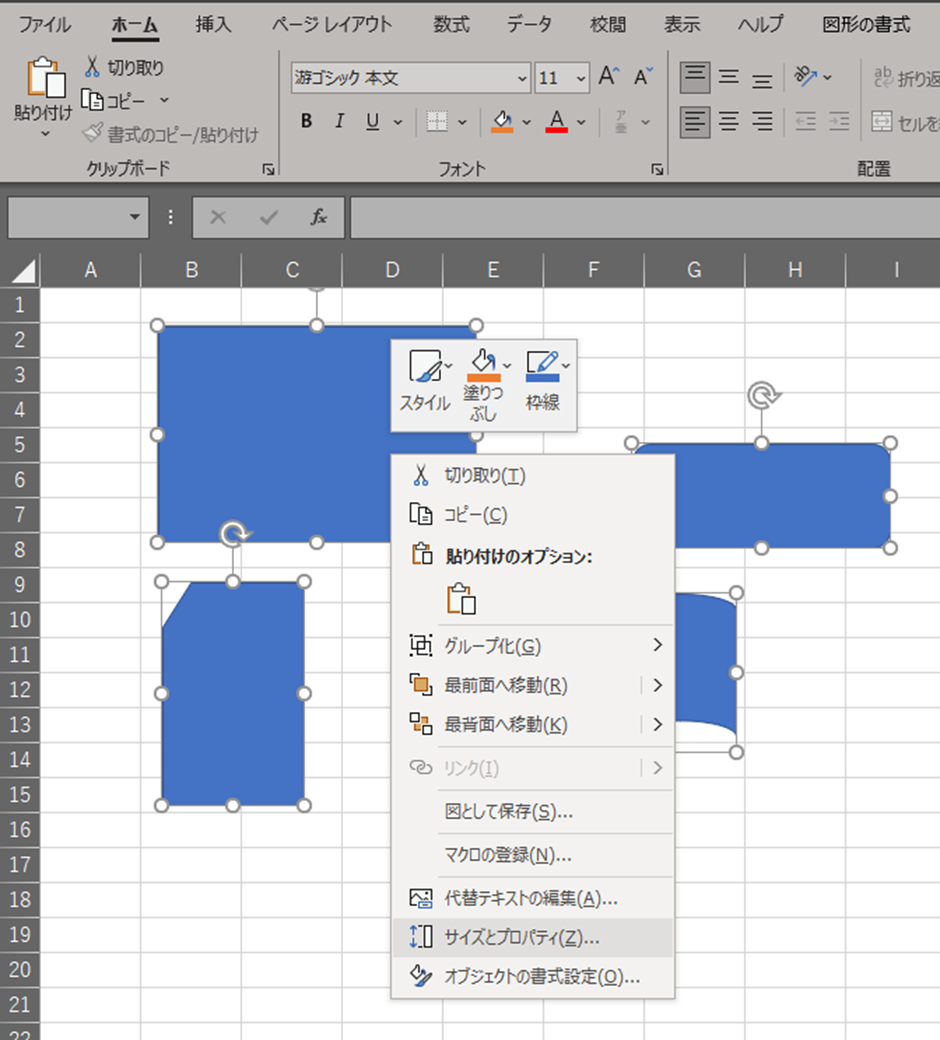
すると、エクセルのウィンドウ右に「図形の書式設定」という項目が表示されます。
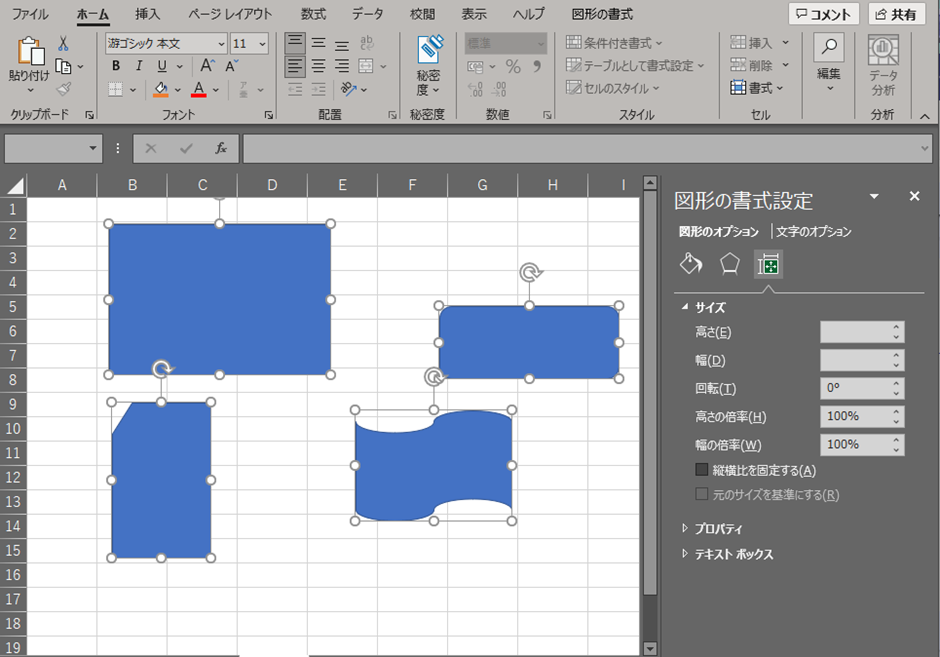
図形の大きさをそろえたいので、「高さ(E)」と「幅(D)」に数字を入力します。
先ほどと同じにしたいので、両方とも「4」と入力しましょう。入力を終えると、以下のようになったかと思います。
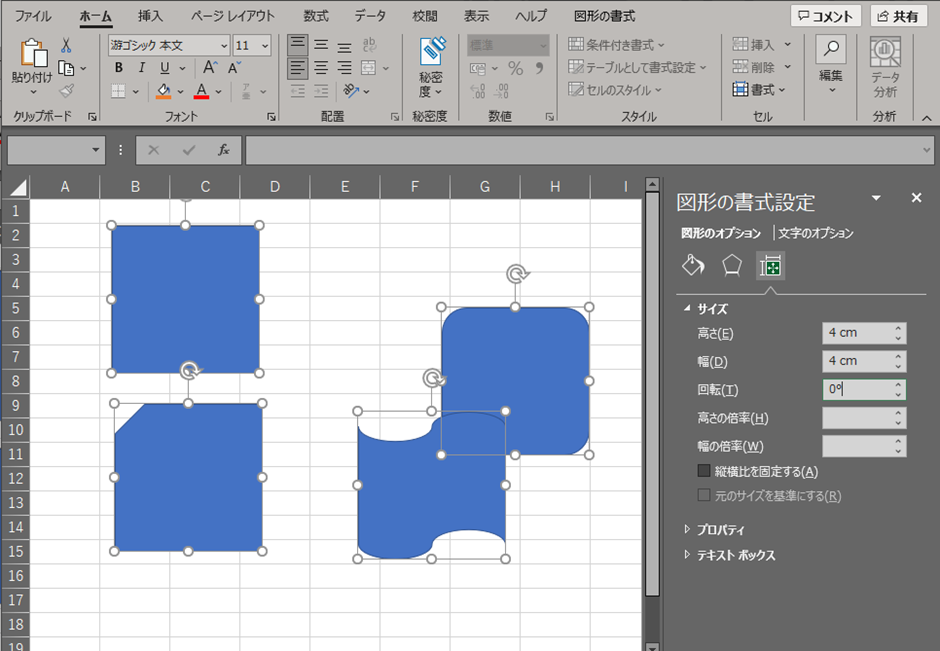
これで大きさが揃った状態になりました。
エクセルに画像・写真の大きさを揃える方法【一気にサイズ統一】
ここまでは「図形(オートシェイプ)で大きさをそろえましたが、写真などでも同じようにすることができます。
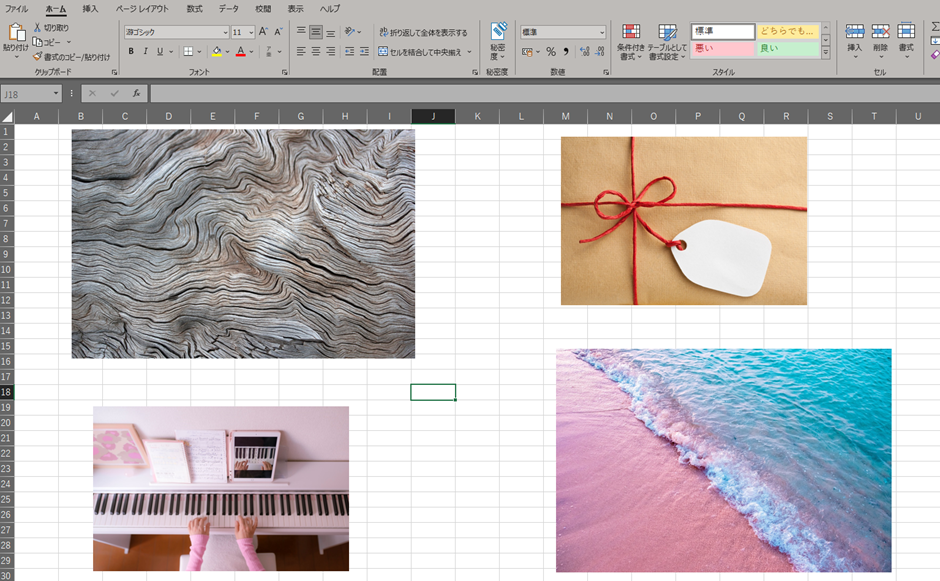
こちらも前回と同様に、一つの画像をマウスでクリックし、キーボードの「Ctrl」ボタンを押しながら他の画像を選択、「サイズとプロパティ」をクリックします。
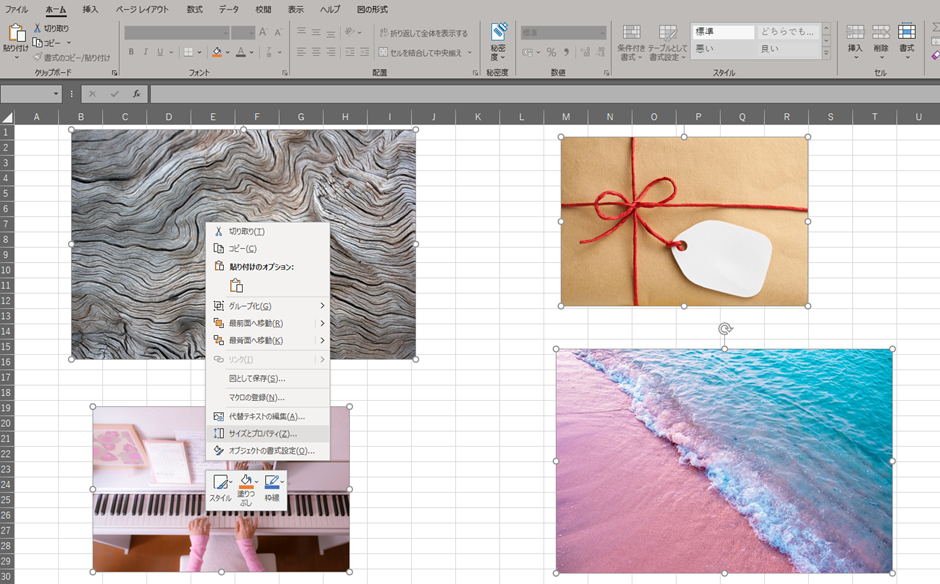
先ほどと同じように、画面右側に図の書式設定という枠が出てきます。
画像の場合は縦横比はそのままにしておきたいので、「縦横比を固定する」にチェックが入っていることを確認し、「高さ」か「幅」の揃えたい方に数字を入れます。
今回は幅をそろえてみます。「幅」の欄に「4」と入力します。
すると、下図のように画像や写真の大きさを一括で揃える(合わせる)ことができました。
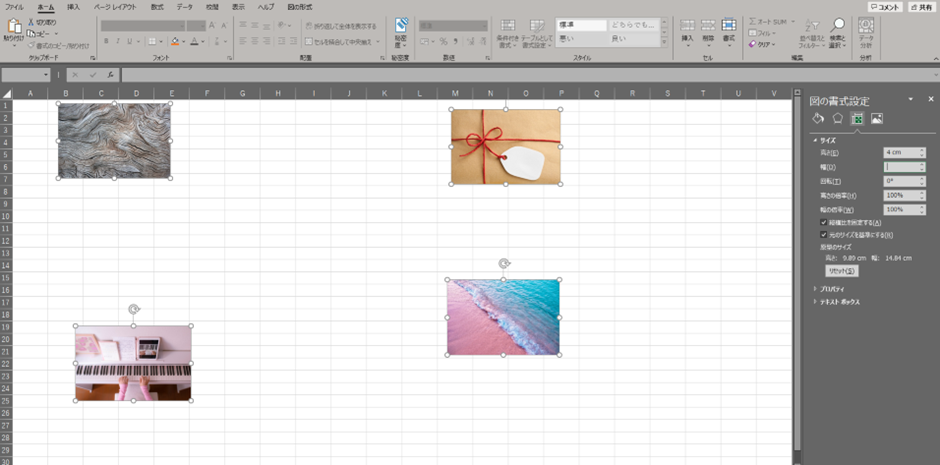
まとめ エクセルに画像・写真サイズを揃える方法
この記事では「エクセルに図形の大きさを揃える方法」「エクセルに画像・写真の大きさを揃える方法」について説明しました。
変更はメニューからまたは右クリックのプロパティ、どちらでも同じことが実現できますので、使いやすい方法を選んで実施してください。
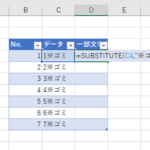

コメント