エクセルはデータ解析・管理を行うツールとして非常に機能が高く、上手く使いこなせると業務を大幅に効率化できるため、その扱いに慣れておくといいです。
ただ機能が充実しているあまり初心者にとっては処理方法がよくわからないことも多いといえます。
例えばエクセルで日付表示がおかしい(シリアル値になる)場合の対処方法(5桁や6桁の数字を日付に変換する)を理解していますか。
ここではエクセルで日付表示がおかしい(シリアル値になる)場合の対処方法(5桁や6桁の数字を日付に変換する)について解説していきます。
エクセルにて5桁の数字を日付に変換する方法【日付表示がおかしい】
それでは以下のサンプルデータを用いて日付表示がおかしい(シリアル値になる)場合の対処方法について確認していきます。
今回の場合では、5桁の数字(シリアル値)を日付に変換する方法を例に考えていきましょう。他のフォーマットからコピーをした場合などに日付が5桁の数字(シリアル値)に自動で変換されることがよくあります。
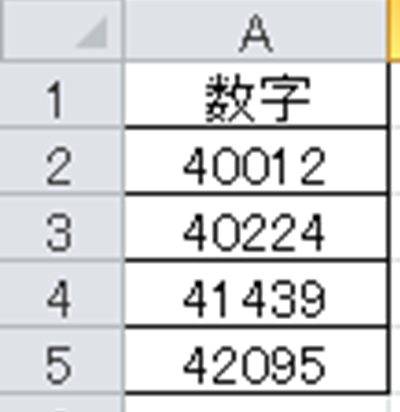
これら5桁の数字(シリアル値)を日付に変換するためには、
といいです。
具体的には5桁の数字の範囲を選択後、右クリック、セルの書式設定と選ぶましょう。
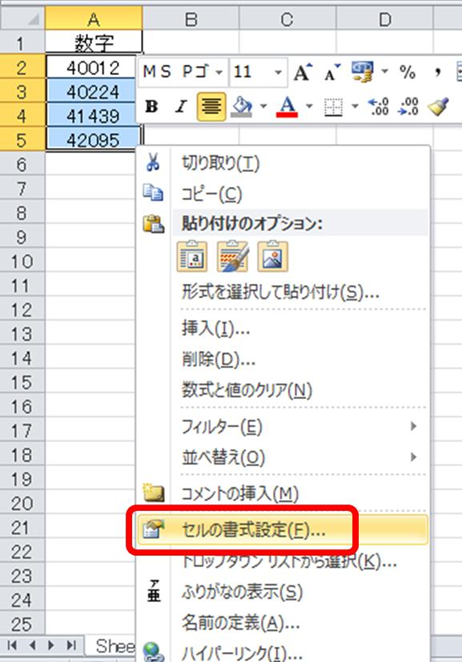
表示されるウィンドウにて表示形式、日付、任意の日付のフォーマット(以下ではスラッシュで年と日付を区切る)を指定しOKとします。
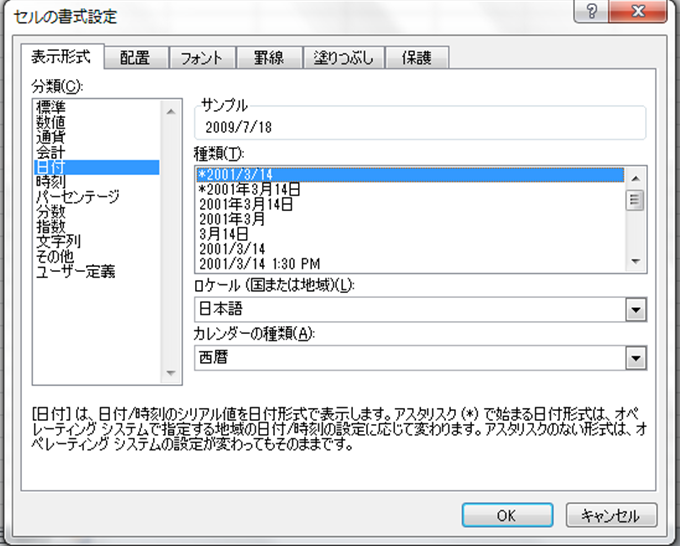
これだけで以下のように5桁の数字を日付に変換することができました。
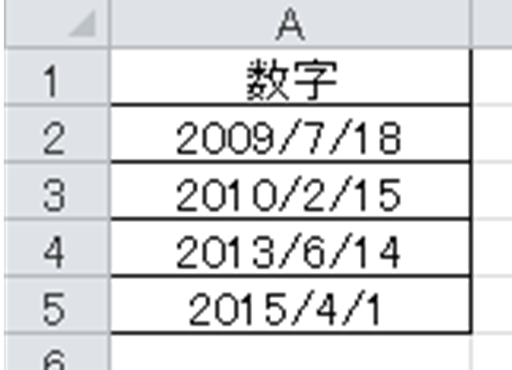
なおスラッシュではなく、年月日で区切りたい場合は上の設定にてその表示形式を選びましょう。
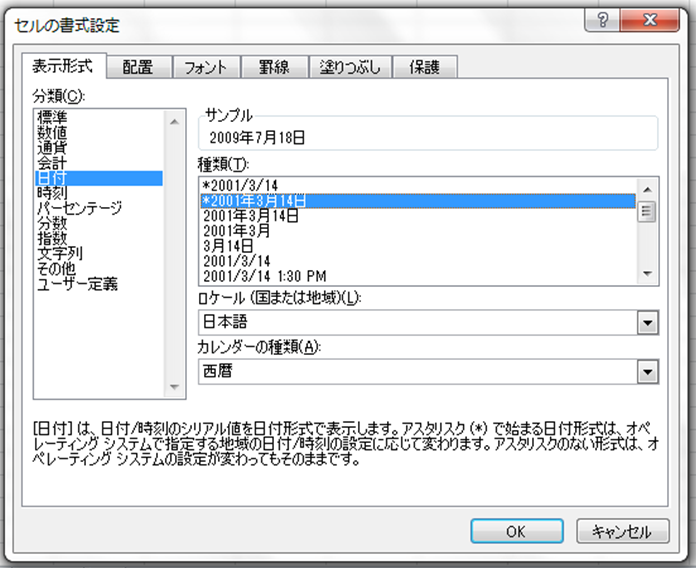
これでOKとすると、5桁の数字(シリアル値)から年月日表示の日付データへの変換もできます。日付表示がおかしくシリアル値になっている場合には、セルの書式設定を変更すると理解しておくといいです。
エクセルにて6桁の数字を日付に変換する方法【シリアル値になる場合】
今度は日付の略して記載した「202010」といった6ケタの数字を2020年10月1日という形式に日付に変換する方法を確認していきます。
上のよう6桁の数字をエクセルにて日付データとして入力した場合、以下のようこちらの意図とは違う年月日が出力されてしまいます。
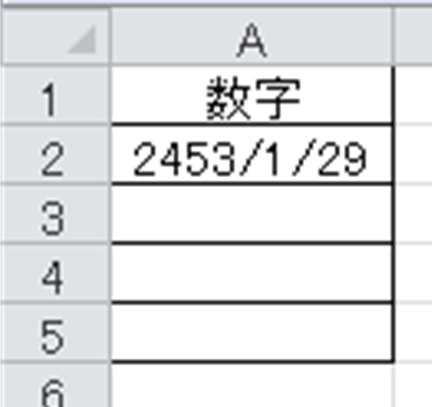
このように6桁の数字がこちらの意図した日付データに変換する方法を以下のサンプルデータを用いて解説していきます。
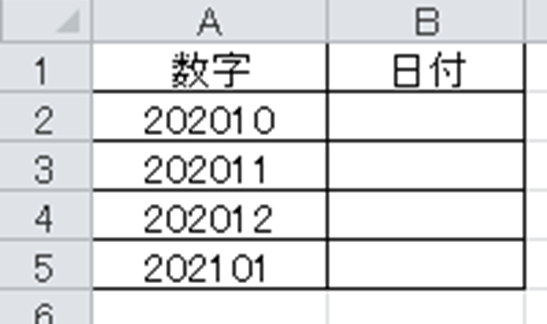
この場合はDATE関数とLEFT関数、RIGHT関数を組み合わせ、=DATE(LEFT(A2,4),RIGHT(A2,2),3)と任意のセルに入れるといいです。
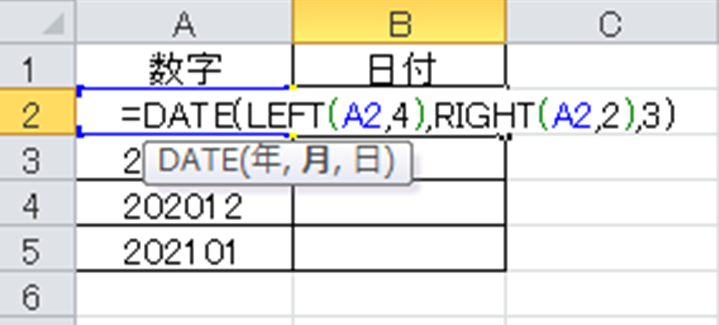
上の関数の意味を説明していきます。
DATE関数とはデータを日付データに変換する関数であり、
と使用します。
続いてLEFT関数にて対象文字列の左からn番目までを抽出することができ、
と指定するといいです。
今回では6桁の数字の左4桁が年の数値のため、LEFT(A2,4)とDATE関数内の最初の項に入れます。
さらにRIGHT関数にて対象文字列の右からn番目までを抽出することができ、
と入力しましょう。
今回では6桁の数字の右2桁が月の数値のため、RIGHT(A2,2)とDATE関数内の最初の項に入れるといいです。
なおDATE関数では日まで入力する必要があるため今回は3日と出力されるよう「3」と指定しています。
ENTERにて計算を確定させ、オートフィル機能(セルの右下にカーソルを合わせると出る十字をドラッグ&ドロップ)によって一括処理していきます。
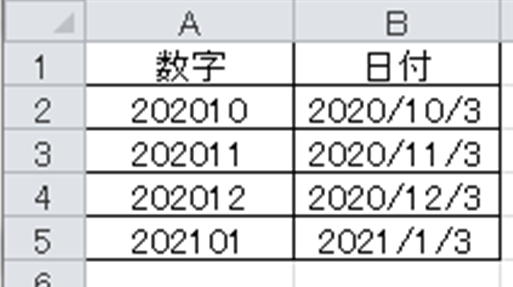
このようにして6桁の数字を日付に変換する処理が完了となります。
エクセルにて日付表示がおかしいと感じる原因はいくつかあり、その中の一つにシリア値になる場合等があると理解しておくといいです。
まとめ エクセルにて5桁や6桁の数字を日付に変換する方法
ここでは、エクセルにて5桁や6桁の数字を日付に変換する方法(シリアル値になるなど日付表示がおかしい場合の対処方法)について確認しました。
セルの書式設定を変更したり、DATE関数やLEFT関数、RIGHT関数を組み合わせたりして、状況に応じた処理を行うといいです。
エクセルでのさまざまな処理に慣れ、日々の業務を効率化させていきましょう。

コメント