エクセルはデータ解析・管理を行うツールとして非常に機能が高く、上手く使いこなせると業務を大幅に効率化できるため、その扱いに慣れておくといいです。
ただ機能が充実しているあまり初心者にとっては処理方法がよくわからないことも多いといえます。例えばエクセルにて最小値や最大値のセルの場所(番号)を検索するにはどう処理すればいいのか理解していますか。
ここではエクセルにて最大値と最小値の場所(セル位置)を検索・取得する方法について解説していきます。
↓↓ 動画verでも解説していますので、併せてチェックしてみてください♪ ↓↓
エクセルにて最大値のセルの場所(番号)を検索する方法【セル位置の取得】
それでは以下のサンプルデータを用いてエクセルにて最大値のセルの番地(場所)を検索、取得する方法について確認していきます。
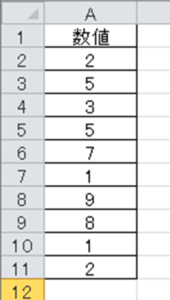
最大値のセルの番号(行番号)を検索したいときには、MATCH関数(位置を検索できる)とMAX関数(最大値を返す)を用いるといいです。
具体的には=MACTH(ある範囲の最大値,検索する範囲,0)と入れていきます。MATCH関数で返す行番号は「検索する範囲において何番目か」という相対位置であることに注意しましょう。
絶対位置としての番号と併せたい場合では、検索する範囲を1行目から連続的に指定する必要があります。
・なお特定範囲の最大値を返すには、=MAX(指定の範囲)と入力するだけでいいこと
・最後の0にて完全一致の処理を行うこと
も考慮しますと、今回入力する関数は=MATCH(MAX($A$1:$A$11),A1:A11,0)となるのです。
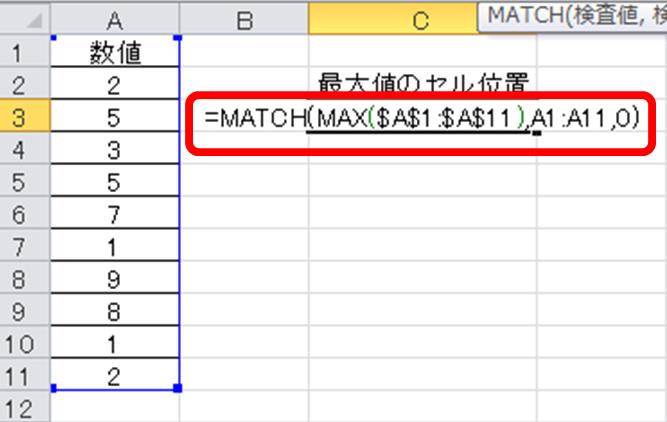
ENTERボタンにて決定すると最大値のセル位置(行番号)が検索できました。
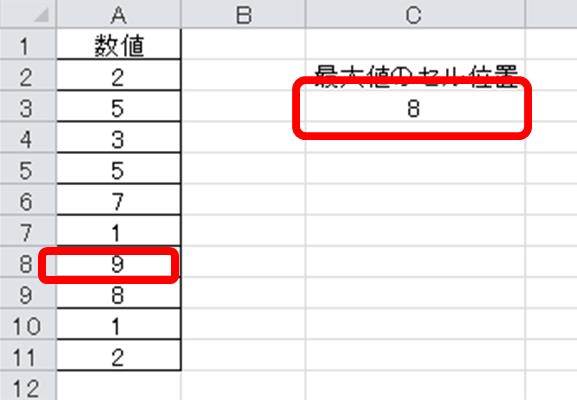
行方向に最大値のセルの場所(番号)を検索する方法
上では列方向において最大値の番号(番地)を検索、取得する方法について確認しましたが、行方向にも対応できます。
これは検索する範囲や、MAX関数に指定する際の範囲を行方向に行うだけでいいです。
具体的には今回のケースでは=MATCH(MAX(A1:K1),A1:K1,0)となります。

ENTERで決定するだけで最大値や最小値のセルの場所(番号)を検索できました。
エクセルにて最小値のセルの場所(番号)を検索する方法【セル位置の取得】
続いて特定範囲における最小値の検索・取得を行う方法を確認していきます。
こちらも同様に処理すればよく、MAX関数ではなくMIN関数(最小値を返す)を活用すればいいです。
先ほどのサンプルを元に、列方向における最小値のセルの位置を検索するには=MACTH(ある範囲の最小値,検索する範囲,0)とすればいいことがわかりますね。今回では=MATCH(MIN($A$1:$A$11),A1:A11,0)と入れていきましょう。
これを入力後にOKとすれば以下のよう最小値の番号(場所)が出力されました。
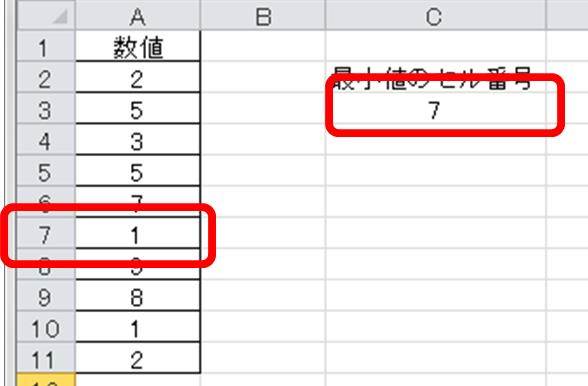
また行方向であっても上の最小値を同じよう処理すればOKです。
まとめ エクセルにて最大値や最小値の場所(番号)を検索する方法【セル位置の取得】
ここでは、エクセルにて最大値や最小値の場所(番号)を検索する方法について確認しました。
MATCH関数で検索、MAX、MIN関数で最大値、最小値が出力できることを覚えておき、適宜使用したい形に組み合わせることがポイントですね
エクセルでのさまざまな処理に慣れ、日々の業務をより効率的にこなしていきましょう。
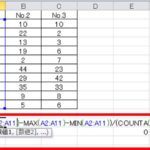
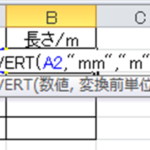
コメント