エクセルはデータ解析・管理を行うツールとして非常に機能が高く、上手く使いこなせると業務を大幅に効率化できるため、その扱いに慣れておくといいです。
ただ機能が充実しているあまり初心者にとっては処理方法がよくわからないことも多いといえます。
例えばエクセルにて隣のセルに文字が隠れる(長文で隠れる)場合にはどう対応すればいいのか理解していますか。
ここでは「エクセルにて隣のセルに文字が隠れる(長文で隠れる)場合の対処方法」について解説していきます。」
↓↓動画verもありますので併せてチェックしてみてください♪↓↓
エクセルにて隣のセルに文字が隠れる(長文で隠れる)場合の対処方法【折り返して全体を表示させる】
それでは以下のサンプルデータを用いてエクセルにてあるセルの文字が隣のセルに文字が隠れる(長文のため)場合の対処方法として「折り返して全体を表示させる」方法を確認していきます。
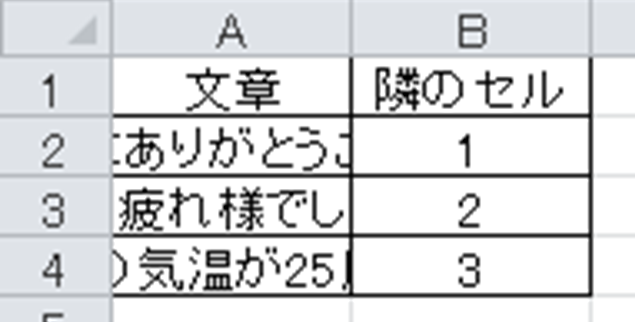
まずは長文のため文字が隠れているセルの範囲を選択し、折り返して全体を表示するとクリックします。
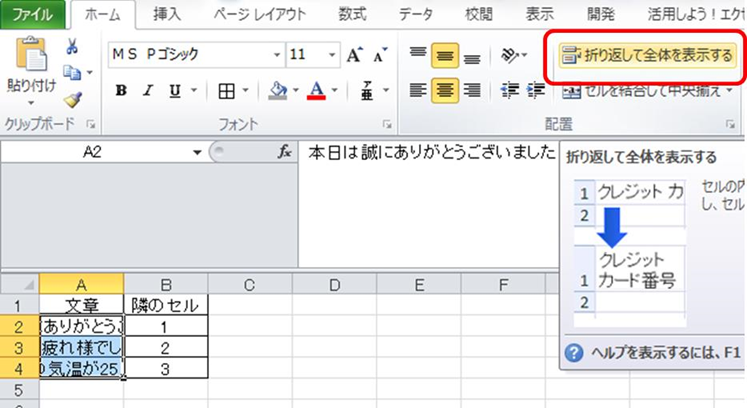
これだけで隣のセルに隠れていた元のセルの文字がすべて表示することができました。
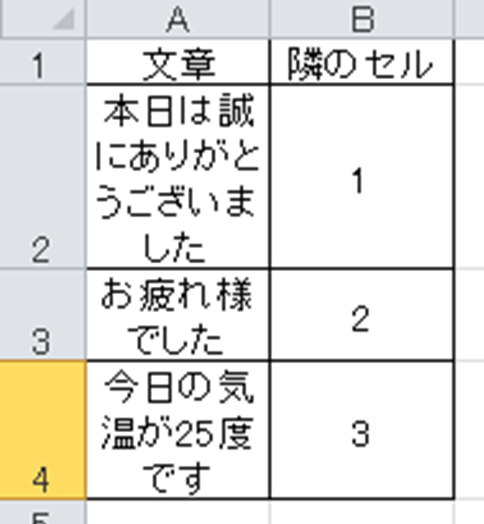
エクセルにて隣のセルに文字が隠れる(長文で隠れる)場合の対処方法2 【セルの中に文字を隠す】
今度はエクセルにて長文のため隣のセルの文字が隠れている場合の処理として、「隠れたままではあるが文章の最初を表示させる」方法を行ってみます。
デフォルトの状態では、長文のため文字が隠れておりかつ「途中からの文章が表示された」状態です。
そこで今回は以下のように「隣のセルに隠れている部分はあるものの先頭のみを表示させる」ようにします。
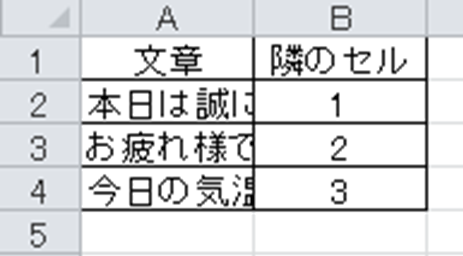
具体的には元のセル範囲を指定後に、右クリック・セルの書式設定と選択しましょう。
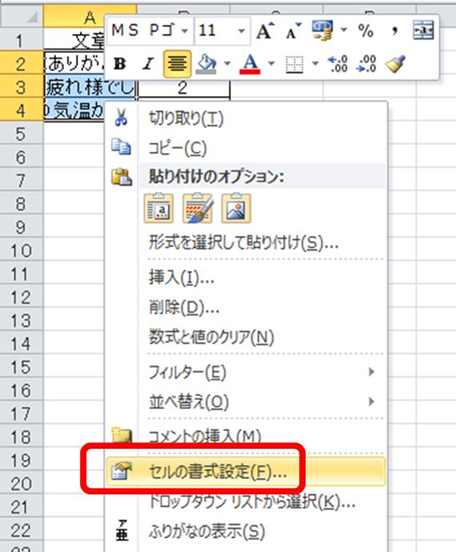
続いて表示ウィンドウの配置、横位置、繰り返しと指定します。
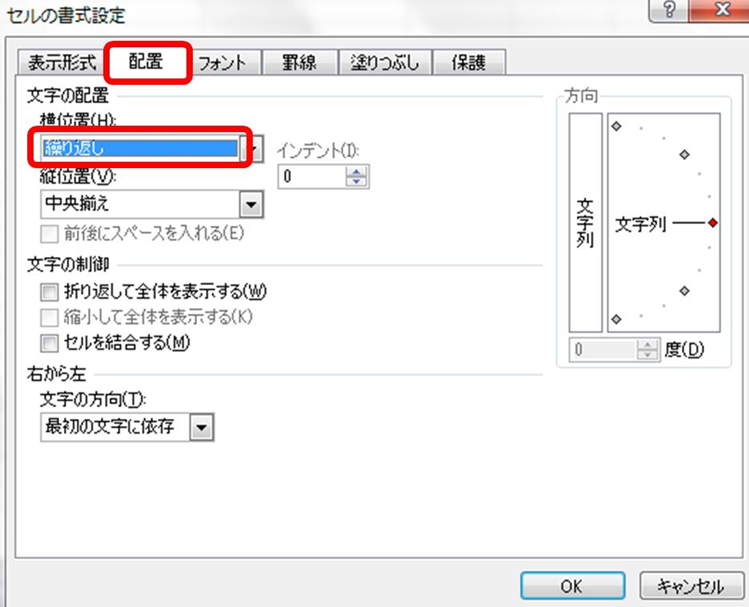
これだけで文字が長文で隠れているものの、先頭のみを表示させることができたわけです。
エクセルにて長文が隠れる場合の対処方法3【文字を縮小して表示】
今度は、エクセルにてセルの文字が隣のセルの隠れる場合の対処として「セル内の文字を縮小して表示させる方法」を確認していきます。
こちらもセルの書式設定にて処理すればよく、表示ウィンドウにて配置、縮小して全体を表示にチェックを入れるといいです。
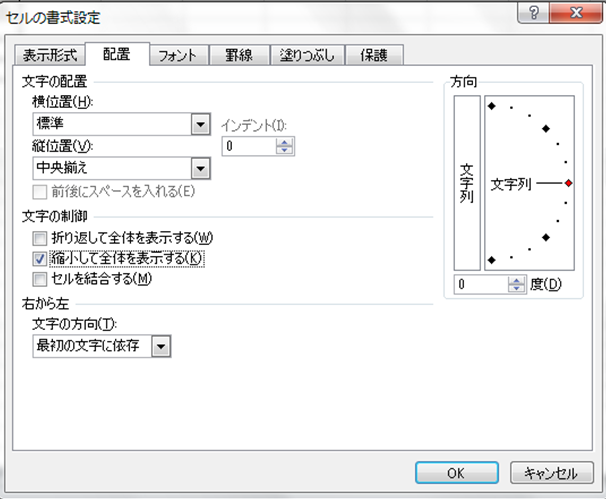
これだけで、以下のよう文字をセル内ではみださずに縮小して表示することができました。
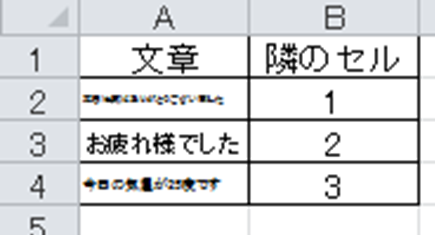
縮小して全体を表示ができない場合の対処方法
なお上にて縮小して全体を表示の設定ができないケースもたまにあります。
その場合
・折り返して全体を表示にチェックが入っている
場合が考えられます。
これらの場合では
→横位置を「標準」などに再設定する・折り返して全体を表示にチェックが入っている
→このチェックマークを解除する
上の場合では、折り返して全体に表示にチェックが入っている場合はそれを解除するといいです。
まとめ エクセルにて文字が長文で隠れる(隣のセルに文字が隠れる)場合の対処方法【セルの中に文字を隠すなど】
ここでは、エクセルにて対角線の長さ(2次元・3次元)や直角三角形における底辺と高さから斜辺の長さを求める方法について解説しました。

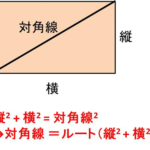
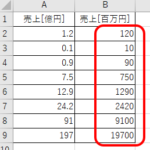
コメント