エクセルはデータ解析・管理を行うツールとして非常に機能が高く、上手く使いこなせると業務を大幅に効率化できるため、その扱いに慣れておくといいです。
ただ機能が充実しているあまり初心者にとっては処理方法がよくわからないことも多いといえます。
例えばエクセルのCOUNTIFうやOCUNTIFS関数にて0になる・日付で正しくカウントされない場合にはどう処理すればいいのか理解していますか。
ここではエクセルのCOUNTIF関数やCOUNTIFS関数にて0になってしまう(日付がカウントされない)原因と対策について、検索列が文字列やセル・日付の場合等にわけて解説していきます。
エクセルのCOUNTIF関数やCOUNTIFS関数で0になる原因と対策【文字列】
それでは以下のサンプルデータを用いてエクセルのCOUNTIF関数にてカウント数が0になる場合の原因と対策について確認していきます。ここでCOUNTIF関数の条件として文字列を指定しているケースで確認していきます。
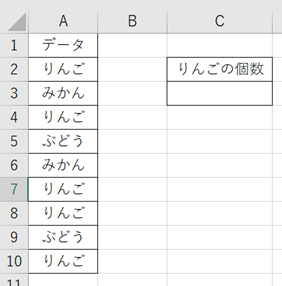
今回はある店で売れた果物のデータの中からりんごの個数をCOUNTIF関数にて求めていきます。
COUNTIF関数の使い方は
と入れるといいです。
この時セルに=COUNTIF(A2:A10,りんご)と入れたとすると、合計値が0になってしまいます。
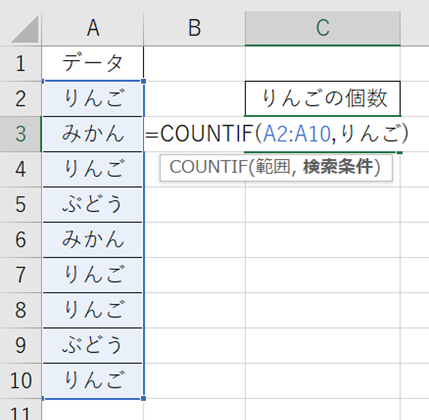
COUNTIF関数の合計が0になってしまう原因は文字列を指定する際に、” “(ダブルクオーテーション)にて括っていなかったことが原因です。
そのため正しくは=COUNTIF(A2:A10,”りんご”)と東京という文字列の周りを” “で囲むといいです。
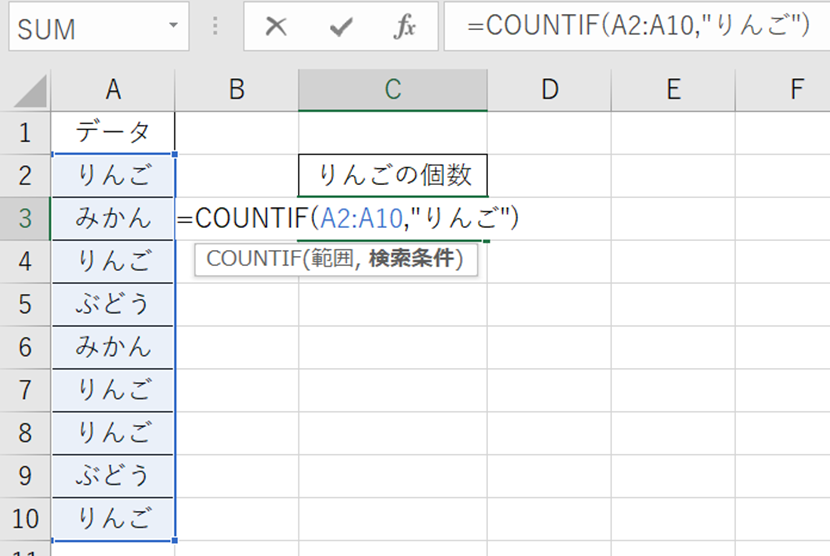
これで確定しますと検索条件が文字列の場合のCOUNTIF関数の合計値が0になる問題が解決し、正しく処理できました。
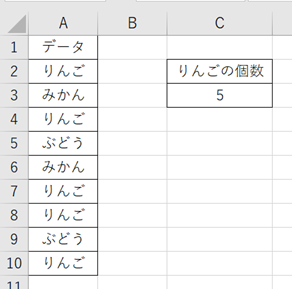
なお検索条件が数値の場合では” “を付けずにそのまま1と入力するといいです。数値に対して” “を括ると逆に合計値が0となるので注意しましょう。
またCOUNTIFS関数において結果が0となる原因は基本的にこの検索条件の仕方がおかしい場合が多いので合わせて理解しておくといいです。
エクセルのCOUNTIF関数で0になる原因と対策【セルの場合】
なお、エクセルのCOUNTUF関数で0になる原因として「検索条件でのセルに指定の仕方がおかしい」ケースもあります。
今回は上のように文字列を直接COUNTIF関数内に入れていくのではなく、予め別のセルに記載しておきこのセルを参照する方法をみていきましょう。
上の文字列の検索と同様に=COUNTIF(A2:A10,”=C6″)と入力してみると、結果は0となってしまいます。

以下の通りです。
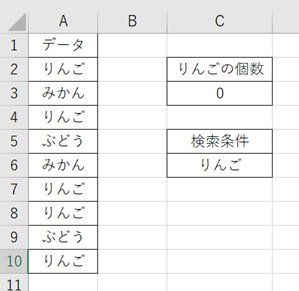
実はCOUNTIF内でセルの指定を行う際には” “で括ってはいけないのです(文字列とは逆)。
そのため以下のよう=COUNTIF(A2:A10,C6)と入力することでCOUNTIF関数にて結果が0となる現象を解決できるのです。
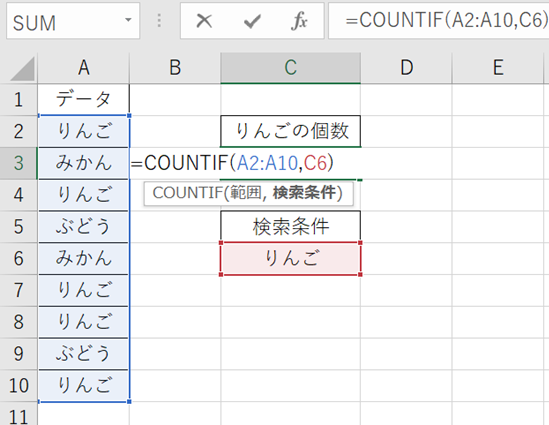
処理を確定させると以下のようになります。
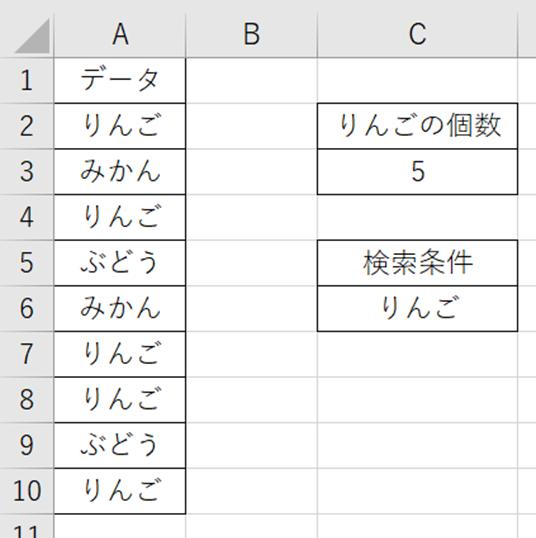
エクセルのCOUNTIF関数で日付がカウントされない【時刻】
なおCOUNTIF関数やCOUNTIFS関数で日付を検索条件とし、カウントしようとしてもカウントされないケースもよくあります。
この原因は上述のように日付を検索する際の指定の仕方に問題があることがほとんどです。
例えば以下のような日時データがあり、特定の日の数のみカウントする場合に=COUNTIF(A2:A10,2020/11/22)と処理すると日付がカウントされない状況となります。
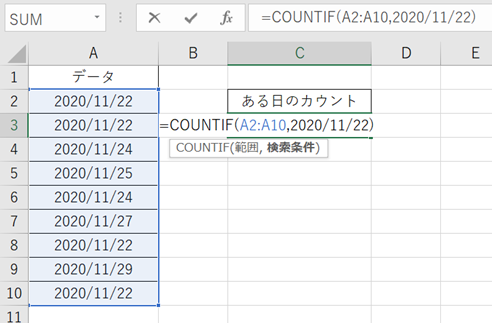
文字列と同様に日付も直接COUNTIF内に記載する場合には” “で括る必要があるためです。なおセルにこの日付を入れ、そのセルを参照するときには” “(ダブルクォーテーションは必要ありません)
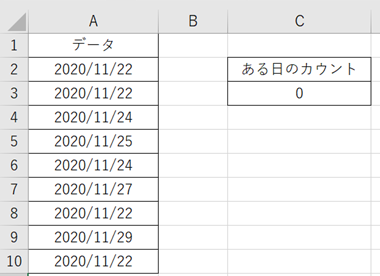
=COUNTIF(A2:A10,”2020/11/22″)と入力するのが正解なのです。
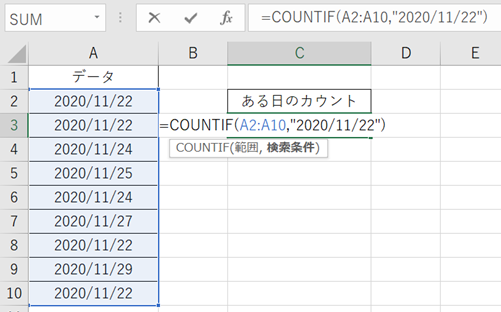
決定しますと以下の通りとなります。
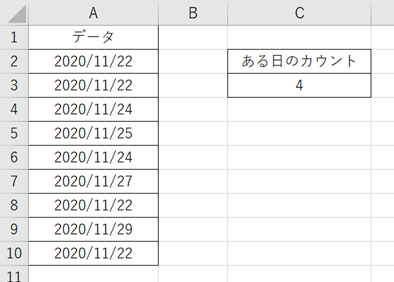
これでエクセルのCOUNTIF関数にて日付がカウントされない問題もクリアできました。
まとめ エクセルのCOUNTIFS関数にて日付がカウントされない原因と対処方法
ここでは、エクセルのCOUNTIFS関数にて0になる・日付がカウントされない原因と対処方法について確認しました。
基本的には検索条件での検索の仕方が間違っていることが多いので、ここを正しいものに指定し直すといいです。
エクセルでのさまざまな処理になれ、日々の業務を効率化させていきましょう。

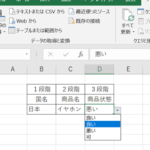
コメント