エクセルはデータ解析・管理を行うツールとして非常に機能が高く、上手く使いこなせると業務を大幅に効率化できるため、その扱いに慣れておくといいです。
ただ機能が充実しているあまり初心者にとっては処理方法がよくわからないことも多いといえます。
例えばエクセルで1行おき(1つ飛ばし)や2行おきや3行おきにコピー(貼り付け)をする方法を理解していますか。
ここではエクセルで1行ずつ(1つ飛ばし)や2行ずつや3行ずつにコピー(貼り付け)する方法について解説していきます。
エクセルにて1つ飛ばし(1行おき)にコピー(貼り付け)する方法は?【1行おきや3行おき】
それでは以下のサンプルデータを用いて、A列にある連続の数値を1つ飛ばしでコピー(貼り付け)する方法を確認していきます。
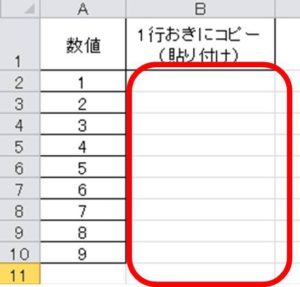
続いて連続データの初期値が入ったセル(今回はA2)を確認し、○A2とこのセル番号の前に○を振っていきます(後に記載しますが○でなくても記号なら何でもいいです)
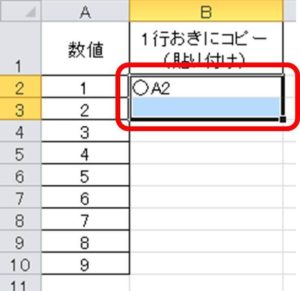
そしてその次のセルまで選択した上で、「頭に○がついた連続データの最後のセル番号を含むセル」が表示されるまでオートフィルをかけて、1行おき(1つ飛ばし)で表示させコピー(貼りつけ)の準備を整えます。
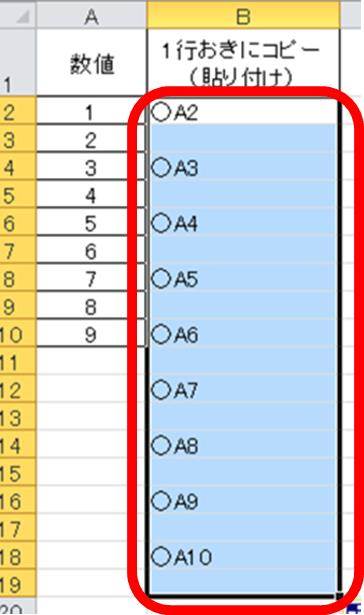
続いて上タブの右上の検索と選択タブの置換ボタンを選択しましょう。
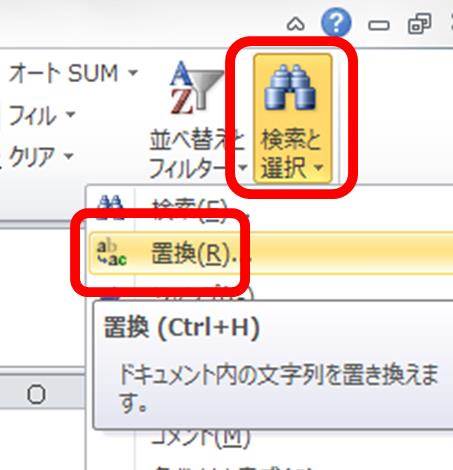
表示されたボックス内にて
・置換後の文字列に=
を入れ、一括置換のボタンを押しましょう。
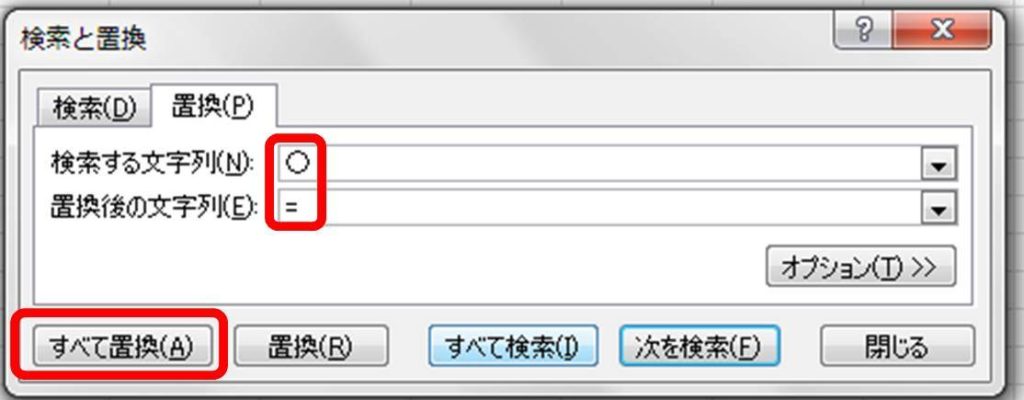
これにより各々の○A1~○A10という文字列が=A1~=A10という数式に変換でき、これらのセルの数値が1つ飛ばしでコピー(貼り付け)が実施されるわけです。
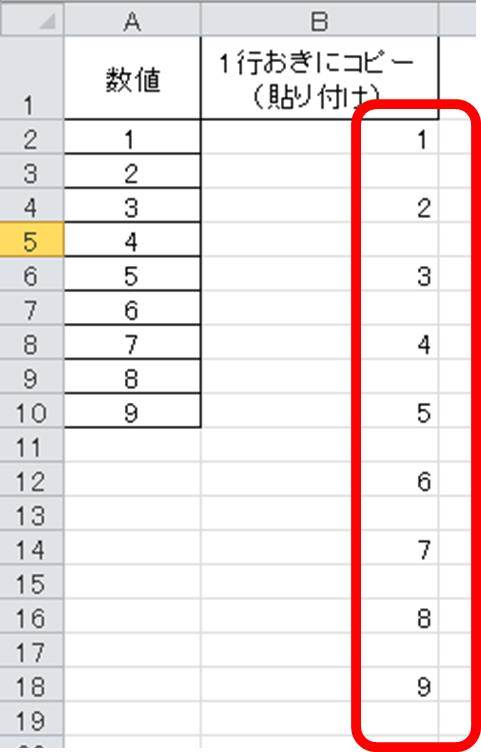
よく使用する処理ですのでこの機会にぜひ理解しておきましょう。
エクセルにて2行おき(2行ずる)でコピー(貼り付け)する方法は?【2行ごと】
続いて連続する数値を2行おき(2行ずつ)でコピー(貼り付け)していく方法について確認していきます。
基本的に上のエクセルにて1行おき(1行ごと)コピー(貼り付け)する方法と同様であり、今回は間の空白を2つにすればいいです。
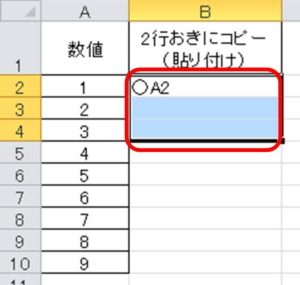
後は上の1つ飛ばしでのコピー(貼りつけ)と同様にオートフィルで処理し、予め○A1~を2行おきで振っていきましょう。
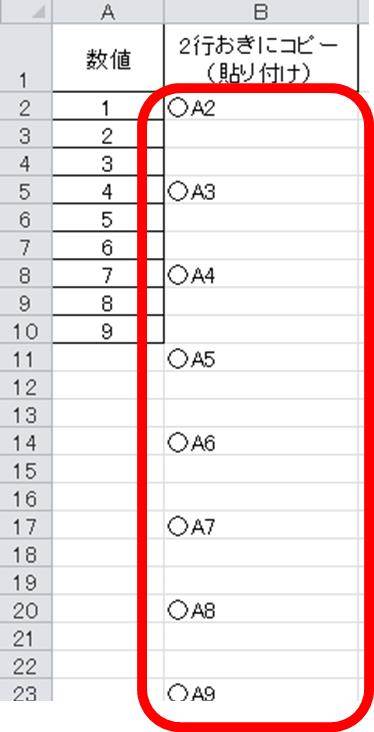
最後に一括置換機能を用いて○を=に変換することで、2行ずつでのセルのコピー(貼り付け)が完了となります。
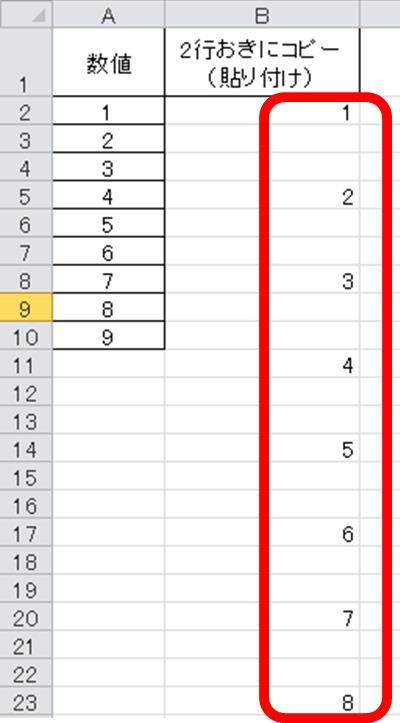
エクセルにて3行おき(3行ずつ)でコピー(貼り付け)する方法は?【3行ごと】
最後に元が連続する行にあるデータを3行おき(3行ずつ)でコピー(貼り付け)していく方法について確認していきます。
基本的に上のエクセルにて2行おき(2行ごと)コピー(貼り付け)する方法と同様であり、3行ずつでコピー(貼り付け)を行うには初期セルの後の空白を3つにすればいいです。
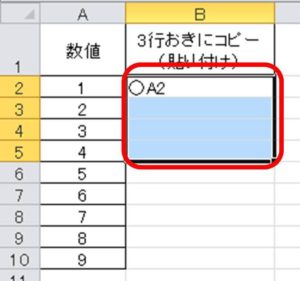
後は上の2つ飛ばしでのコピー(貼りつけ)と同様にオートフィルで処理し、予め○A1~を3行おき(3行ずつ)で振りコピー(貼り付け)前の準備を行います。

こちらでも2行ずつでのコピー(貼り付け)と同様、一括置換機能を用いて○を=に変更し、3行ごと(3行おき)のコピー(貼り付け)を完了させます。
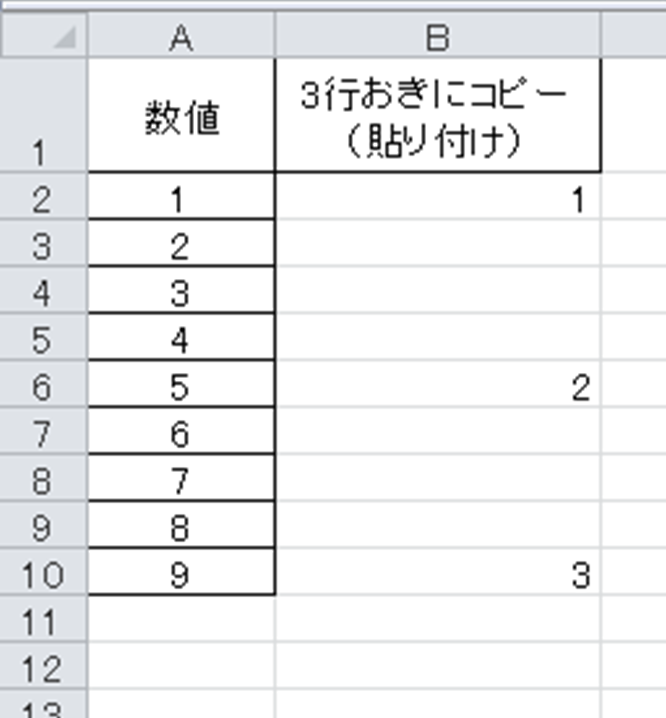
このようにしてセルの1行ずつ・2行ずつ・3行ずつのコピー(貼り付け)ができました。良く使用する処理のため、この機会に覚えておくといいです。
まとめ エクセルにて2行おきや3行おきにコピー(貼り付け)する方法は?1つ飛ばしでコピー(貼り付け)する方法は?
ここでは、エクセルにて1行ずつ(1つ飛ばし)・2行ずつ・3行ずつのコピー(貼り付け)を行う方法について確認しました。
基本的には○などの記号をセル番号の前につけた上で任意の行ずつのオートフィル後に一括置換するといいです。
エクセルでのさまざまな処理方法を理解し日々の業務を効率化させていきましょう。
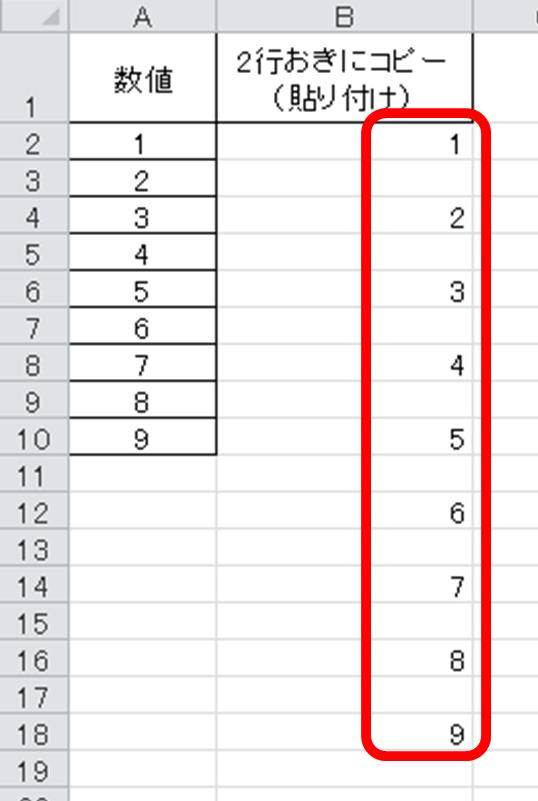
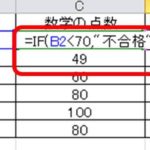
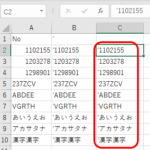
コメント