エクセルはデータ解析・管理を行うツールとして非常に機能が高く、上手く使いこなせると業務を大幅に効率化できるため、その扱いに慣れておくといいです。
ただ機能が充実しているあまり初心者にとっては処理方法がよくわからないことも多いといえます。例えばエクセルにて電話番号の間にハイフンがある場合にこのハイフンで分割するどう処理すればいいのか理解していますか。
ここではエクセルにて電話番号のハイフンで分ける(分割する)方法について解説していきます。
【Excel】エクセルにて電話番号をハイフンにて分ける(分割)方法は?【関数】
それでは以下のサンプルデータを用いてエクセルで電話番号においてハイフンにて分ける(分割)方法について確認していきます。
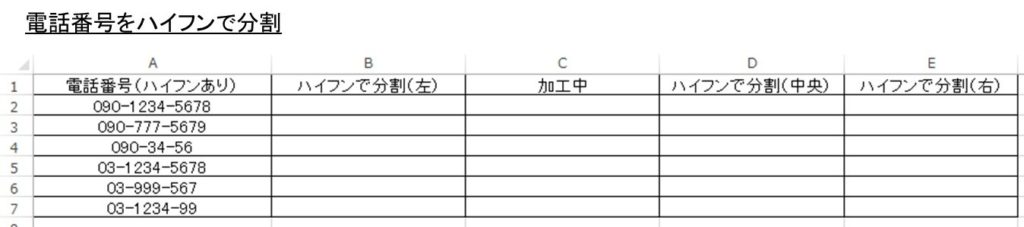
このようにハイフンの前後の数字の桁数が異なっている場合には、関数を少し工夫して処理する必要がでてきます。
具体的には、LEFT関数(左から文字を抽出)、RIGHT関数(右から文字を抽出)、FIND関数(特定の文字(今回はハイフン)を抽出)を用いて電話番号をハイフンにてわけていきます。
まずは以下のよう=LEFT(A2,FIND(“-“,A2)-1)と入力し、最初のハイフンの左側と右側に分割してみましょう。

FIND関数で電話番号でのハイフンの位置を確認した後のその位置の一つ左の文字までを、左から分けているわけです。
ENTERにて決定後にオートフィル機能にて一括で計算していきます。
続いて最初の電話番号のハイフンの右側すべてを分割してみましょう。=RIGHT(A2,LEN(A2)-FIND(“-“,A2))と入れるといいです。

RIGHT関数で右側からの文字抽出、LEN関数で全体の文字数確認、FIND関数で最初のハイフン尾位置を確認し、LEN-FINDの部分にて「右から抽出する分の文字数」を求めています。
こちらも決定後にオートフィルにて対応していきましょう。
後は元の電話番号の最初のハイフンの後の部分に対して、同様に処理していけばいいです。
具体的には=LEFT(C2,FIND(“-“,C2)-1)にて元の電話番号におけるハイフンの真ん中の部分を抽出できます。

最後に電話番号のハイフンの最も右の部分を分割させていきます。=RIGHT(C2,LEN(C2)-LEN(D2)-1)と入れれば分割可能です。

電話番号のハイフンでの分割が完了後、加工中の列を非表示などしておけば完了となります。
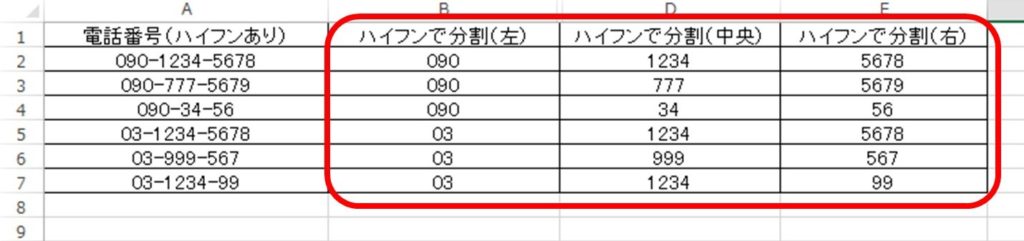
意外と使用する方法のためこの機会にぜひ覚えておきましょう。
まとめ エクセルにて電話番号のハイフンにて分割する方法
ここでは、エクセルにて電話番号のハイフンにて分ける方法について確認しました。
基本的にはLEFT関数、RIGHT関数、FIND関数を組み合わせることで処理できます。
エクセルでのさまざまな処理に慣れ毎日の生活に役立てていきましょう。
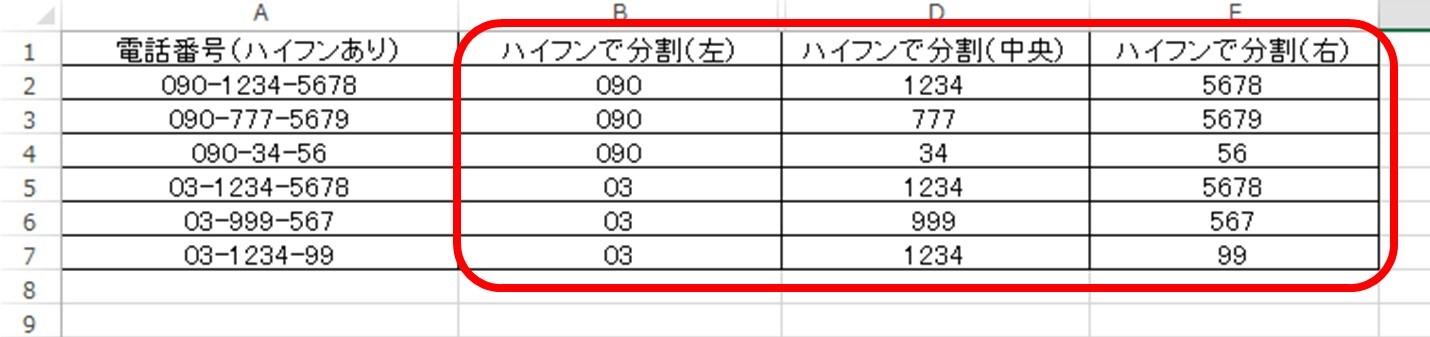
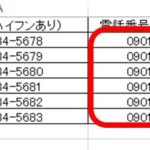

コメント