エクセルはデータ解析・管理を行うツールとして非常に機能が高く、上手く使いこなせると業務を大幅に効率化できるため、その扱いに慣れておくといいです。
ただ機能が充実しているあまり初心者にとっては処理方法がよくわからないことも多いといえます。例えばエクセルにて100%以上に色(赤字など)をつけたり、100%以下や100%未満を色分けしたりするには、どう処理すればいいのか理解していますか。
ここではエクセルにて100パーセント以上、以下、未満の色を変える方法について解説していきます。
↓↓ 動画verもありますので、併せてチェックしてみてください♪ ↓↓
【Excel】エクセルにて100%以上に色(赤字など)をつける方法は?100%以下や未満を色分けする方法【セルの背景色や文字】
それでは以下のサンプルデータを用いてエクセルで100%以上や100%以下(未満)などのデータに対して赤字などの色をつける方法について確認していきます。
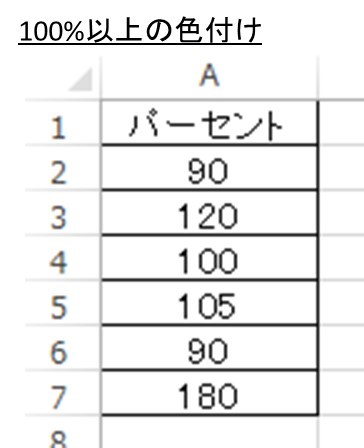 基本的に特定の条件を満たすセルの背景色や文字を変える際には、条件付き書式を使うといいです。上の数値範囲の部分を選択後に、上タブのホーム、条件付き書式、セルの強調表示ルール、その他のルールと選択しましょう。
基本的に特定の条件を満たすセルの背景色や文字を変える際には、条件付き書式を使うといいです。上の数値範囲の部分を選択後に、上タブのホーム、条件付き書式、セルの強調表示ルール、その他のルールと選択しましょう。
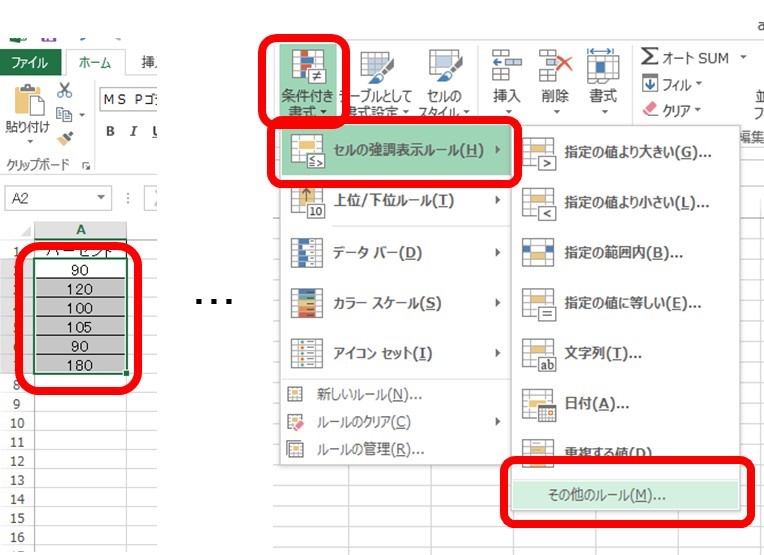
さらに、中央のリストにに次の値以上に変更、数値を100と入力し、書式をクリックします。これにて、100以上のセルのみの色付けを行う設定にしていきます。
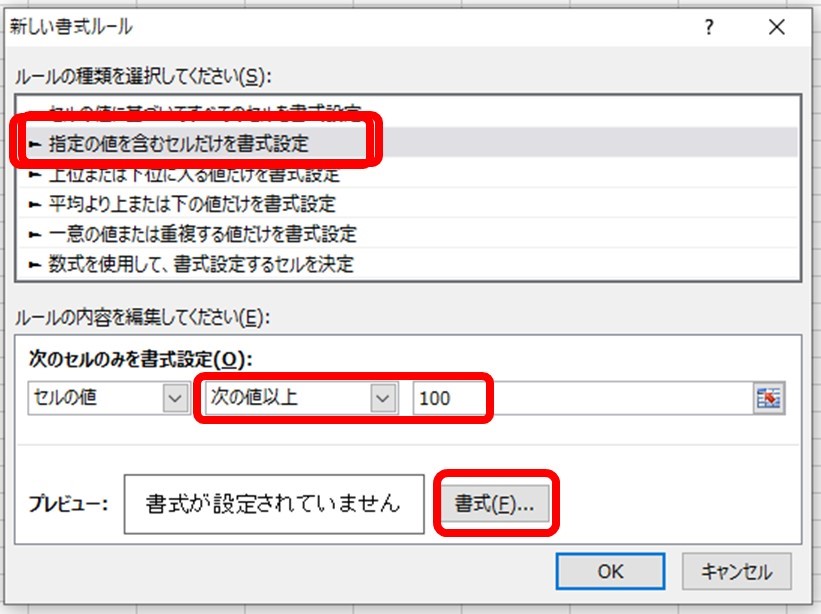
書式として塗りつぶしの赤字を今回は選択し、OKとします。
もちろんあなたが100%以上のセルに指定したい色をつけるとといいです。確定することで100パーセント以上のセルの色を赤に変更することができました。
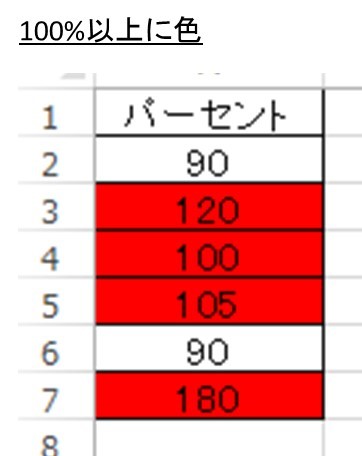
エクセルにて100%以下に色(赤字など)をつける方法は?【パーセンテージとセルの背景色や文字】
さらにはエクセルにて100パーセント以下の数値に対して色(今回も赤字)をつける方法について確認していきます。
基本的に上と同様に条件付き書式で処理すればよく、途中の指定条件を「次の値以下」と選び、100と入力していきましょう。
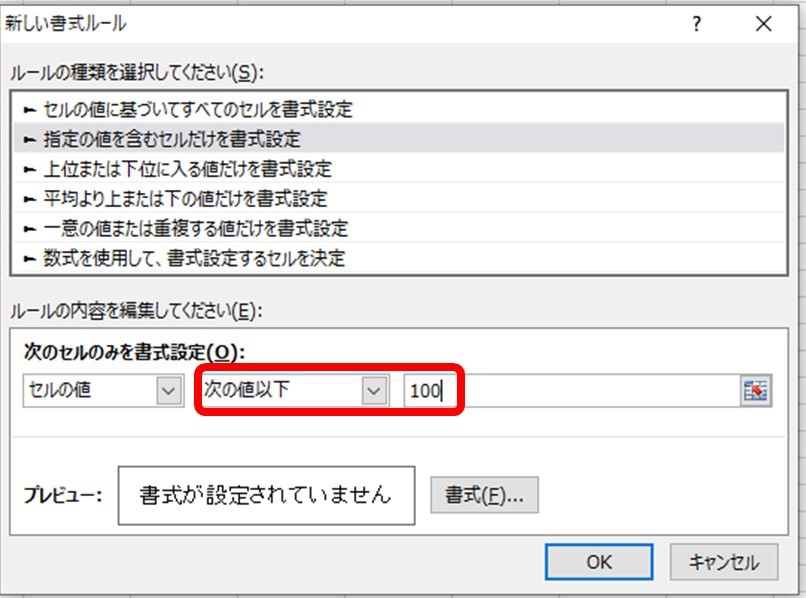
後は同様に100%以下の色を赤字(赤色)としていくことで、100パーセント以下のセルのみの色付けが完了です。
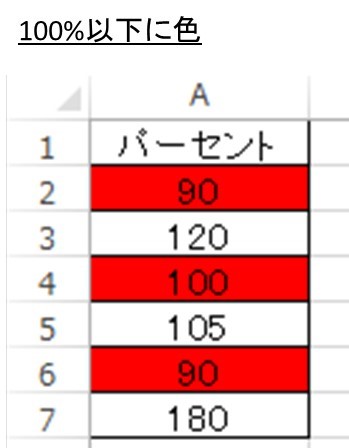
エクセルにて100%未満に色(赤字など)をつける方法は?【パーセンテージとセルの背景色や文字】
最後にエクセルにて100パーセント未満の数値に対して色(今回も赤字)をつける方法について確認していきます。
100%以下と未満の違いは、100を含むかどうかであり、100%未満では100は含まれません。
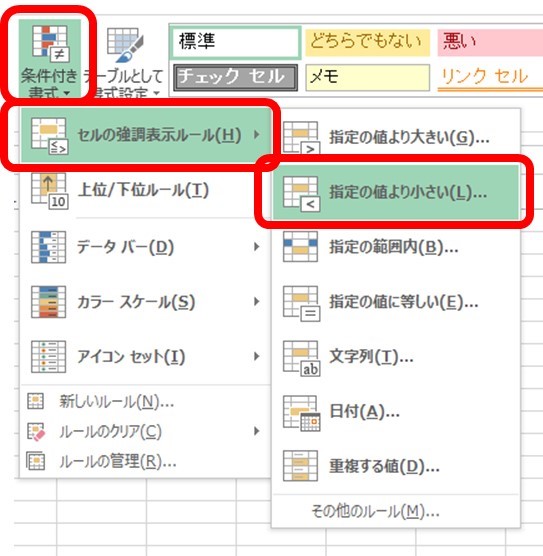
後は上と同様に100%未満の色の設定を赤字など任意の色に指定することによって、100パーセント未満のセルの背景色を色分けできました。
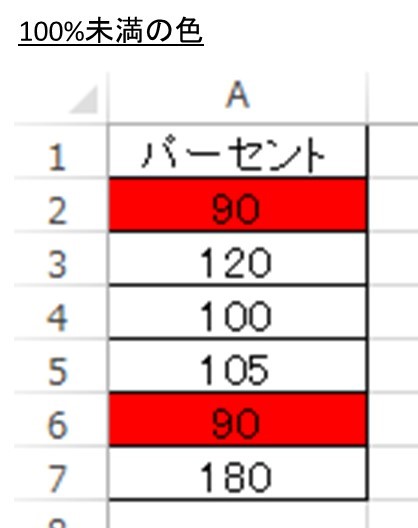
まとめ エクセルにて100%未満の色を赤字などに変更する方法はエクセルにて100%以上や以下の色を赤字などに変更する方法【条件付き書式】
ここでは、エクセルにて100パーセント以上、以下、未満のセルの色を赤字などに変更する方法について確認しました。
基本的には条件付き書式を用いるといいです。
エクセルでのさまざまな処理に慣れ毎日の生活に役立てていきましょう。

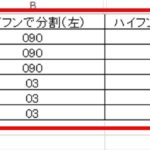

コメント