エクセルはデータ解析・管理を行うツールとして非常に機能が高く、上手く使いこなせると業務を大幅に効率化できるため、その扱いに慣れておくといいです。
ただ機能が充実しているあまり初心者にとっては処理方法がよくわからないことも多いといえます。例えばエクセルにて隣のセルを比較し大きい方や小さい方に色を付ける方法について理解していますか。
ここではエクセルにて大小比較し大きい方や小さい方に色付けする方法について解説していきます。
↓↓動画verもありますので、併せてチェックしてみてください♪ ↓↓
【Excel】エクセルにてセルの比較をし大きい方に色をつける方法は?【隣のセルより大きい場合:大小比較】
それでは以下のサンプルデータを用いてエクセルにて隣のセルの大小比較を行い大きい方に色をつける方法について確認していきます。
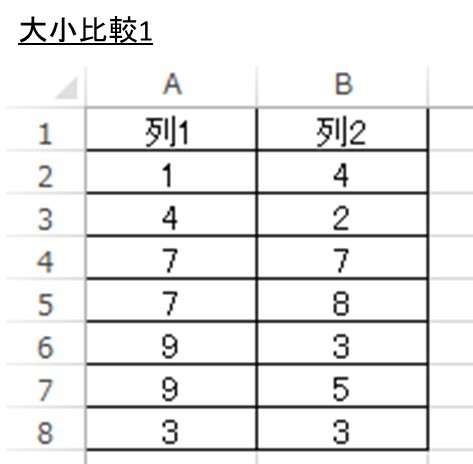
隣のセルよりも大きい場合に色をつけるには、1列ずつ対処するとよく、まずは片方の列を選択していきます。
続いてこの範囲に対して、条件付き書式、新しいルールと選択しましょう。
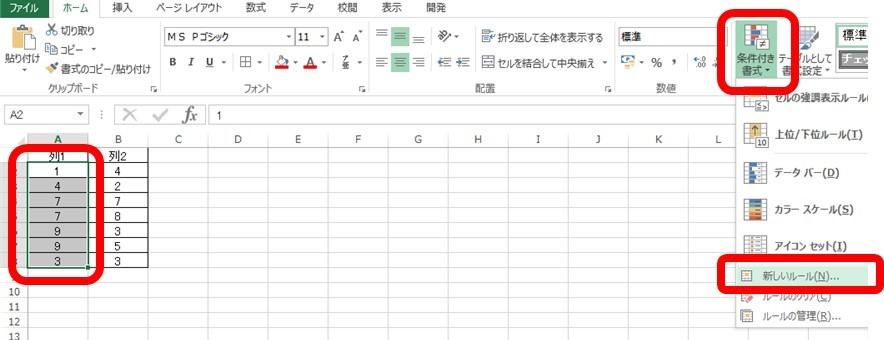
数式を使用して書式設定するセルを決定を選び、数式として=$A2>=$B2と入力していきます(数値範囲の先頭のセルで、左の=に色を変えたい列を指定する)。その後書式をクリックするといいです。
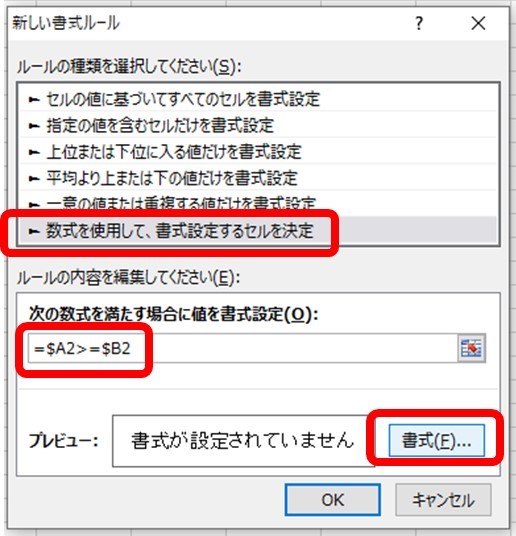
続いてセルを比較し大きい方の色が赤になるよう変えてみます。
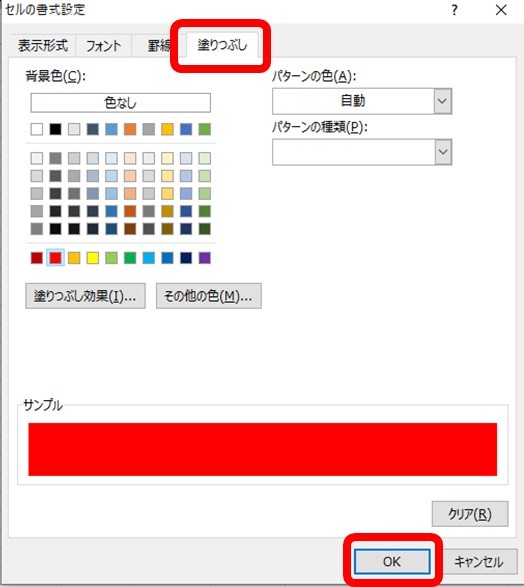
後はOKとすれば大小比較をした際に大きい方のセルに色付けができました。引き続きもう一方の列に対しても同じように隣のセルより大きいと色づけを行う方法で対応していきます。
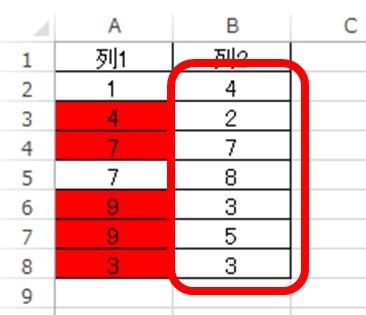
今度は数式を入力する場面にて、=$B2>=$A2 とB列の数値の先頭が左に来るように記載するといいです。
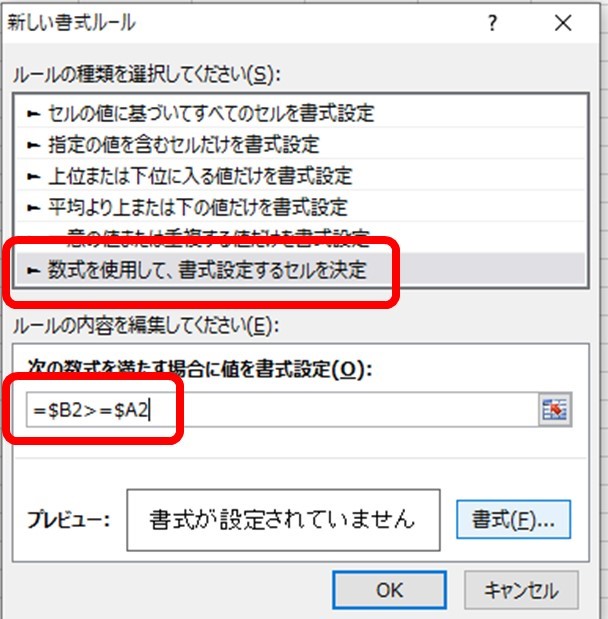
後は決定するだけで、両方の列に対して大小比較を行い大きいセルに色をつける処理が完了となります。
今回は同じ値も色を変更していますが、これを除外したい場合は「数式中の=を消す」など適宜対処するといいですね。
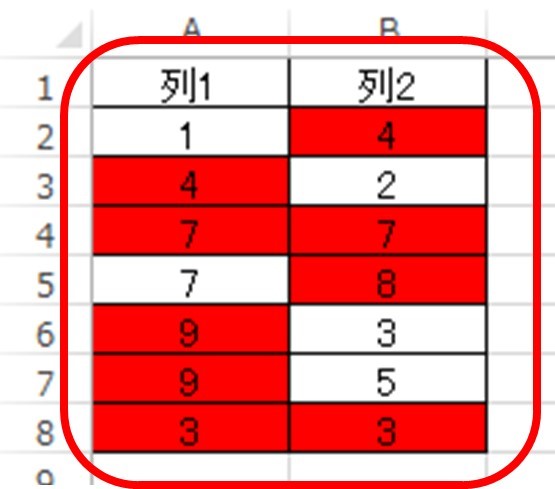
エクセルにてセルを比較し小さい方に色付けする方法【隣のセルとの比較】
上では大小比較し大きい方に色付けを行う方法を確認しましたが、小さい方のセルに色を付ける場合でも同じです。
条件付き書式の数式を指定して色分けを選び
・左の列を選択時には=$A2<=$B2
・右の列を選択時には=$B2<=$A2
と色を変えるといいです。
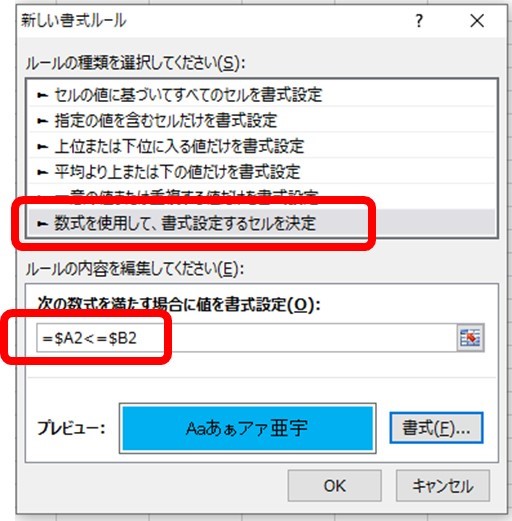
あとはOKとしていけば、隣のセルを比較した際の小さい方のセルに色をつける処理が完了です。
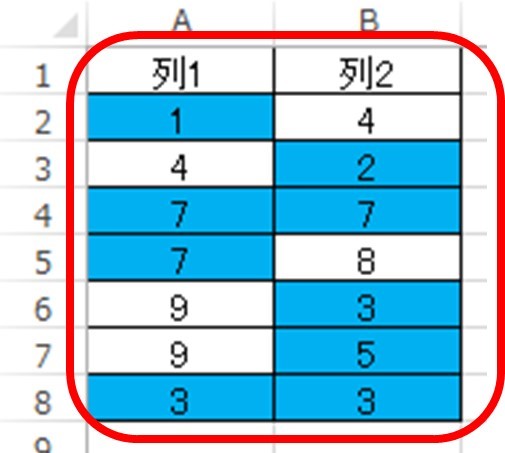
まとめ エクセルにてセルの大小比較をし小さい方に色をつける方法は?比較し大きい方に色杖kを行う方法は?【隣のセルより大きい場合】
ここでは、エクセルにてセルの大小比較をし小さい方に色をつける方法はや、大きい方に色づけを行う方法はについて確認しました。
基本的には条件付き書式を使うことと、シンプルな数式を入力することを意識するといいです。
エクセルでのさまざまな処理に慣れ毎日の生活に役立てていきましょう。

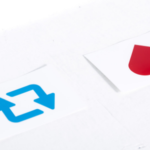
コメント