この記事では「エクセルにてシート名の検索方法【関数:目次:ショートカット:シート名が多すぎる等】」について解説していきます。
方法としては下記のようなものが一般的に利用できます。
・ショートカットキー
・「シートの選択」ダイアログの利用
・目次シートの作成し、ハイパーリンクを作成
それでは、具体例を用いて解説しましょう。
エクセルにてシート名の検索方法【関数:目次:ショートカット:シート名が多すぎる等】
下記は、複数のシートを保有するエクセルファイルです。
シートS4が表示されていますが、ショートカットキーを用いて別のシートを表示させてみましょう。
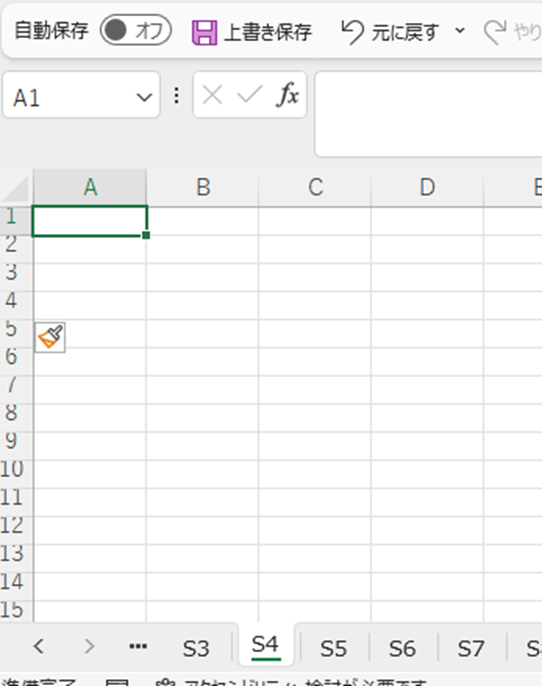
キーボードでCtrl+PageUpと押します。
下記のようにシートS5に切り替われば成功です。
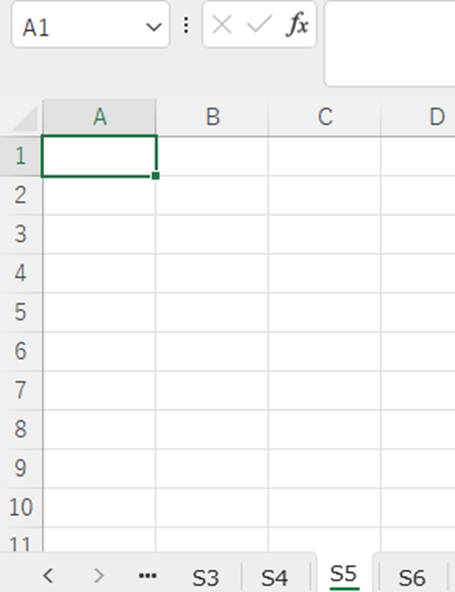
「Page『Up』が次のシートを表示するなら、Page『Down』で前のシートを表示するのでは?」
と察しのよい方は思うかもしれませんが、全くその通りです。
Ctrl+PageDownを実行すると、シートS5→S4へと切り替わります。
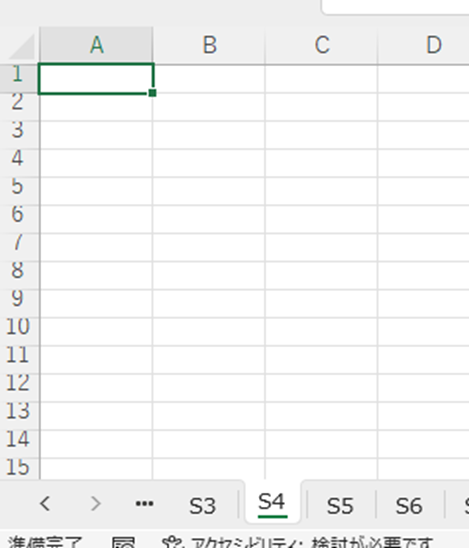
なお、本件に限ったことではないですが、ショートカットキーを利用したいとのことであれば、ご自身がお使いのキーボードの仕様を事前に把握しておくことをお勧めします。
エクセルにてシート名の検索方法2【関数:目次:ショートカット:シート名が多すぎる等】
今度は「シートの選択」ダイアログを利用について解説します。
ウィンドウの左角を右クリックしてみましょう。
おおよその位置を下記に示しておきました。
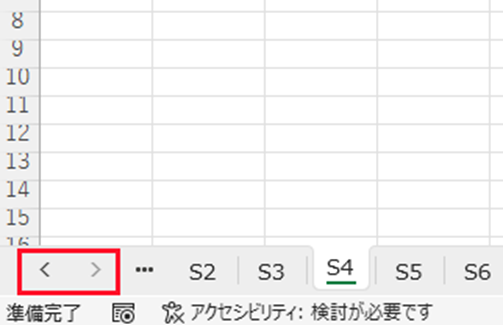
下記のダイアログが開けばOKです。
ブックに含まれているすべてのシートが表示されていることを確認し、所望のシートを選択します。
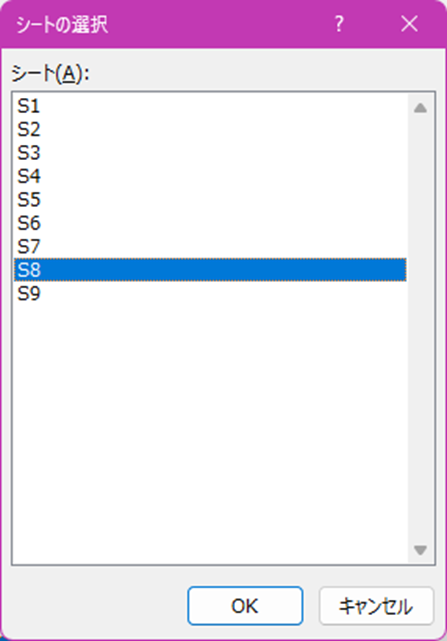
OKを押すと、選択したシートが表示されます。
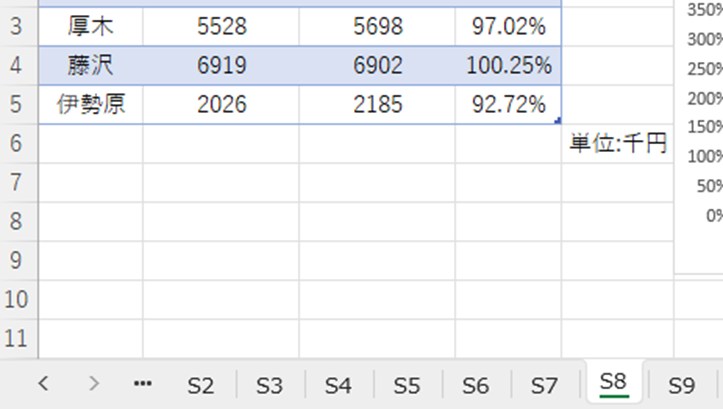
エクセルにてシート名の検索を行う方法3
ここでは目次シートを作成する手法について解説します。
始めに白紙のシートを追加する必要があります。
リボンより「ホーム」–「挿入」–「シートの挿入」をクリックします。
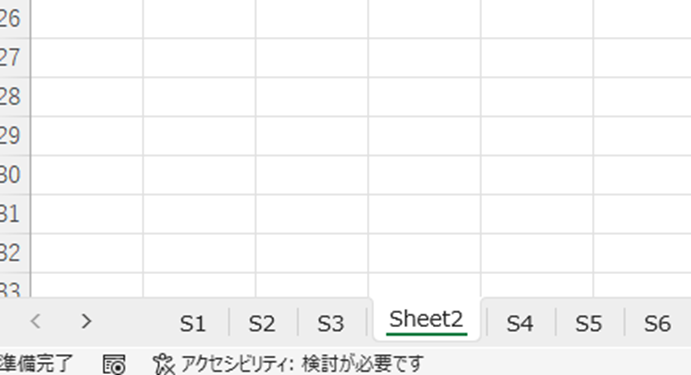
下記のように実行時に表示したシートの前に「Sheet*」が生成されればOKです。
シートの見出しを右クリック、コンテキストメニューより「名前の変更」をクリックします。
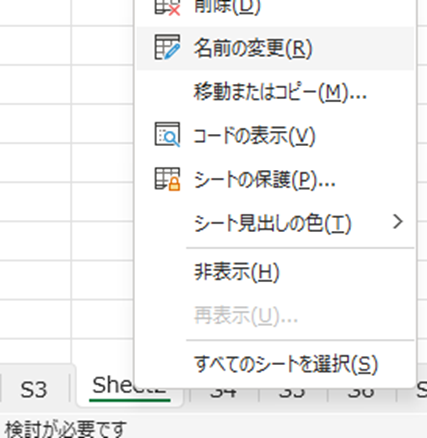
シート名を「目次」に変更します。
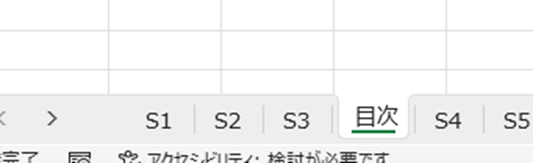
シート「目次」の見出しをドラッグすると、先頭に移動することができます。
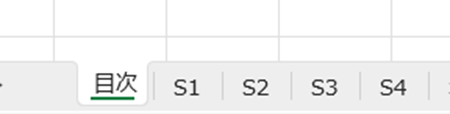
シート「目次」を表示し、ハイパーリンクを生成したいセルを右クリック、コンテキストメニューより「リンク」をクリックします。
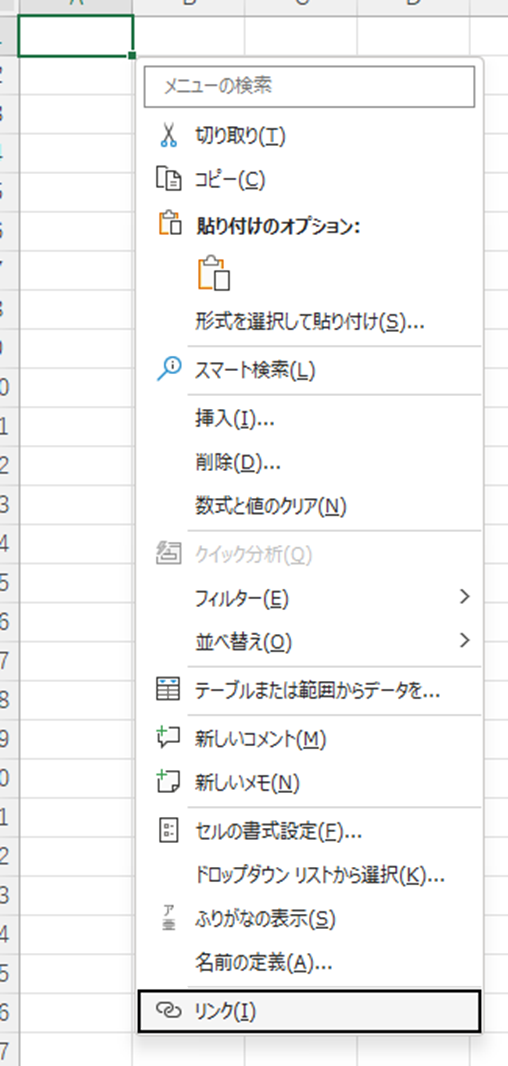
「ハイパーリンクの挿入」ダイアログにおいて、リンク先を「このドキュメント内」に設定します。
「またはドキュメント内の場所を選択してください」に表示されているツリーにブック内のすべてのシートが存在するので、S1を選択します。
なお、「表示文字列」は下記ではS1としていますが、任意の言葉を入力して構いません。
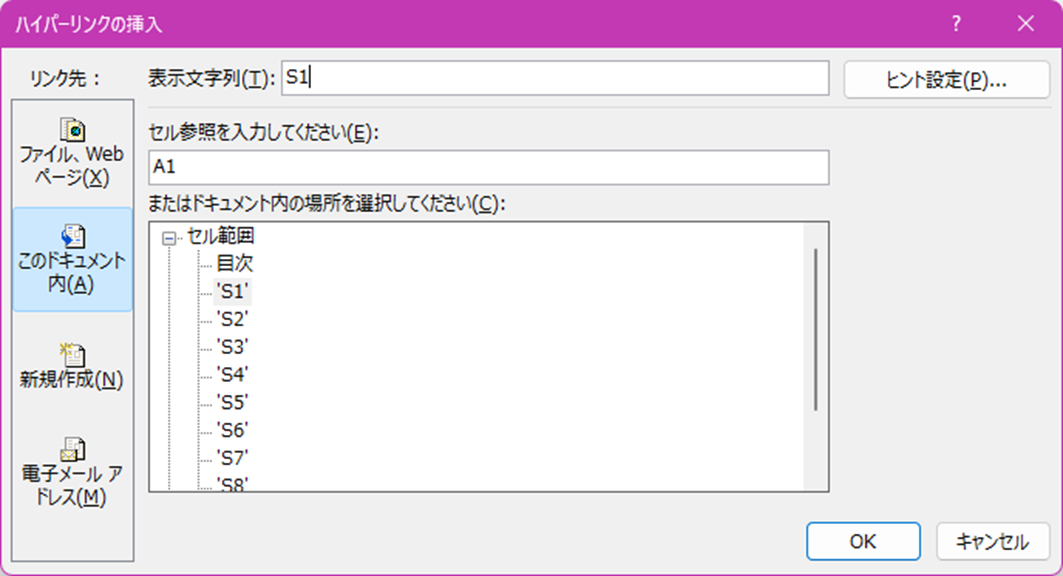
OKを押すとダイアログが閉じ、シート上にリンクが生成されます。
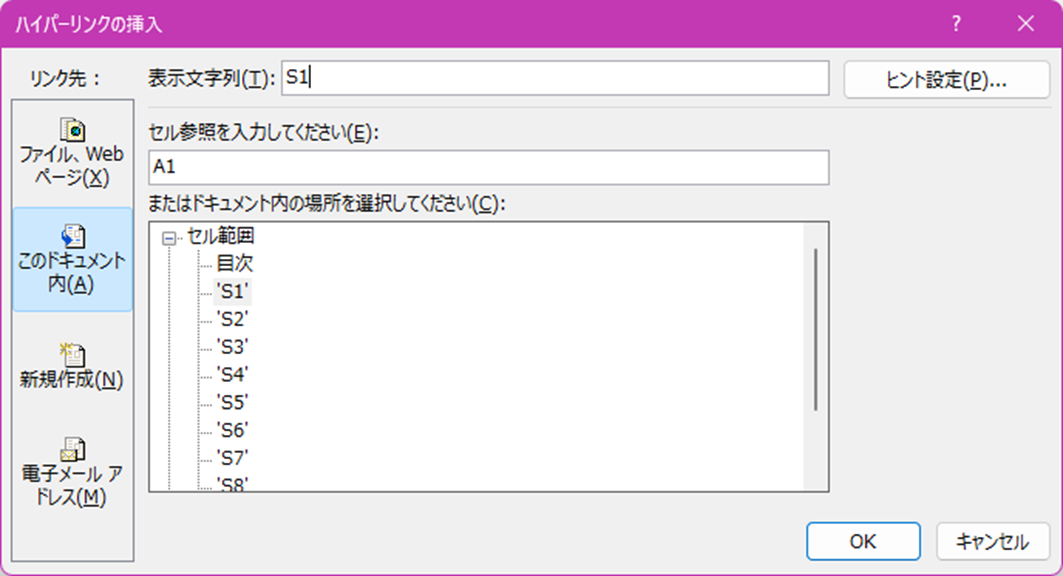
クリックし、リンク先に誤りがないことを確認します。
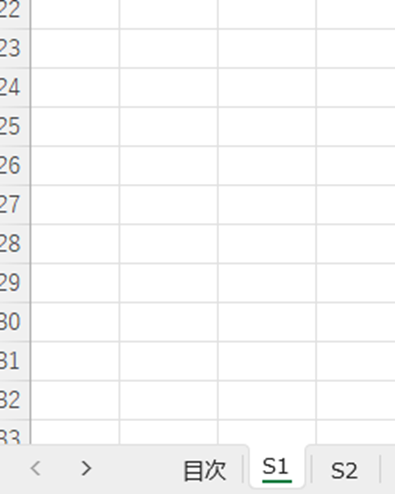
上記の操作を他のシートに対しても行い、目次を完成させましょう。
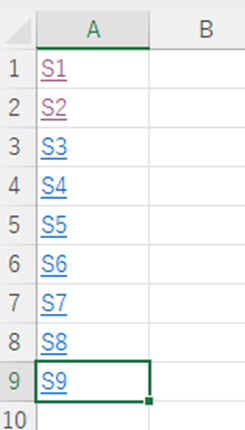
まとめ エクセルにてシート名の検索方法2【関数:目次:ショートカット:シート名が多すぎる等】
この記事ではエクセルにてシート名の検索方法2【関数:目次:ショートカット:シート名が多すぎる等】について解説しました。
ビジネスシーンでは、1つのブックに何十枚のシートが含まれているといったシチュエーションも珍しくありませんが、この記事で述べてきたことをしっかり理解し、使いこなせるようになれば、そのような場面でパニックになることはないでしょう。
膨大な資料を見ただけで圧倒されてしまうことなく、いつも堂々と立ち振る舞える人物を目指そうではありませんか。

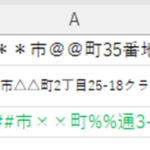
コメント