この記事では「エクセルにてフォント変更できないのはなぜ?対策【色:サイズ:反映できない】 」について解説していきます。
本件で想定される要因は、下記3つのいずれかとみておけば、ほぼまちがいないでしょう。
・文字種が指定されたフォントに対応していない
・セルの書式設定で「縮小して全体を表示する」
・「条件付き書式」が設定されている
それでは、サンプルデータを用いて解説しましょう。
エクセルにてフォント変更できないのはなぜ?対策【色:サイズ:反映できない】
下記サンプルでは、住所が3つほど書かれています。
これらのフォントの種類・サイズ・色などを変更してみましょう。
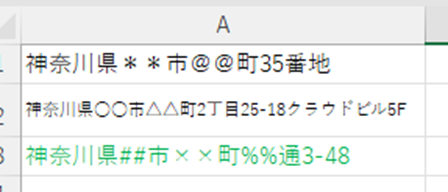
セルA1を選択し、右クリックします。
続いて、コンテキストメニューより「セルの書式設定」をクリックします。
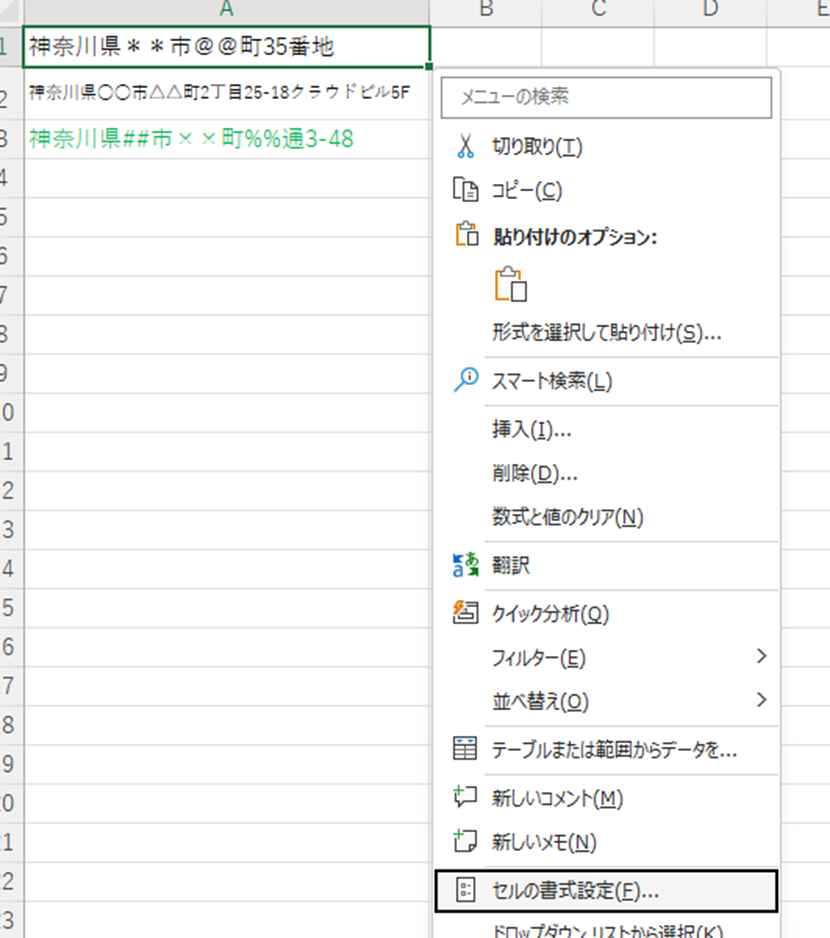
「セルの書式設定」ダイアログが開いたら、「フォント」タブを開きます。
フォント名に「Verdana」を設定してみましょう。
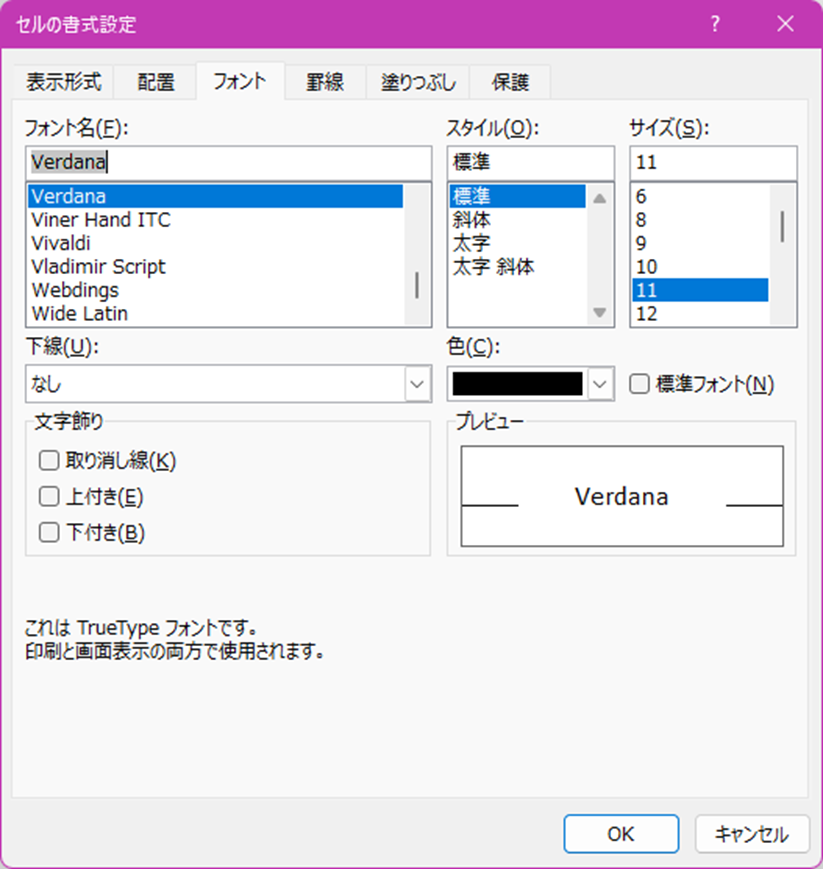
OKを押し、セルA1の様子を確認します。
よく見ると、数字だけが違うフォントになっています。

実は、フォントはすべての文字種に対応しているとは限りません。
先ほど紹介した「Verdana」は英数字しか扱えないフォントであったため、漢字は元々設定されていたフォントがそのまま適用されていた、というのが真相です。
再び「セルの書式設定」ダイアログを開き、フォント名を「Meiryo UI」に変えてみましょう。
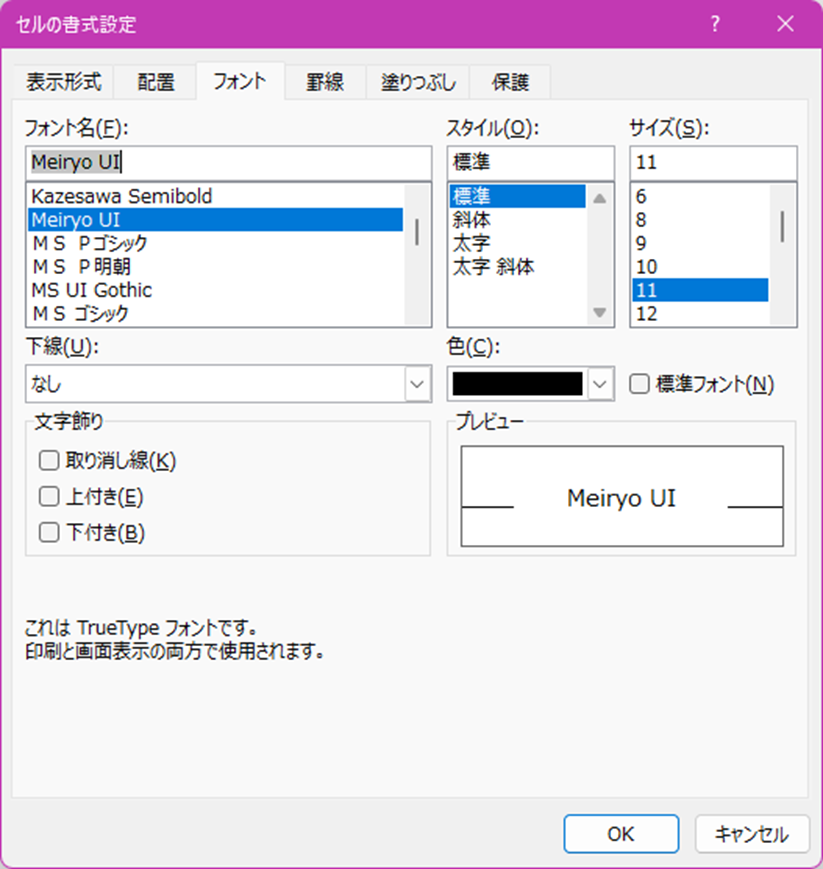
今度は正しく設定されました。

普段使用しているフォントと異なるものを使用する際は、それが日本語に対応したものかどうか、事前に確認することをお勧めします。
エクセルにてフォント変更できないのはなぜ?対策2【色:サイズ:反映できない】
今度は、セルA2を選択し、同様に「セルの書式設定」を開きます。
「フォント」タブを開き、サイズを現行の設定よりも大きくします。
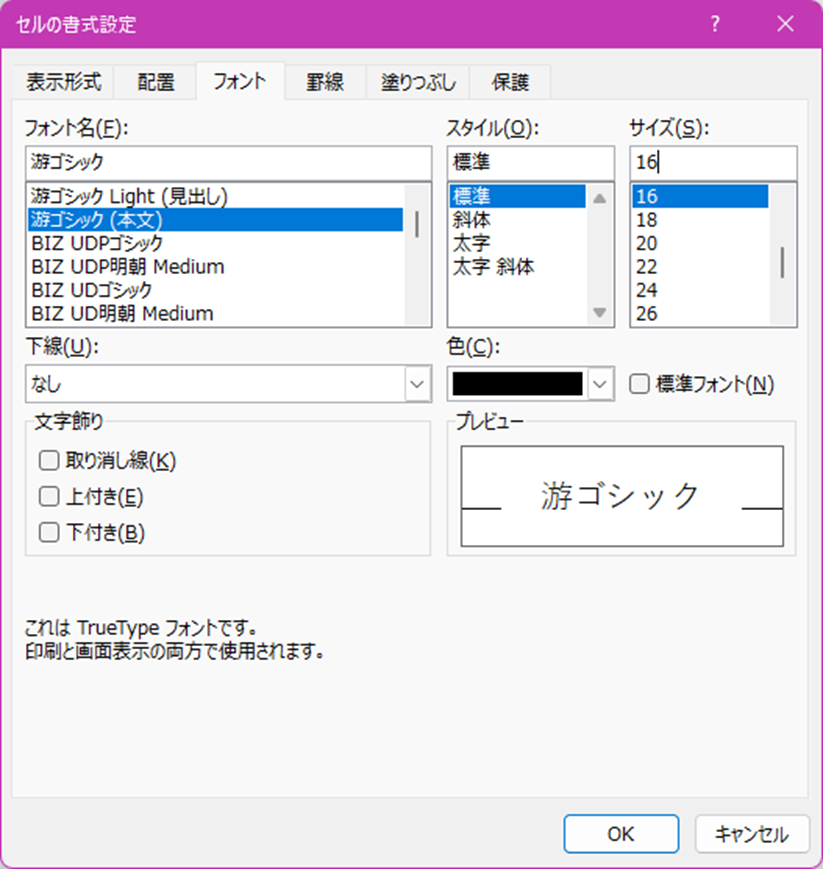
OKを押し、セルA2の様子を確認したところ、文字の大きさが変わっていないことが判明しました。
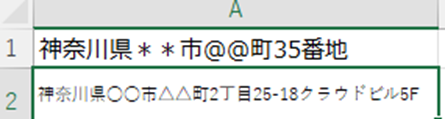
再び「セルの書式設定」ダイアログを開き、続いて「配置」タブを開きます。
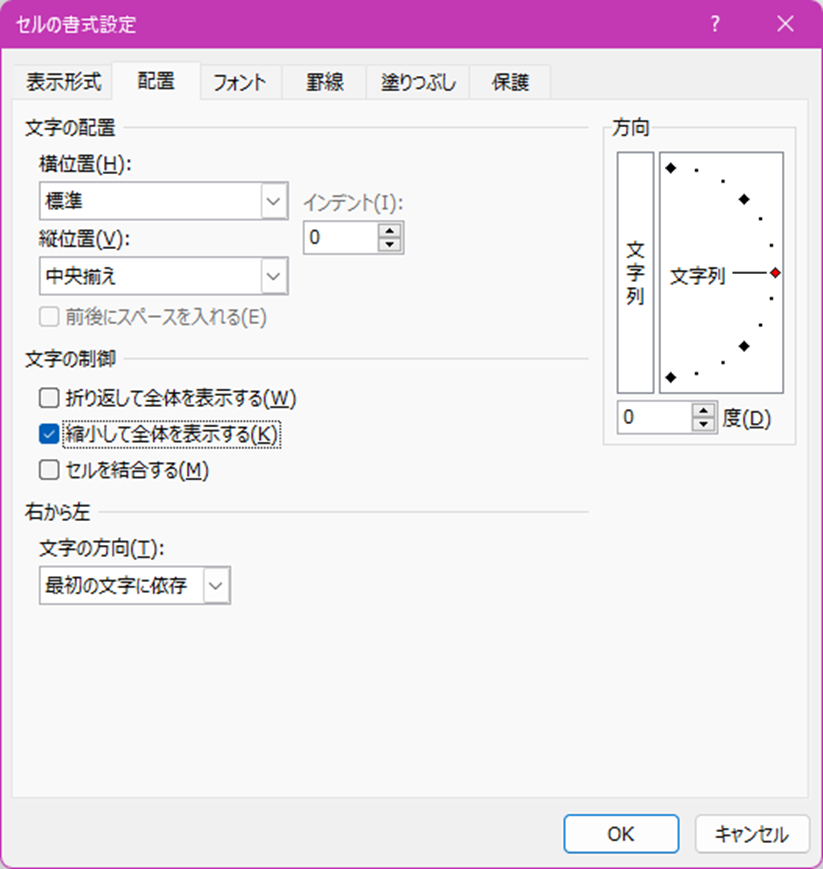
確認したところ、「縮小して全体を表示する」にチェックが入っていました。
「縮小して全体を表示する」が適用されている場合、実際に設定されたサイズに関係なく、現状のセルの幅に収まる大きさまで縮小してしまいます。
そのため、どれだけ大きなサイズを設定しても何も変わりません。
「縮小して全体を表示する」のチェックを外し、OKを押すと、指定したサイズで表示されました。

エクセルにてフォント変更できないのはなぜ?対策3【色:サイズ:反映できない】
セルA3の文字の色を変えてみましょう。
まずは前例2つと同じく「セルの書式設定」ダイアログを開きます。
次に「フォント」タブを開き、「色」のドロップダウンメニューを開きます。
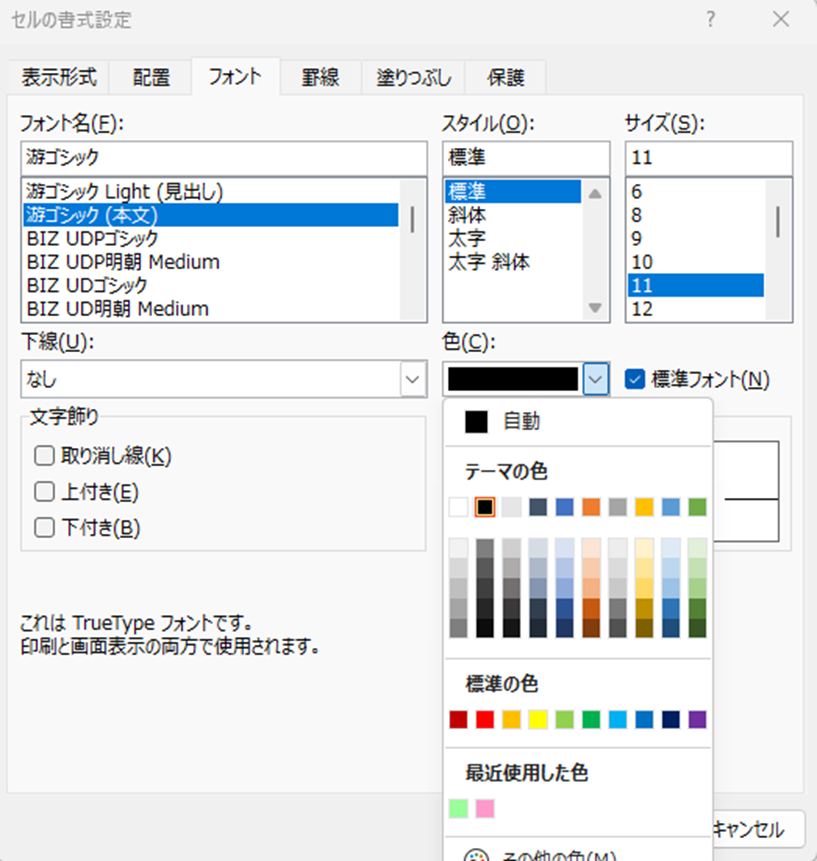
これでOKを押せば、設定した色に変わる想定ですが、そうはなりませんでした。
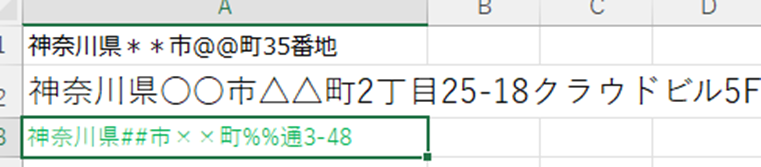
原因はセルA3に「条件付き書式」が設定されているからであります。
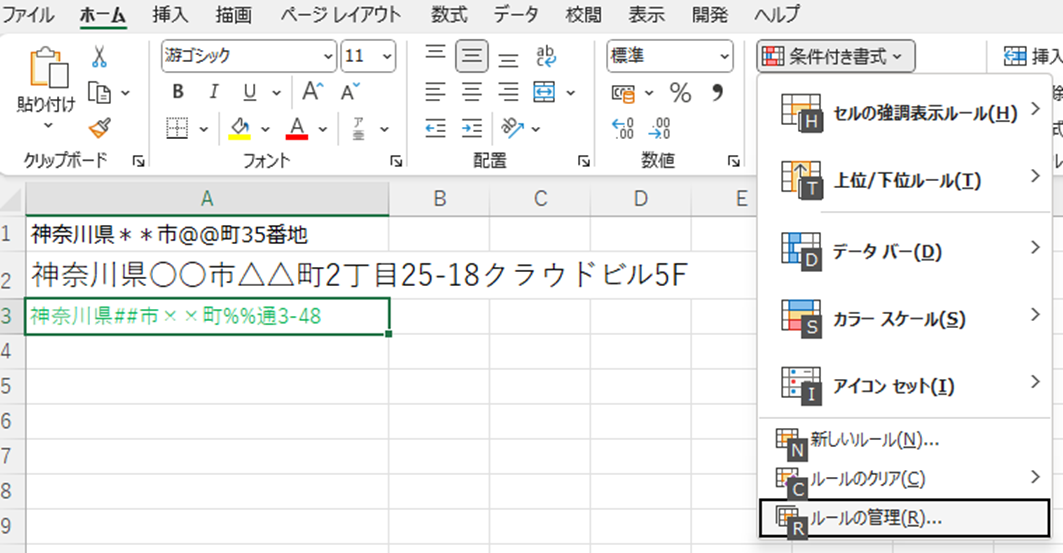
「条件付き書式」が設定されているかどうかを確認するには、リボンより「ホーム」–「条件付き書式」–「ルールの管理」をクリックします。
「条件付き書式ルールの管理」ダイアログを見てみると、ルールが設定されているのがわかります。
この場合は、実際に設定された書式よりも、こちらが優先されてしまうのです。
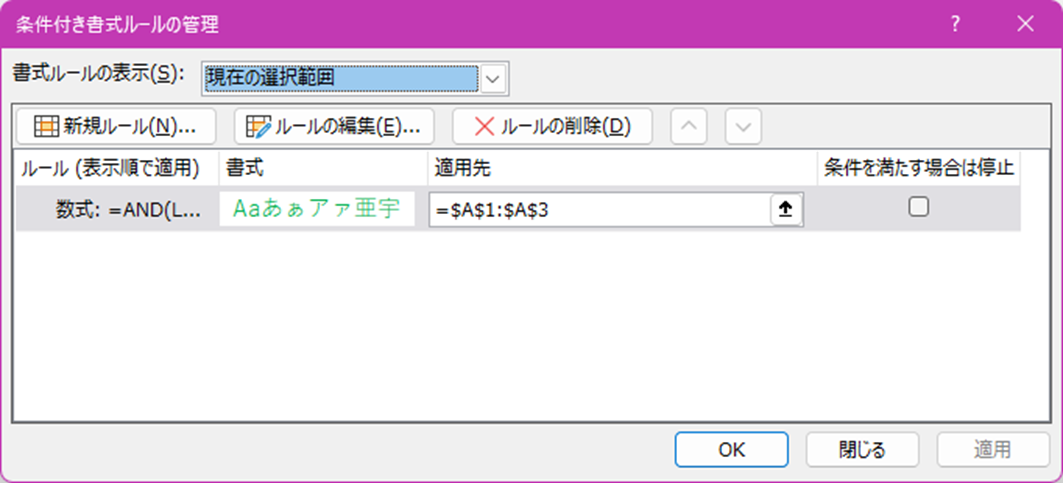
「ルールの削除」ボタンをクリックすると、設定されたルールを削除できます。
下記のようにリストに何も表示されていない状態にしましょう。
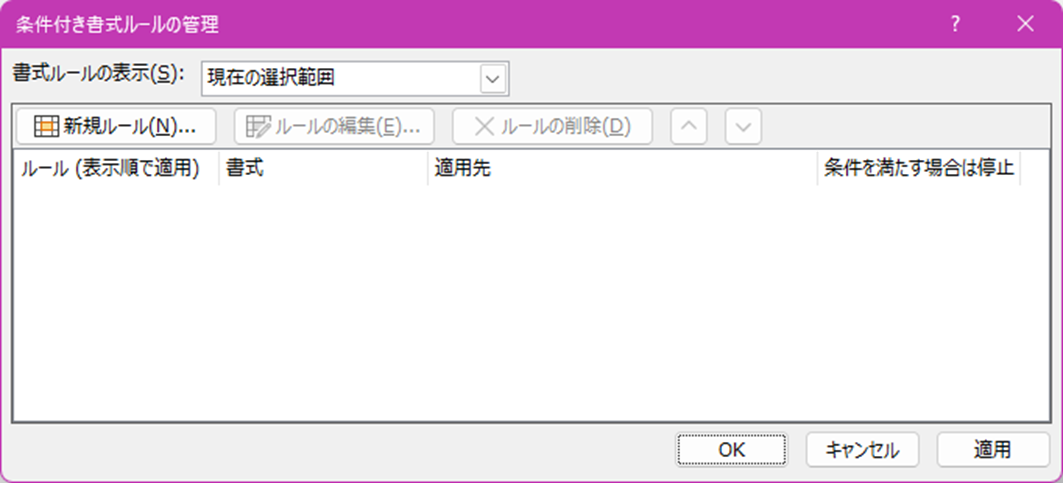
OKを押すと、条件付き書式が適用されなくなり、下記のようにどのような色にでも変更可能となります。
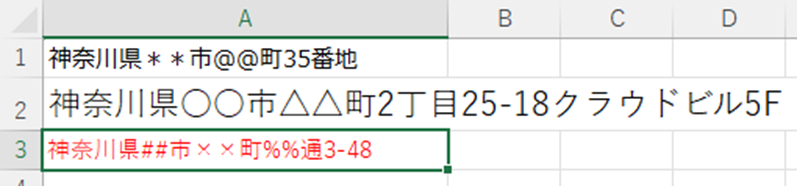
ファイルを使いまわすといったことはどこの職場でもあるようですが、過去に作られた条件付き書式がトラブルを引き起こすといったことは時々目にします。
想定にない動作を見かけたら、「古い時代の条件付き書式が原因かも…」といったことも疑ってみましょう。
まとめ エクセルにてフォント変更できないのはなぜ?対策3【色:サイズ:反映できない】
この記事では「エクセルにてフォント変更が反映されない(変わらない)原因と対策【サイズや色が固定できないのはなぜか】」について解説しました。
想定通りのことが起こらない、これは我々が生きている限り絶えず付き纏われます。
むしろ、想定通りに進むことの方が少ないはずです。
大事なのは想定通りではないときに「ならば次はどうするか…」をすぐに考えることができるかどうか、といったところではないでしょうか。
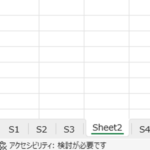
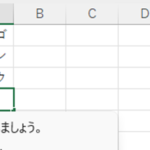
コメント