エクセルはデータ解析・管理を行うツールとして非常に機能が高く、上手く使いこなせると業務を大幅に効率化できるため、その扱いに慣れておくといいです。
ただ機能が充実しているあまり初心者にとっては処理方法がよくわからないことも多いといえます。
例えばエクセルにてある数字が割り切れるか・割り切れない数字かを判定するにはどう処理すればいいのか理解していますか
ここではエクセルにてある数字が割り切れるか・割り切れない数字かを判定する方法について解説していきます。
エクセルにてある数字が割り切れるか・割り切れない数字かを判定する方法【割り算と関数】
それでは以下で、エクセルにてある数字が割り切れるか・割り切れない数字かを判定する方法について解説していきます。今回は7で割り切れるかどうかを判定してみましょう。
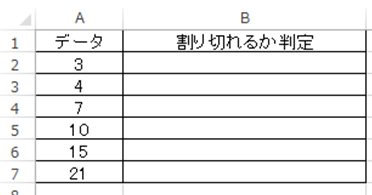
エクセルでの割り切れるか・割り切れないかの判定にはIF関数とMOD関数を組み合わせるとよく、今回では出力させたいセルに=IF(MOD(A2,7)=0,”割り切れる”,”割り切れない”)と入れるといいです。
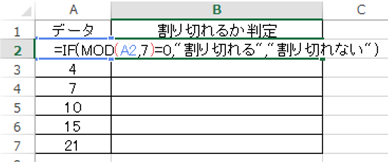
上の関数について確認していきます。
まずIF関数内のMOD関数では「ある数字を指定の数値で割った際の余り」が入力の通りになっていればTRUEを返す処理をしています。
と使用するとよく、今回では7で割り切れる(つまり余りが0)となる数字の判定を行いたいのでMOD(A2,7)=0と入力しているのです。
続いてIF関数では
と使用していきます。
今回では
・”割り切れる” : 割り切れると表示させ
・,”割り切れない”) : そうでなければ割り切れないと出力する
という流れになっているわけです。
この時「割り切れる」という文字を“ ”にて括ることを忘れないようにしましょう。処理ができなくなります。
ENTERにて処理を確定させ、オートフィル機能(セルの右下にカーソルを合わせると出る十字をドラッグ&ドロップ)によって一括計算していきます。
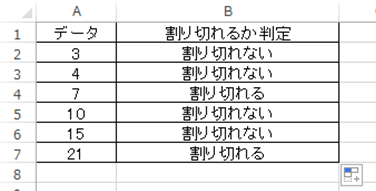
これでエクセルの割り算における割り切れるか・割り切れないかの判定が完了となるのです。
よく使用する方法なのでこの機会に覚えておくといいです。
エクセルにてある数字が割り切れるか・割り切れない数字かを判定する方法2【割り算と関数】
続いて上と同じデータを用いてエクセルにて割り切れる数字かどうかの判定としてMOD関数のみを使う(IF関数を使わない)方法についても解説していきます。
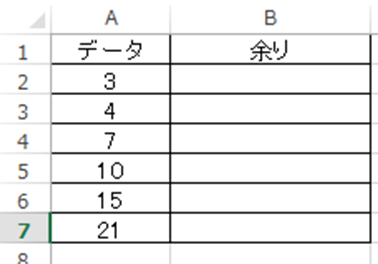
上ではIF関数にて一括で判定結果を表示させていたわけですが、今回はまず任意の数(今回は7)で割った場合の余りを求めます。
具体的には以下のよう=MOD(A2,7)と入れるといいです。
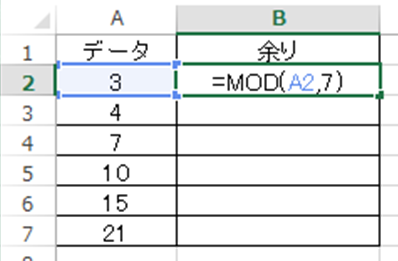
上でのMOD関数の使い方とは異なり
と入力することで、その余りを出力しています。
ENTERにて処理を確定後に、オートフィルで一気に計算していきましょう。
ここで余りが0となる隣のセルが、割り切れる数字と判定できるのです。
具体的に割り切れる数のみを抽出するには、ラベル行を選択、並び替えとフィルター、フィルターをクリックするといいです。
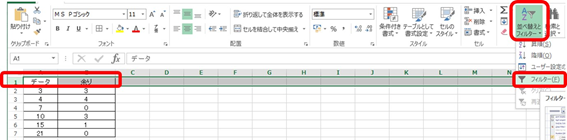
表示されるマークをクリック後に0のみにチェックを入れます。
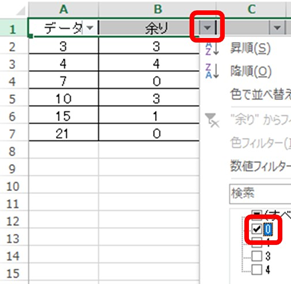
これに7で割り切れる数のみが出力されました。後は適宜、可視セルをコピーするといいです。
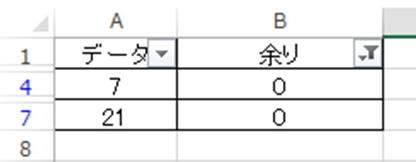
まとめ エクセルの割り算にて割り切れるか判定する方法【関数にて割り切れない数字かどうかを確認】
ここでは、エクセルの割り算にて割り切れるか判定する方法について確認しました、
基本的にはMOD関数とIF関数の組み合わせか、MOD関数とフィルター機能にて処理するといいです。
エクセルでのさまざまな処理に慣れ毎日の生活に役立てていきましょう。
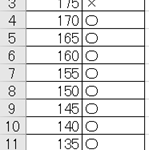

コメント