エクセルはデータ解析・管理を行うツールとして非常に機能が高く、上手く使いこなせると業務を大幅に効率化できるため、その扱いに慣れておくといいです。
ただ機能が充実しているあまり初心者にとっては処理方法がよくわからないことも多いといえます。
例えばエクセルにて上限や下限の判定を行い色をつける方法について理解していますか。
ここではエクセルにて上限や下限の判定を行い色をつける方法について解説していきます。
【Excel】エクセルにて上限や下限の判定を行う方法【関数で範囲内の数値かどうかを判定】
それでは以下のサンプルデータを用いてエクセルの数値が上限下限の範囲内なら〇、上限下限より大きい、未満なら×とする方法について確認していきます。
今回の例ではA列を数値列、B列を判定列であり
・上限下限の範囲内なら〇、上限より大きい、または下限未満なら×
と表示させるのが目的とします。
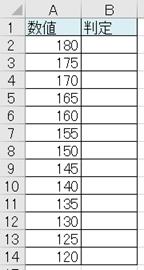
上限下限の範囲内なら〇、上限より大きい、または下限未満なら×と表示させるには、IF関数とOR関数を用いるといいです。
具体的にA列の数値が範囲内かどうかを判定したいセル(B列)に、= IF(OR(130>A2,A2>170),”×”,”〇”)と入れるといいです。
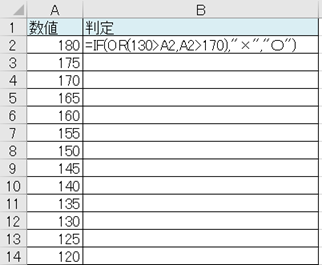
上の関数の意味は以下の通りです。
OR関数は
と処理し、今回の場合では
と指定しているわけです。
続いてIF関数は
と処理し、今回の場合では
・= IF(OR(130>A2,A2>170),”×”,”〇”):セルA2の値が130より小さい、またはセルA2の値が170より大きければ、
・,”×” :×と表示させ
・,”〇”) :そうでないのならば〇
と指定しています。
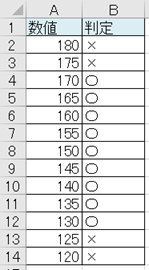
ENTERによって処理を確定させ、オートフィル(セルの右下に表示される十字をドラッグ&ドロップ)によってA列の数値が、上限下限の範囲内にあるかどうかを判定します。
これだけの処理によってA列の数値が、上限下限の範囲内にあるかどうかの判定が完了となります。
よく使用する方法なのでこの機会に覚えておくといいです。
【Excel】エクセルにて上限や下限を超えたセルに色をつける方法【色付け】
上ではA列の数値が上限下限の範囲内なら〇、上限より大きい、または下限未満なら×とという判定を行いましたが、今度はこの結果を用いて上限や下限を超えたセルに色をつける方法についても確認していきます。
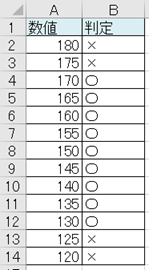
上記の判定結果を用いて上限や下限を超えたセルに色をつける方法には、条件付き書式を用いるといいです。
では条件付き手順について解説していきます。
(1)まず条件付き書式を行う最初のセル(A2)を選択します。
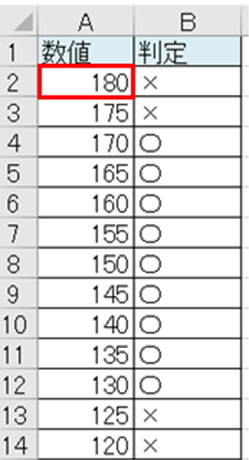
(2)次にエクセルの「ホーム」→「条件付き書式」→「新しいルール」を選択します。
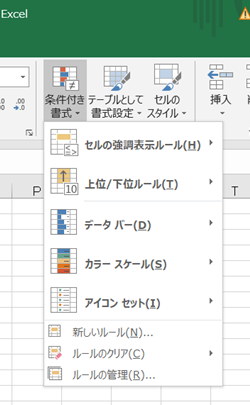
(3)「新しい書式ルール」の画面で、上限下限を超えたセルに色を付ける設定をします。今回の例では、上限を170、下限を130とし、それを超えたセルに赤色を付ける設定をします。
①ルールの種類:「指定の値を含むセルだけを書式設定」を選択。
②ルールの内容:「セルの値」「次の値の間以外」「130」と「170」を設定。
③書式:赤色を選択。
④「OK」を押して設定完了。
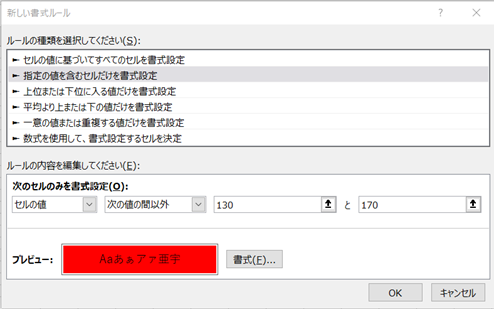
(4)セル(A2)に条件付き書式が設定されました。
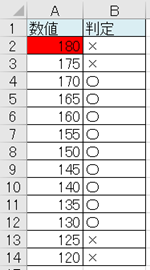
(5)セル(A2)をコピーして、セル(A3~A14)に形式を選択して貼り付け(書式)を行います。
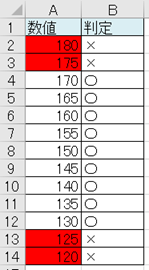
これだけの処理によってA列の数値が、上限下限を超えたセルに色を付ける設定をします。
よく使用する方法なのでこの機会に覚えておくといいです。
まとめ エクセルにて上限や下限の判定を行い色をつける方法【範囲内の数値かどうかを関数で判定】
ここではエクセルにて上限や下限の判定を行い色をつける方法を確認しました。
基本的には上限値と下限値の範囲内かどうかの判定にはOR関数とIF関数の組み合わせで使用し、色付けには条件付き書式を用いるといいです。
エクセルでのさまざまな処理に慣れ、日々の業務を効率化させていきましょう。
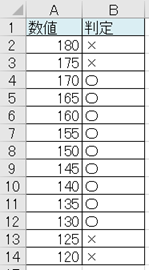


コメント