エクセルにて業務を効率化させるにはショートカットの習得が重要です。
中でも意外と知られていないショートカットキーに「フォントサイズ(文字の大きさ)のショートカットキー」が挙げられます。
これを覚えておくと、実務でかなり使う機会があるのでぜひ暗記してみてください!
先に答えを記載しますと、
・フォントサイズを大きくする場合、【Alt】→【H】→【F】→【G】
・フォントサイズを小さくする場合、【Alt】→【H】→【F】→【K】
であり、windowsでもmacでも同様です。
なお、
文字フォントの大きさを変えるショートカットとして、
【Alt】→【H】→【F】→【S】
も覚えておきましょう。
エクセルでのフォントサイズのショートカットキー【フォントサイズを指定する】
まずは個人的におすすめの「フォントサイズを指定する」ことにより文字の大きさを変えるショートカットを見ていきましょう。
上述のよう、
文字サイズの指定のショートカット:【Alt】→【H】→【F】→【S】
が対応方法です。
具体的な流れ
フォントサイズ指定のショートカットを使用するには、まず適用範囲を選択しましょう。1セルでも複数セルでももちろんOK。
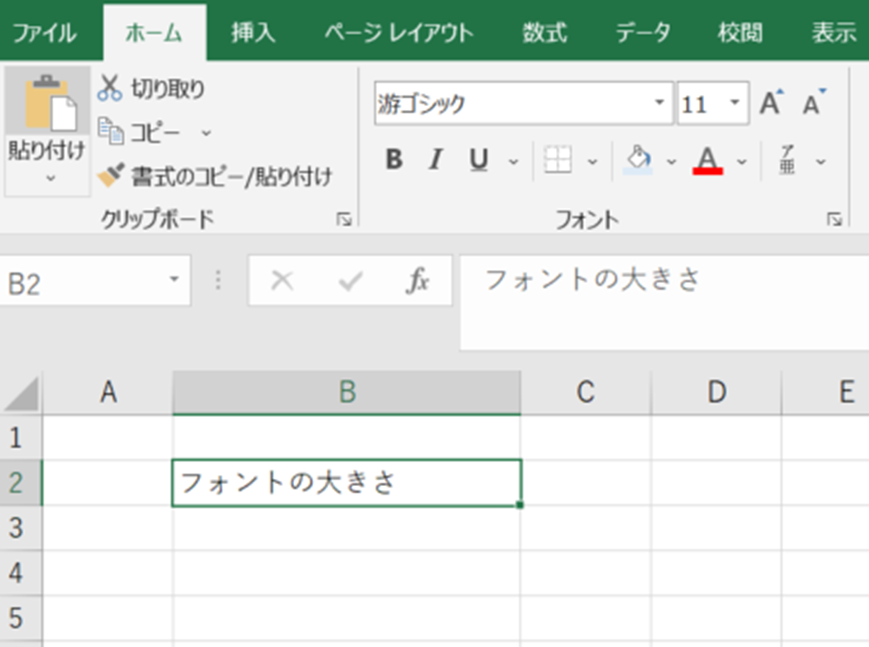
その上でまずAltキーを押下。その上でホームに対応するHキーを選択します。
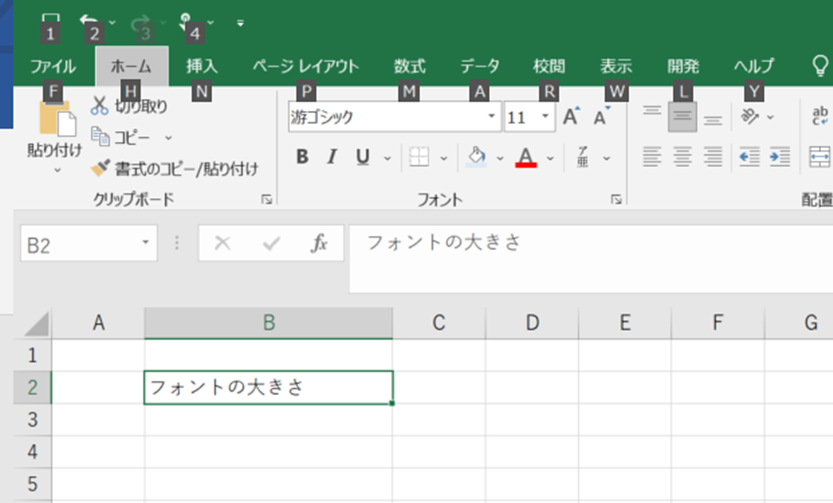
続いて、フォントサイズに当たるF→Sとキーボードを押します。
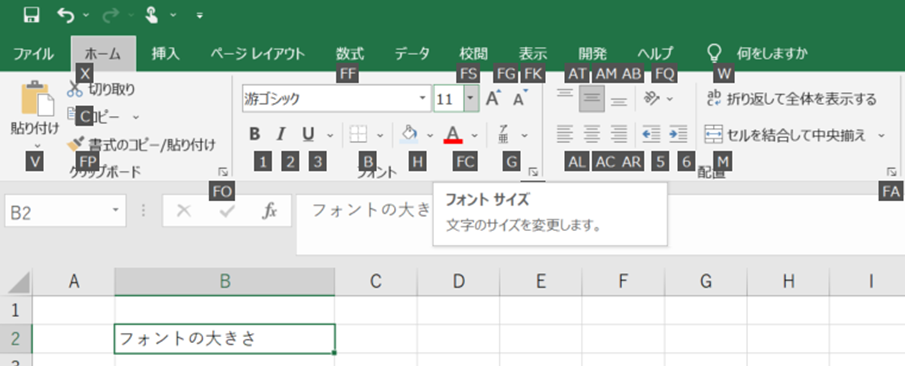
最後にフォントの大きさを変えるべく、希望の数値を入れましょう。ここでは大きくするために「50」を指定。
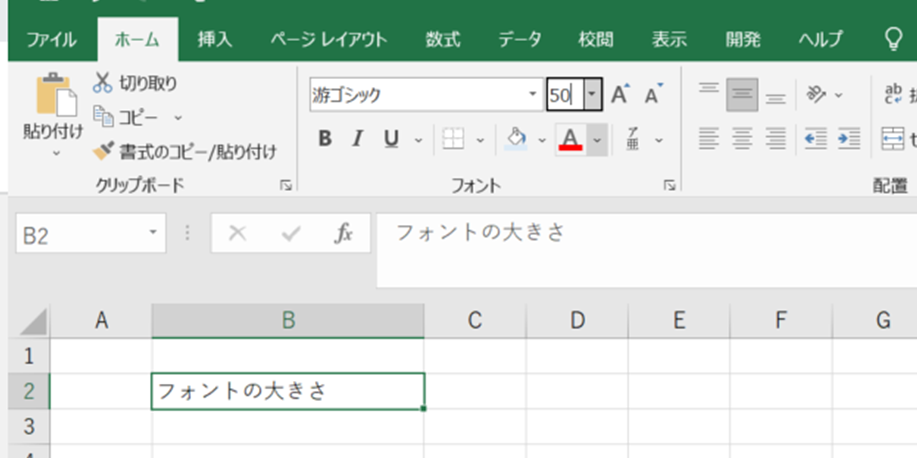
ENTERにて確定すると以下のよう、フォントが大きくなりましたね。
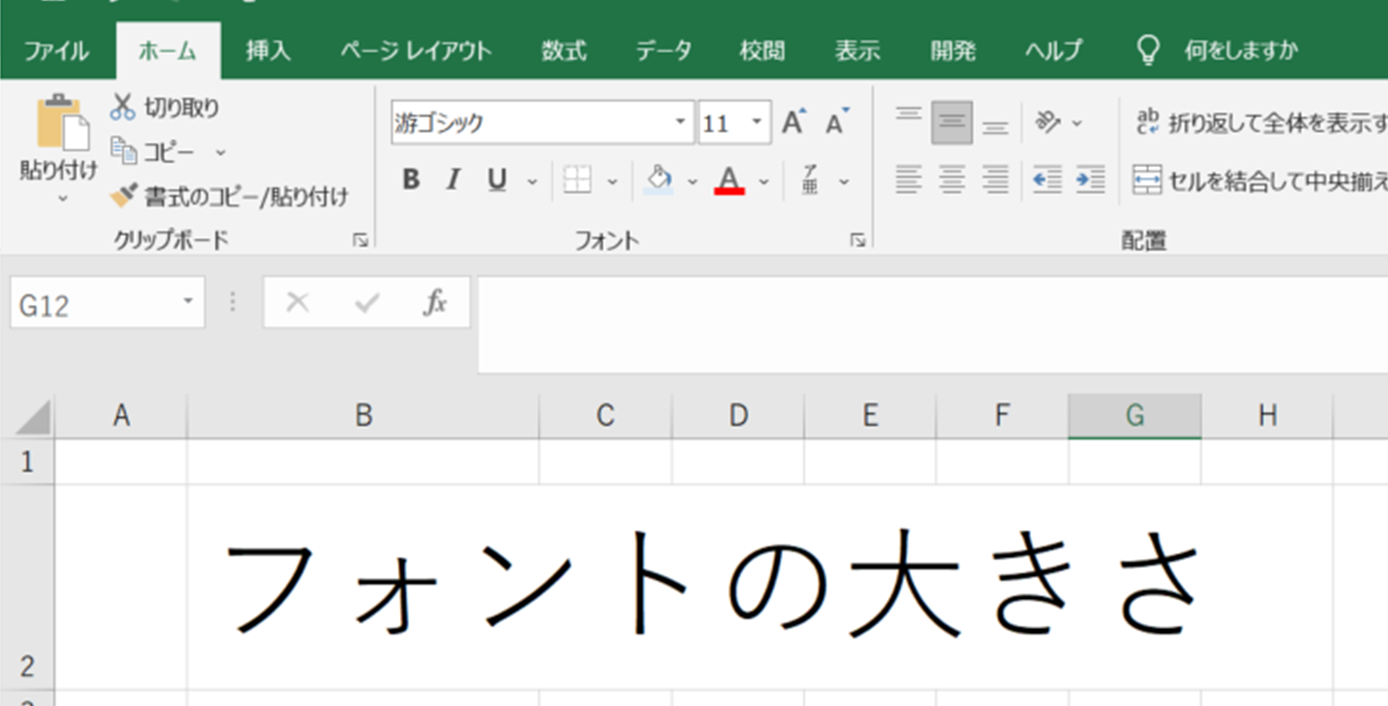
フォントの大きさを小さくするときも、
文字サイズの指定のショートカット:【Alt】→【H】→【F】→【S】
を押し、数値を指定する画面にて小さい数値(5など)と入れてみれば処理完了です。
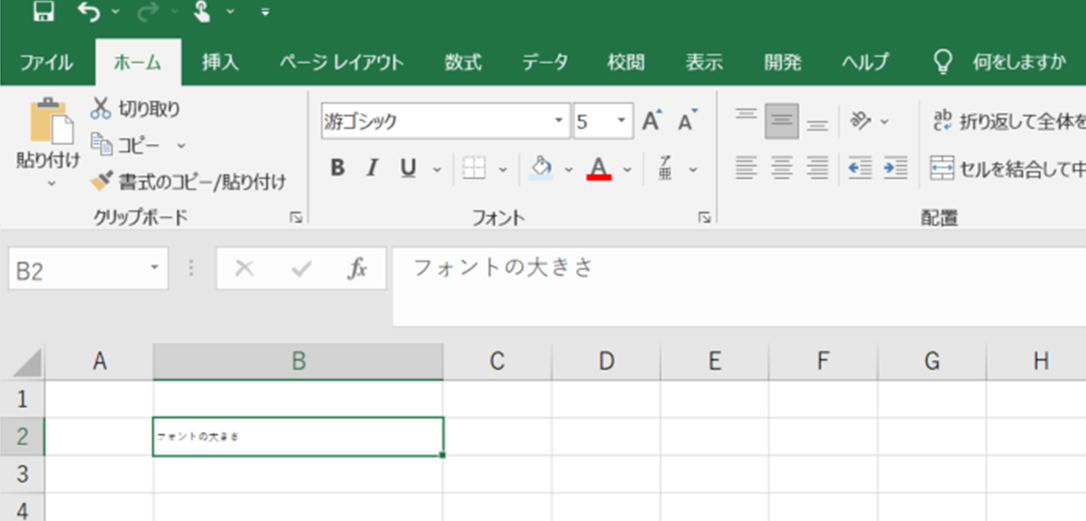
文字サイズを大きくショートカットは【Alt】→【H】→【F】→【G】
なお、文字サイズを指定するのではなく、直接フォントサイズを大きくすることができます。
既に記載のよう、対象セルを選んでから、【Alt】→【H】→【F】→【G】といれればOKですね。
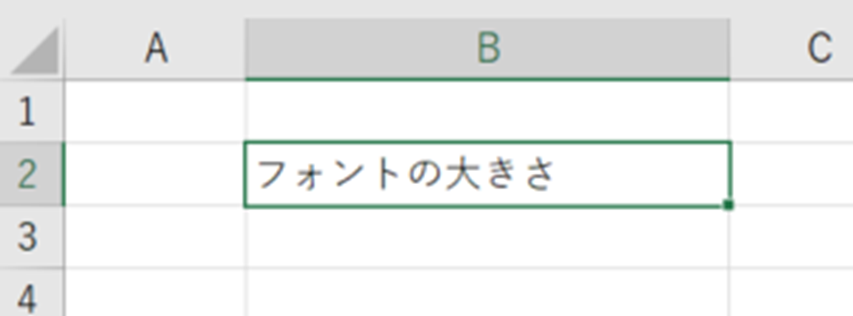
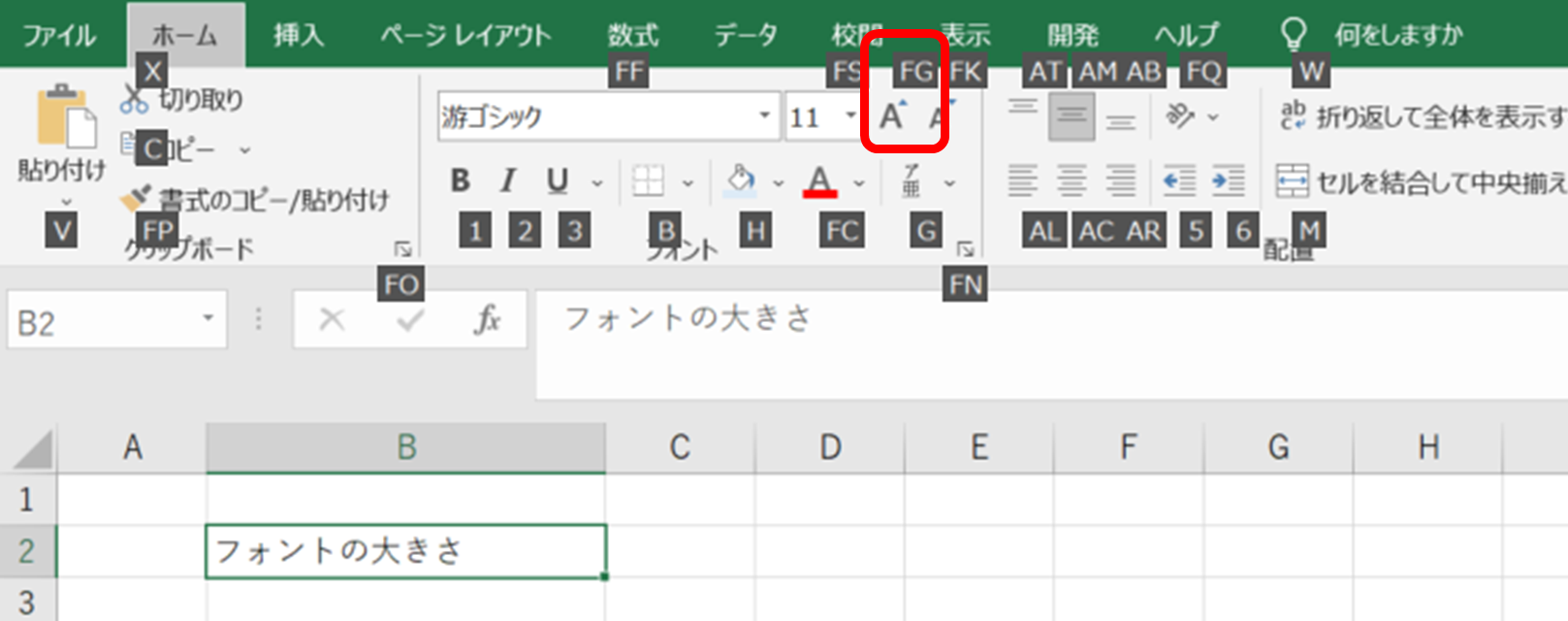
1回のこのショートカットキーを入れることで、1段階文字の大きさが大きくなります。
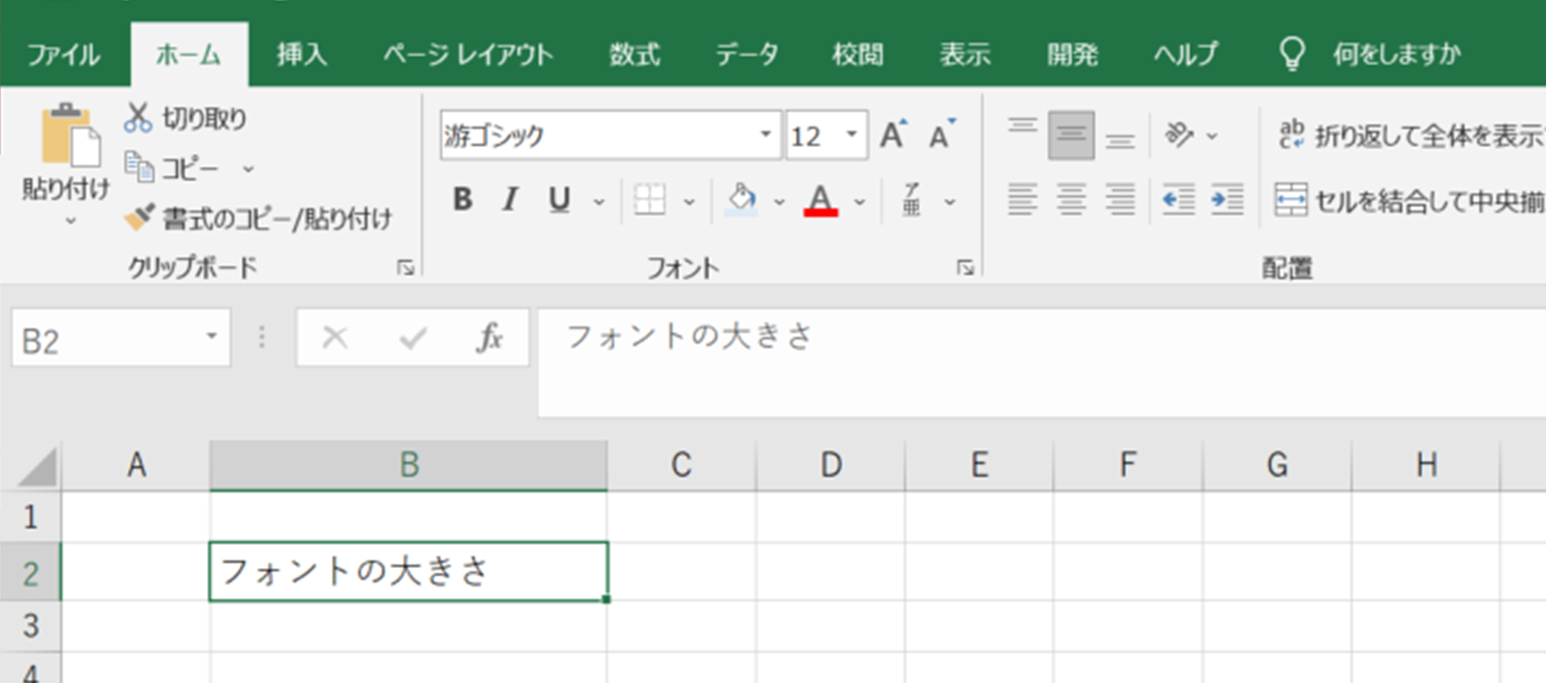
ショートカットで一気にフォントサイズを上げたい場合は、上で記載の文字サイズを指定する方法を活用しましょう。
フォントサイズを小さくする場合は【Alt】→【H】→【F】→【K】
文字の大きさを一段階下げるショートカットは、【Alt】→【H】→【F】→【K】ですね。
まとめ エクセルでの文字の大きさのショートカットキー【フォントサイズ】
ここでは、エクセルにおけるフォントサイズを変えるショートカットキーについて紹介しました。
業務に有効活用していきましょう!!
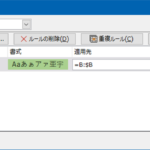

コメント