この記事では、別シートにリンクをセル指定して貼る方法、別ブックにリンクをシート・セル指定して貼る方法について解説していきます。
・HYPERLINK関数を使用
・挿入タブのリンク機能を使用
・右クリックにてリンクを設定
・別ブックにリンクを設定する
それではそれぞれ解説していきましょう。
HYPERLINK関数を使用して、別シートにリンクさせる
まずは移動先を作成します。以下の写真のシートが複数あり、今回はそれぞれに移動できるようリンクを付帯します。

- 「さくら」シートのA1セルに移動するハイパーリンクを別シートに作成します。
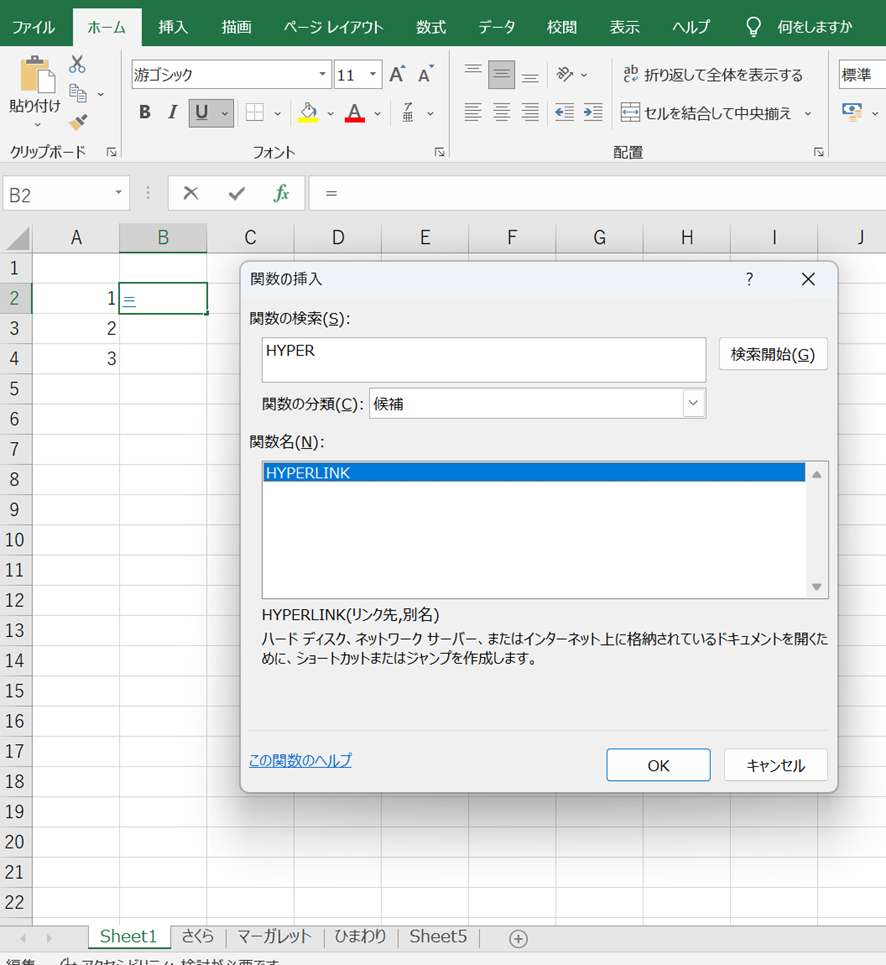
・リンクを付帯したいセルにハイパーリンク関数を入力します。
リンク先に “#さくら!A1”(移動先)、別名に ここでは “さくら”と入力します。
=HYPERLINK(“#さくら!A1″,”さくら“)
リンク先(“#さくら!A1″),別名(“さくら”)
リンク先名は別シートの場合、シート名を♯と!で囲みます。また、シート名だけでなく、移動先のセル番地も必要です。シート名とセル番地を“”で囲みます。
別名がリンクの表示になるので、内容が分かりやすい方が良いでしょう。
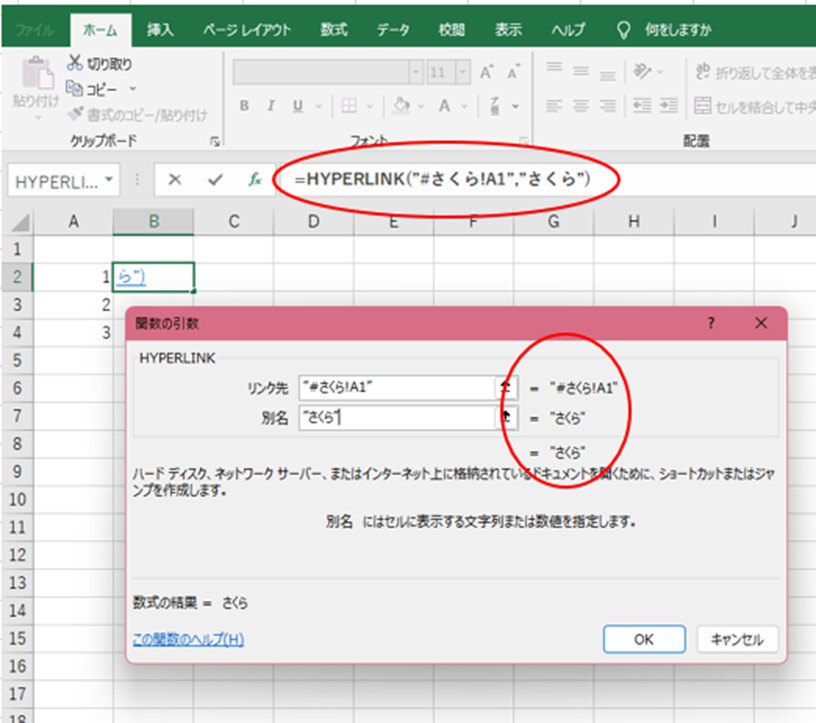
以下のように表示され、マウスが矢印から手のマークになってからクリックすれば移動できます。
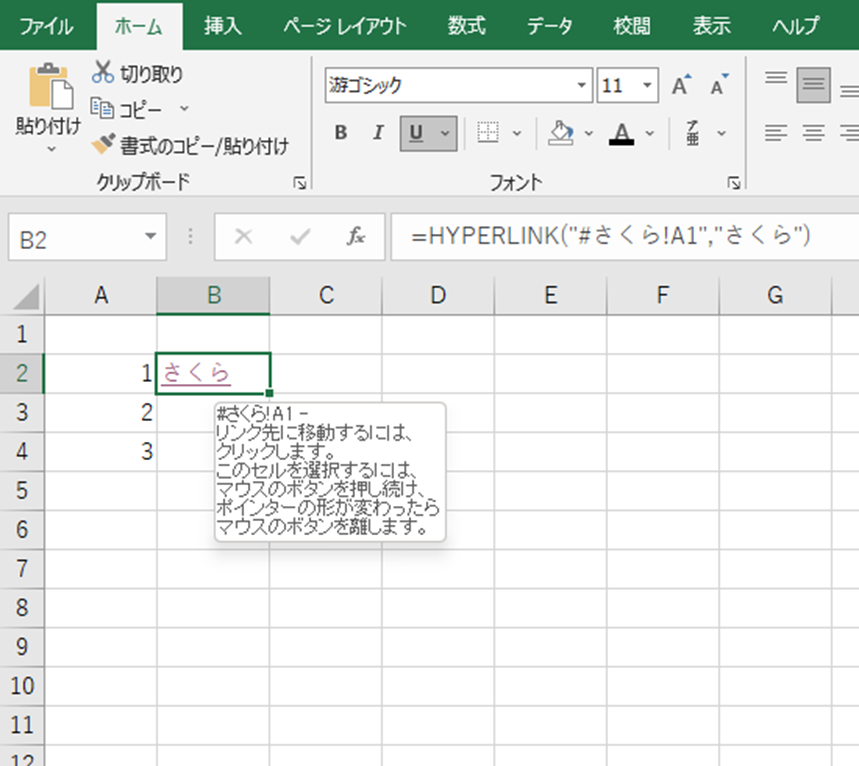
なお、リンク先入力の際はマウスでシートとセルを選択することもできますが、#が入力されませんので、マウスで操作する場合も#の手入力が必要です。
挿入タブのリンク機能を使用にて別シートにリンク貼り付け
つづいて、挿入タブのリンク機能について解説します。
- 前述のさくらの時と同様に、リンク先をあらかじめ作成しておきます。
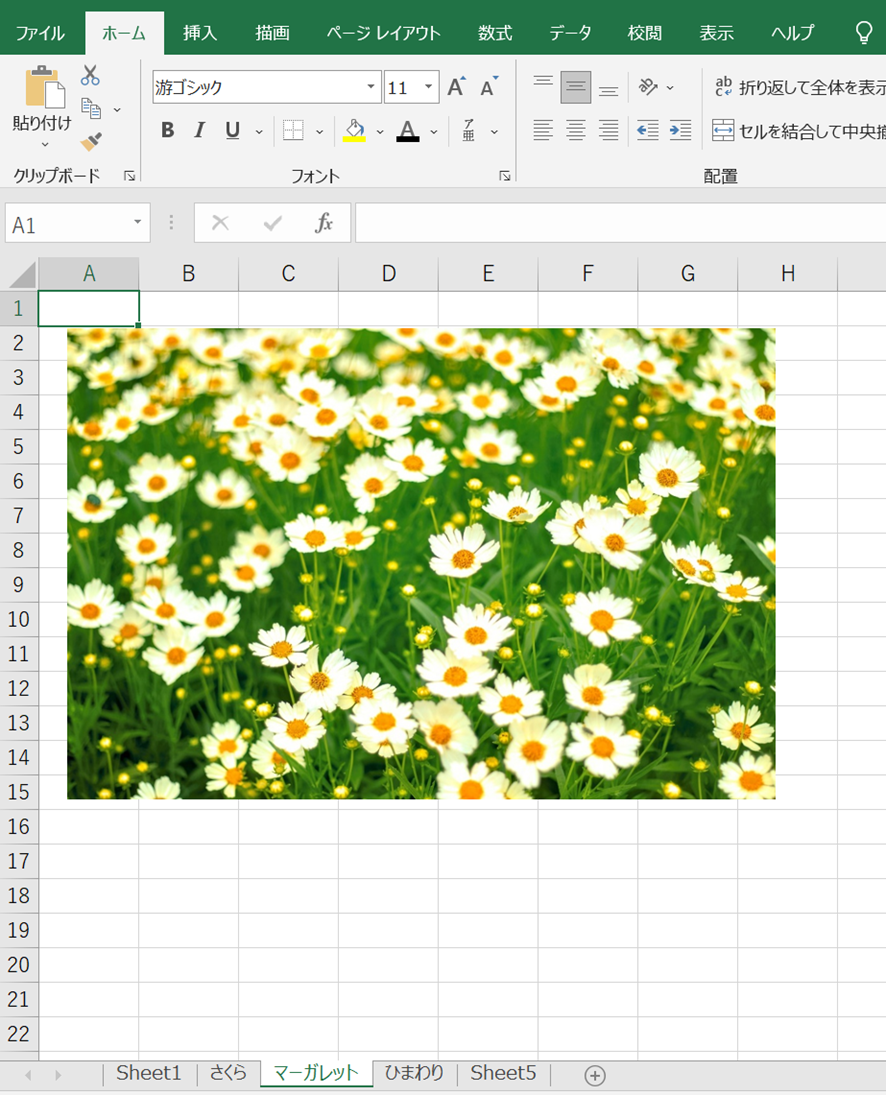
- Sheet1で挿入タブのリンクを選択すると、下図の様に選択画面が出るので今回は同じドキュメント内のシート名マーガレットを選択します。
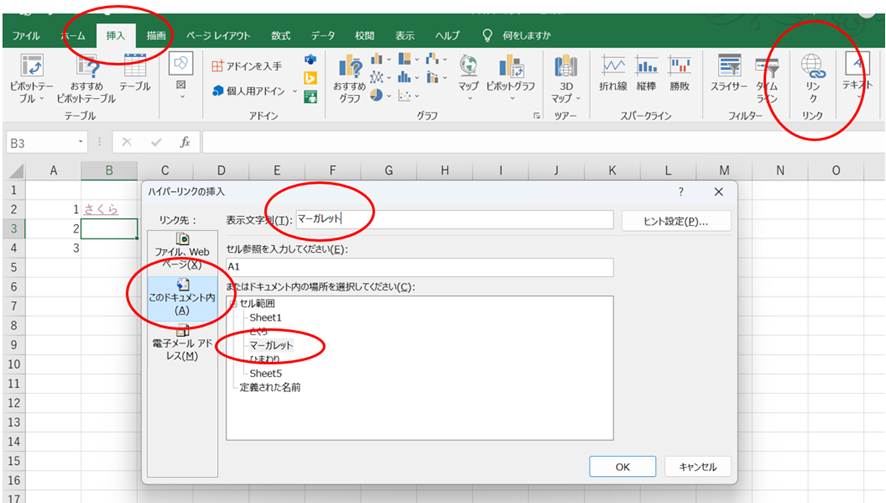
- さくらの時同様、表示文字列もシート名と同じマーガレットと入力します。
この方法を使用すると、表示文字列は選択したシート名A1が表示されているので、今回はさくらと統一させるためA1は削除し、マーガレットだけを表示します。
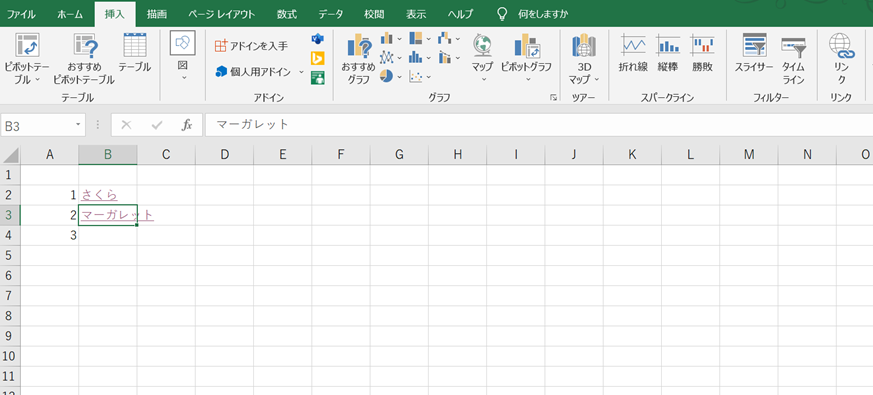
以上で挿入タブから別シートにハイパーリンクが作成できました。
右クリックにてリンクを設定【別シートや別ブック】
つづいて、右クリックでハイパーリンクを作成します。ショートカットキー【Ctrl + K】でもOKです。
- 前述同様、リンク先を作成しておきます。つづいてリンクを作成したいSheet1のセルに、表示名を入力します。今回はひまわりと入力します。
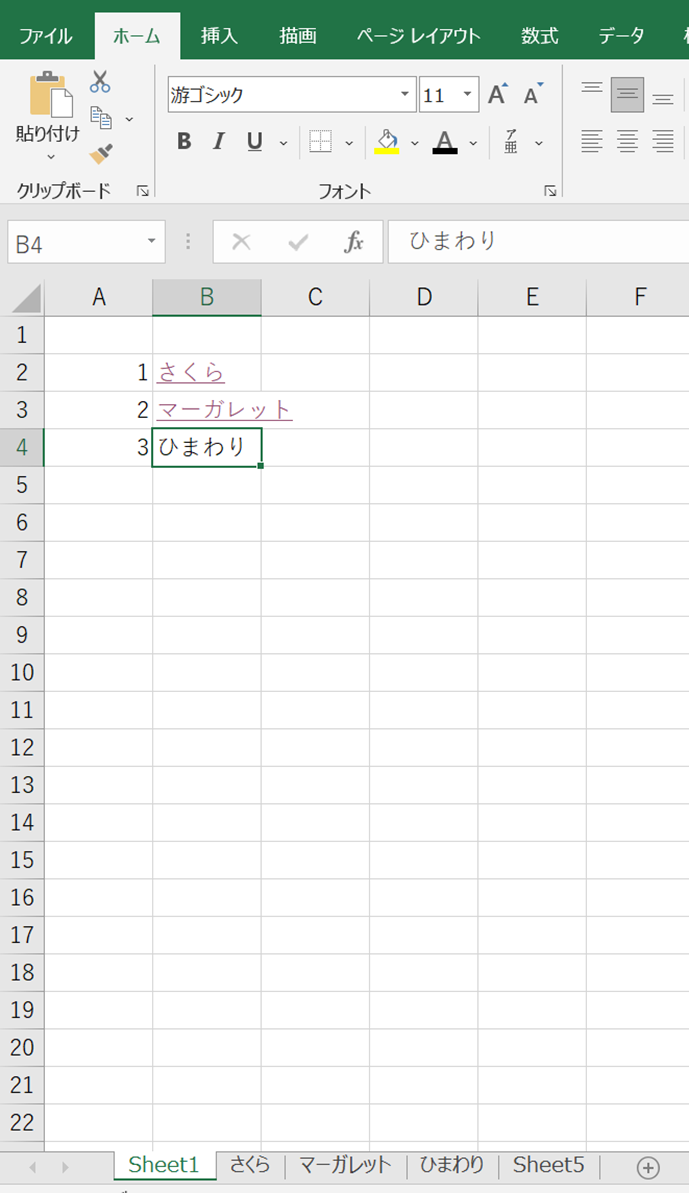
- 対象セルで右クリックするとリンクという項目があるので選択します。
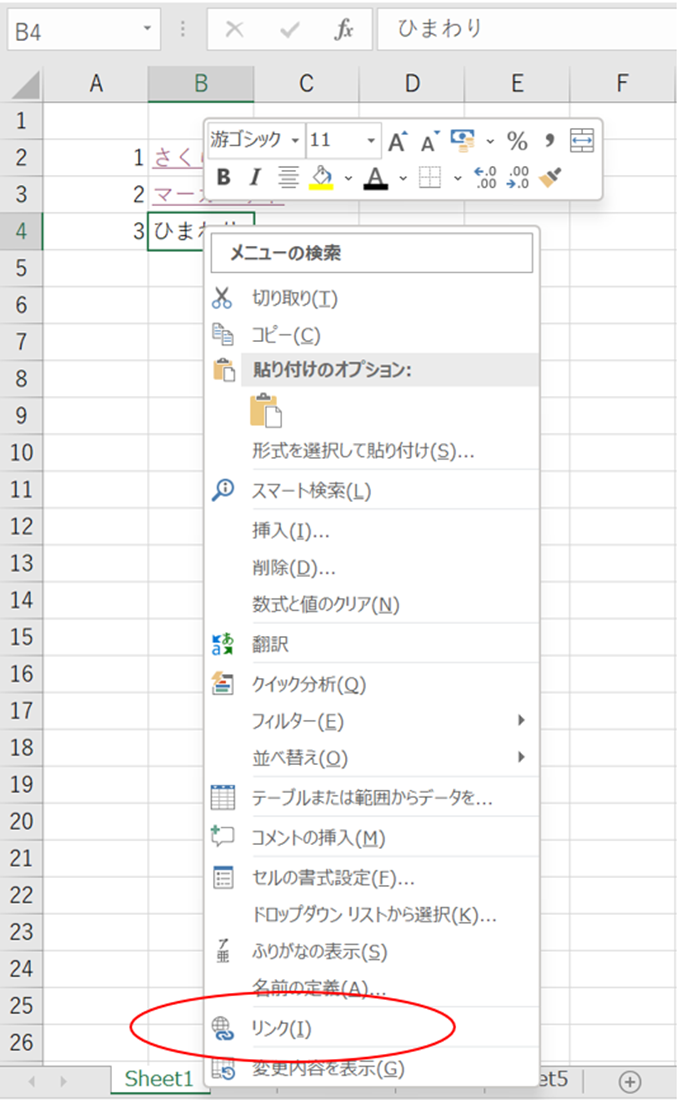
- 前述と同様にリンク先を選択できるので、リンクさせたいシートを選択します。
今回はセルにひまわりと入力してあるので表示名はもともと入力されています。
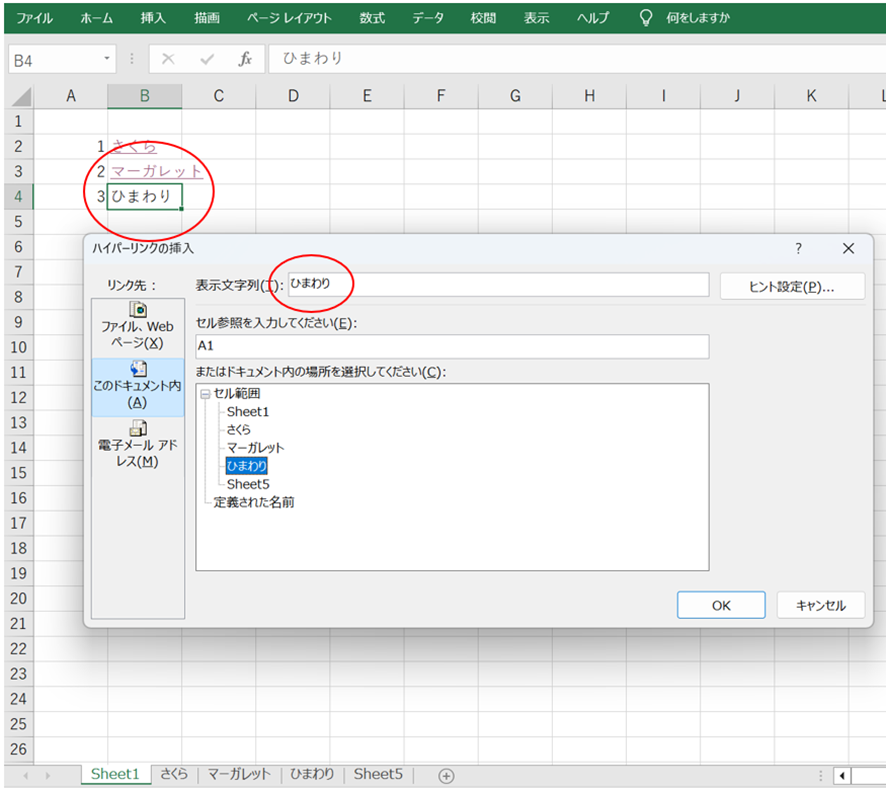
- ひまわりという表示名でリンクが作成されます。
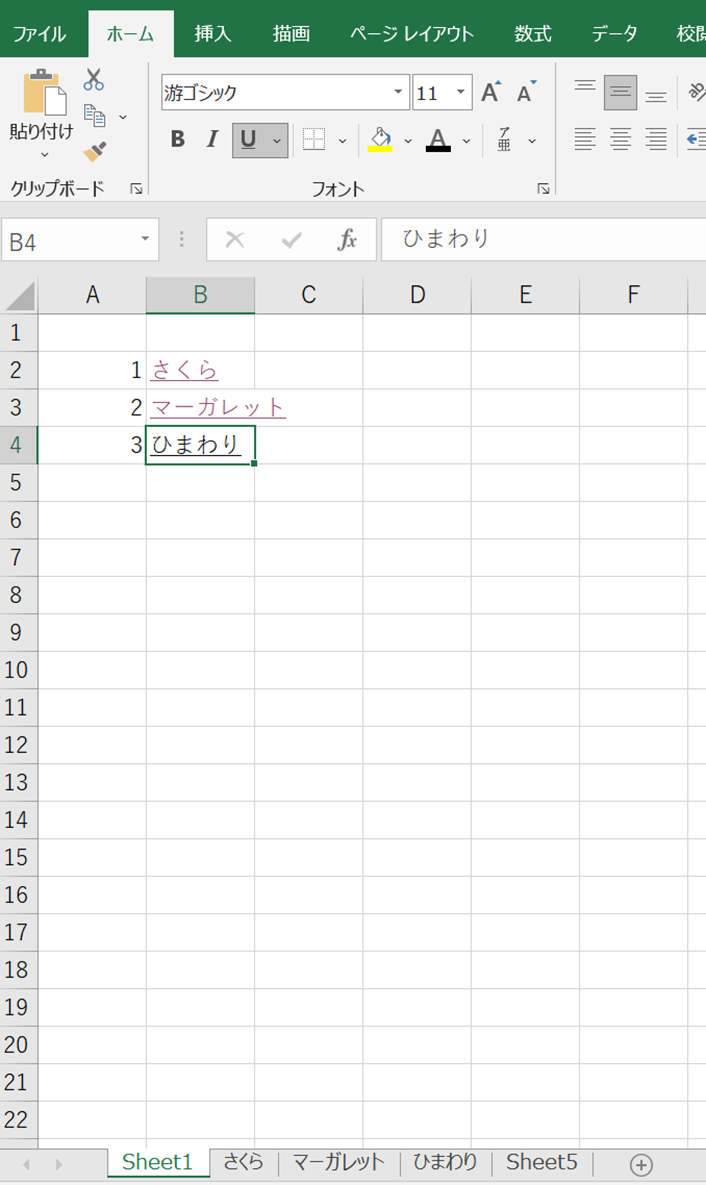
選択すると以下の様に移動します。
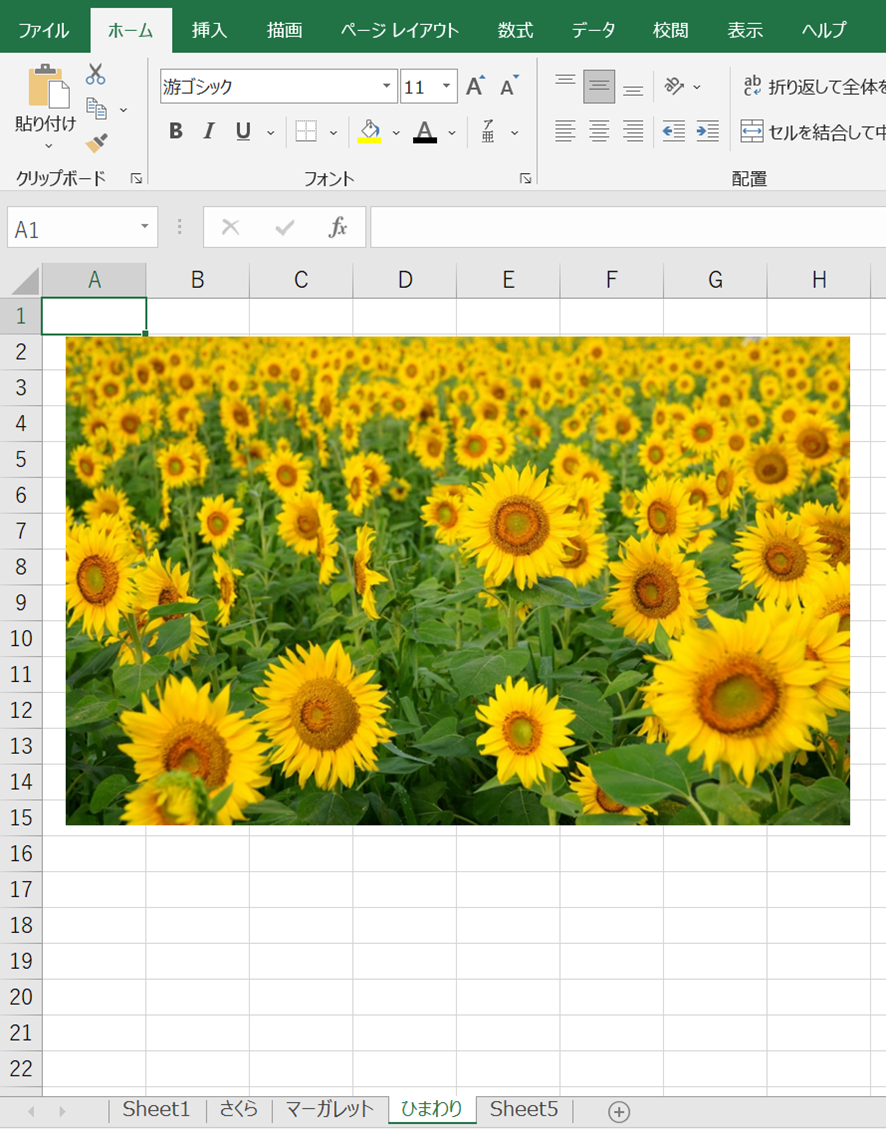
以上がリンクの作成方法です。
前述のハイパーリンクは、別ブックでも使用できます。
別ブックにリンクを設定する
- 新しいブックにこれまで同様リンク先を作成します。このとき、保存先をデスクトップや普段使用するフォルダなど、わかりやすい場所にしておきましょう。
今回は「薔薇」というブックをデスクトップに保存しました。
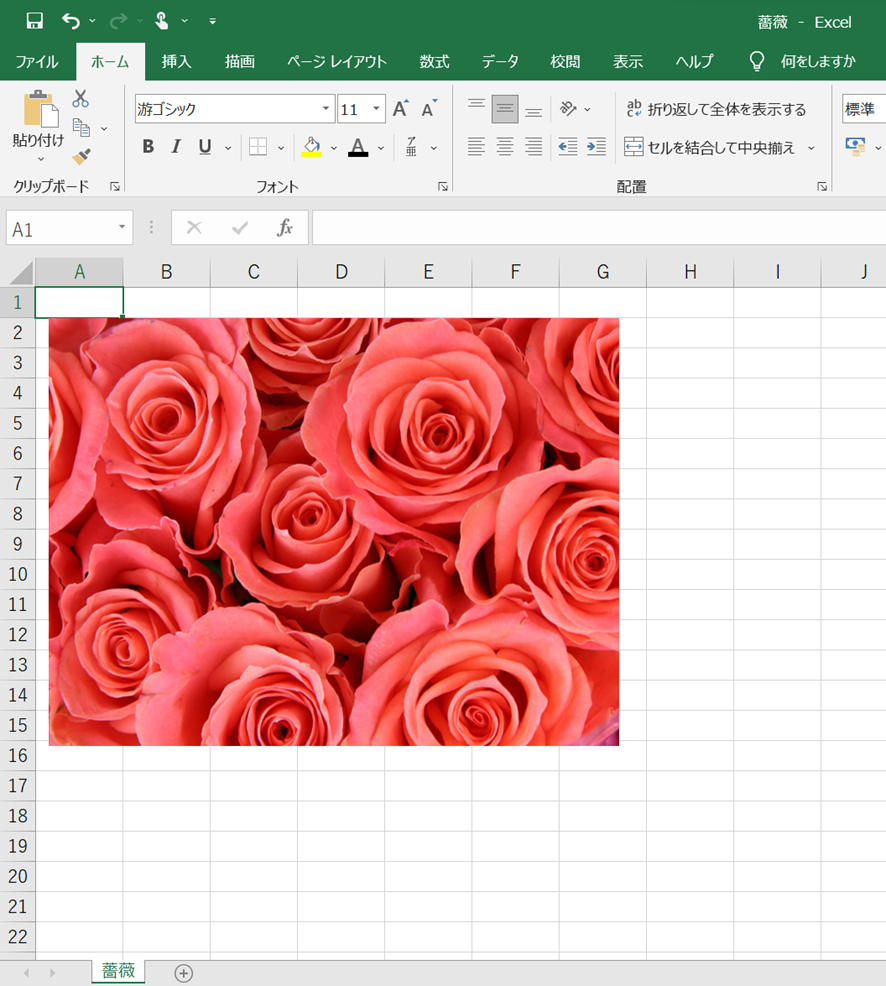
- 別ブックへのリンクは挿入タブのリンク機能が便利です。
前回は「このドキュメント内」の中から選びましたが、今回は「ファイル、Wordページ」を選択し、「最近使ったファイル」の中から選びます。
デスクトップに「薔薇」という名前で保存したので「Desktop¥薔薇」を探します。
この時、表示文字列もわかりやすい文字に変えましょう。
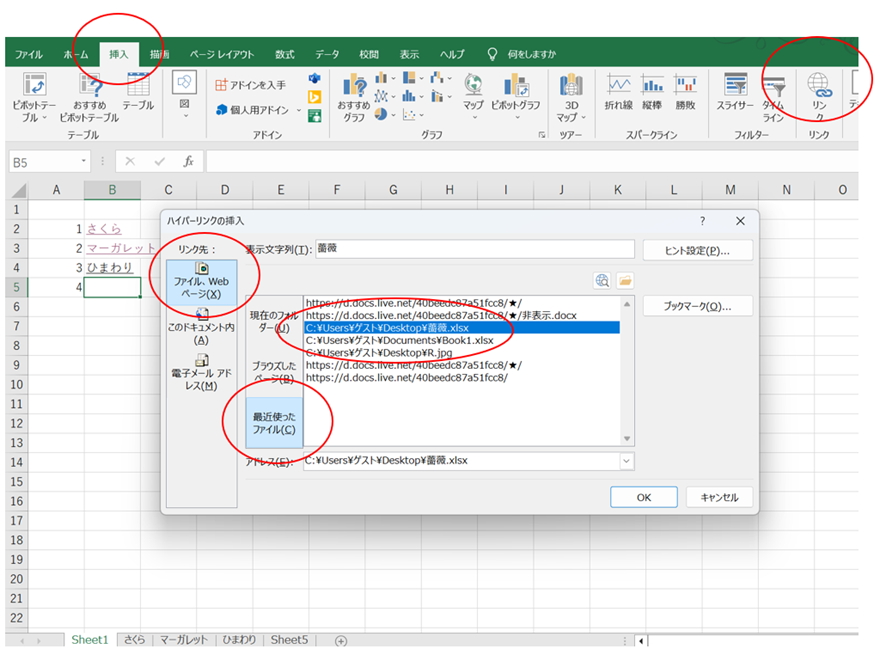
以下の様に表示が変わります。
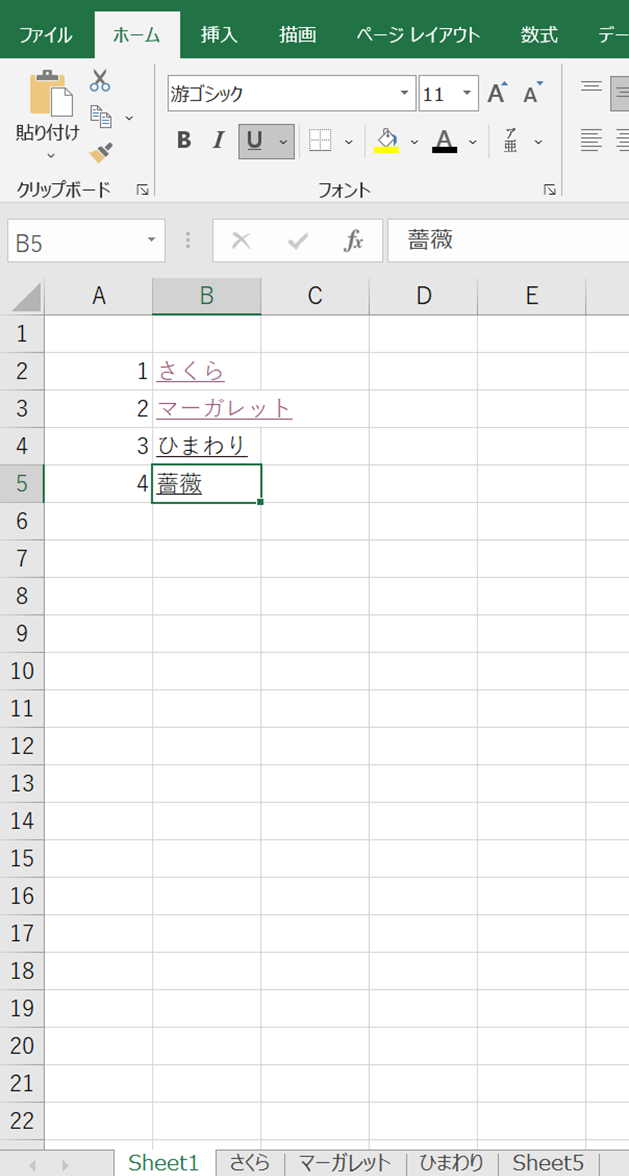
- 別ブックをリンクする際、以下のような警告が表示されますが、ご自分で作成したリンクであれば「いいえ」で問題ないでしょう。
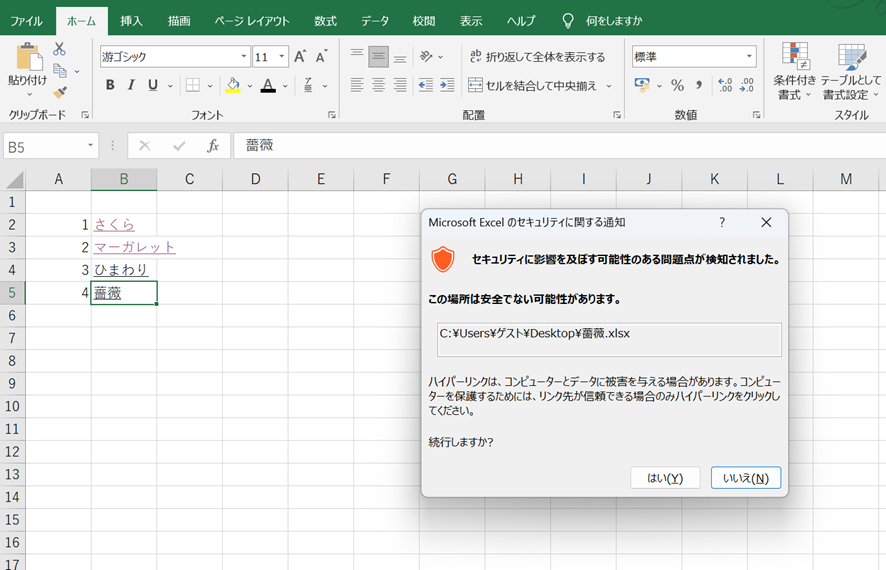
まとめ
以上が別シートや別ファイルにリンクを貼る方法と特定のセルに一瞬で移動する方法【ハイパーリンク関数】でした。
いくつも項目がある場合など、使いこなせると非常に便利な機能です。
ぜひ活用してみましょう。


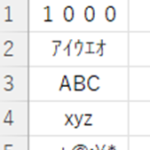
コメント