エクセルはデータ解析・管理を行うツールとして非常に機能が高く、上手く使いこなせると業務を大幅に効率化できるため、その扱いに慣れておくといいです。
ただ機能が充実しているあまり初心者にとっては処理方法がよくわからないことも多いといえます。
例えばエクセルにて円グラフを作成した時に文字の大きさや向きを変更する方法(文字が重なるときなど)について理解していますか。
ここではエクセルにて円グラフを作成した時に文字の大きさや向きを変更する方法(文字が重なるときなど)について解説していきます。
※動画版もまとめの手前に準備していますので併せて確認してみてください。
エクセルにて円グラフにて文字の大きさを変える方法
それでは以下のサンプルデータを用いてエクセルにて円グラフを作成時にデータの文字の大きさを変える方法について確認していきます。
なお円グラフの作成方法や数値とパーセントの両方を表示させる方法で解説した円グラフを元に解説しますので、参考にしてみてください。
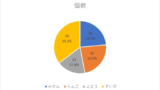
以下の円グラフにおける文字の大きさを変更してみましょう。
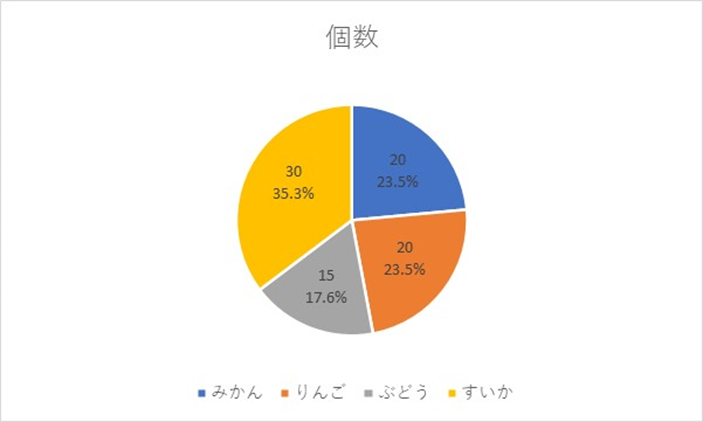
データの文字の大きさを変えるには、まずデータが表示されている部分を一括選択するためこの文字(数値)でクリックするといいです。
文字(データ)を選択した上で以下のようフォントサイズを変更するだけで円グラフ内の文字サイズも変更することができます。
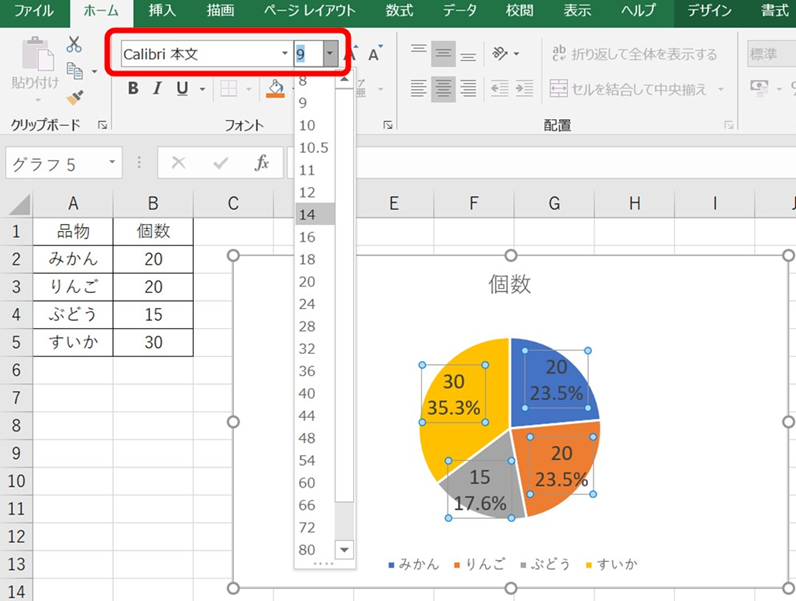
今回はフォントサイズ14としてみましょう。
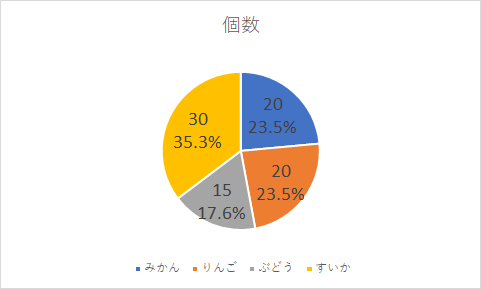
これだけでエクセルでの円グラフの文字の大きさを変更することができました。
エクセルの円グラフにおいて文字の向きを変更する方法
続いてエクセルの円グラフにおいて文字の向きを変える方法についても確認していきます。
エクセルの文字の向き(データの中身)を変更するには、文字の上でクリックし選択した状態から「データラベルの書式設定、ラベルオプション、配置、ユーザー設定の角度」を選ぶ変えたい向きの角度を入力するといいです。
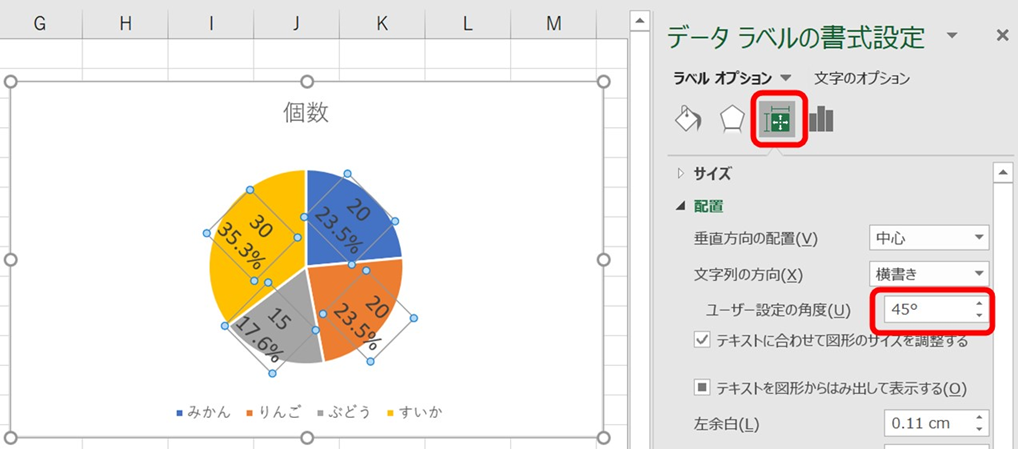
なお以下のようにデータを一つのみの選択にいれば、選択した部分の文字の向きのみを変更することも可能です。今回は以下のデータのみをー45度と指定しました。
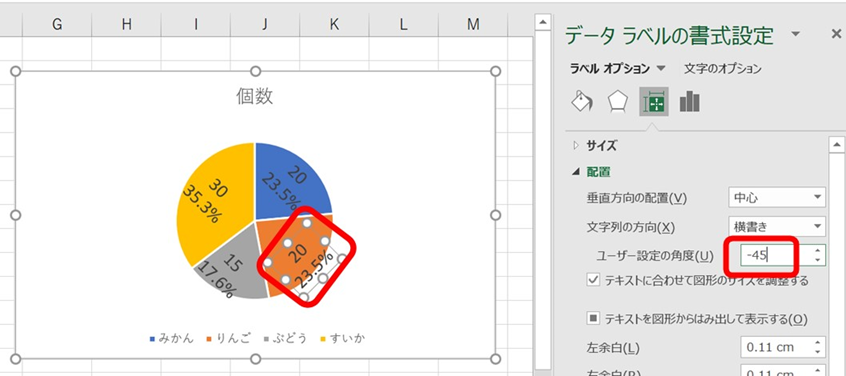
よく使用する処理のためこの機会に覚えておくといいです。
エクセルにて文字が重なる場合には文字サイズや位置を調整すればいい
上のように文字の大きさや向きを変更できるわけですが、データ同士の文字が重なるケースもあるでしょう。
以下のようなものです。
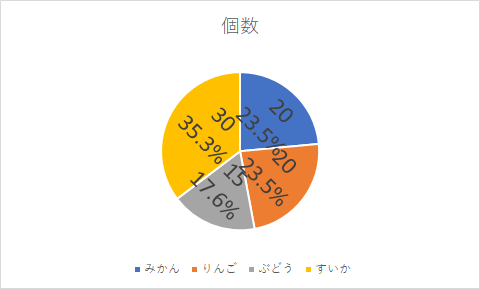
このような場面では大きさや位置をうまく変更すればいいです。
上のように大きさを変えてもいいですし、以下のようデータ要素を選択し、重なっている文字を離すといいです。
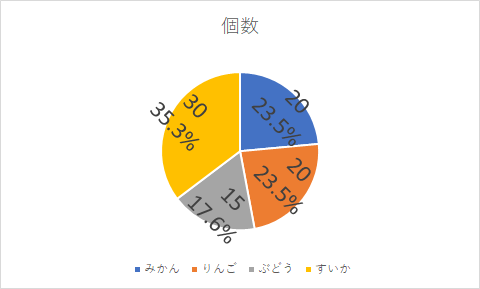
あなたの好みの円グラフとなるよう適宜体裁を整えていきましょう。
なお動画の方がいい方は、以下で解説していますので、参考にしてみてくださいね。

まとめ エクセルにて文字の向きやサイズを変更する方法
ここでは、エクセルにて円グラフを作成した時に文字の大きさや向きを変更する方法(文字が重なるときなど)について確認しました。
基本的には円グラフを作成したうえで、データラベルの書式設定を適宜変更していくといいです。
エクセルでのさまざまな操作に慣れ、日々の業務を効率化させていきましょう。

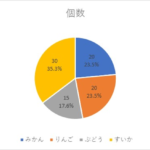
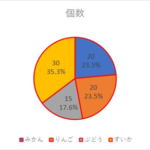
コメント
[…] […]