この記事では、「エクセルで入力すると別のセルの色を変える(列・行・複数など)方法」について、説明します。
やり方としては「条件付き書式」を使用しますが、条件をいろいろと考えなければいけなくなります。今回は以下の条件でまとめます。
・ルールの種類は、「数式を使って、書式設定するセルを決定」
・数式はIs…などの条件に「当てはまる or 当てはまらない」を判定するタイプのものを使用
それでは実際に作ってみます。
エクセルで入力すると別のセルの色を変える方法【セル単体】
最初に、あるセルに入力があったら別のセルの色が変更される、といったことをやってみます。
図のようにセルB2を選択し、上部メニューから「ホーム」⇒「条件付き書式」⇒「新しいルール」と選択します。
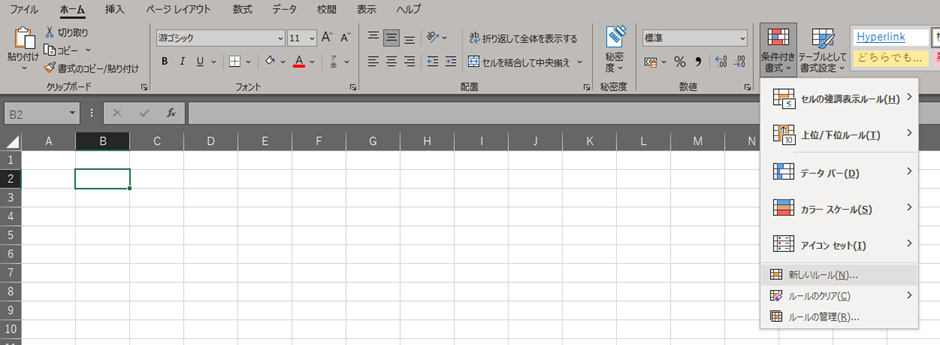
「新しいルール」というウィンドウが開いたら、以下のように設定します。
・ルールの種類で「数式を使用して、書式設定するセルを決定」を選択
・数式に「=ISTEXT(A1)」と入力
・プレビューの右にある「書式」をクリックし、「塗りつぶし」から好きな色を選ぶ
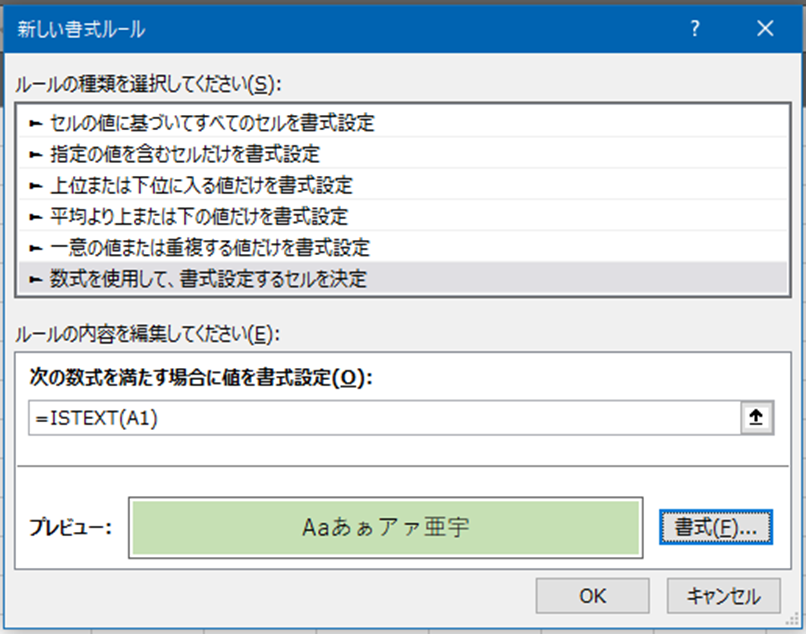
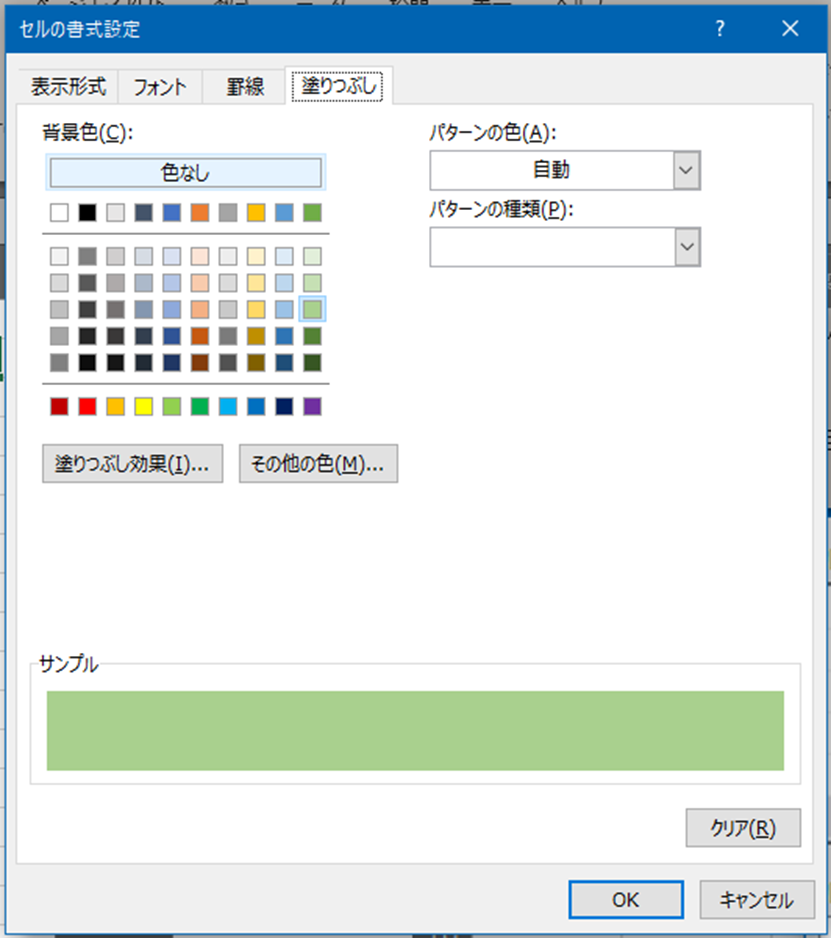
ここで使用した関数について説明します。使用したISTEXT関数は、
となり、「対象」に指定したもの(今回の場合はA1セルの内容)が文字か、それ以外化を判断するものになります。今回の場合だと、A1セルに文字列が入力されると、指定したB2セルが色を変える、というものになります。
実際にやってみましょう。
A1セルに「〇」と入れると、B2セルの色が変わります。
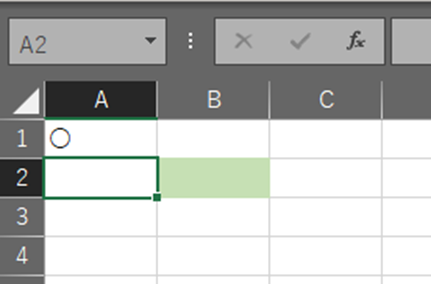
〇を消したり、A1セルに数字を入れるとB2セルが白く戻ります。
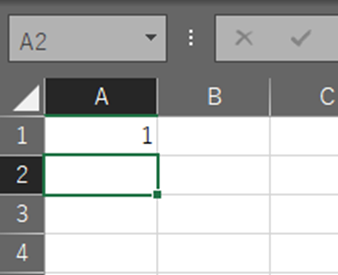
エクセルで入力すると別のセル(行全体)の色を変わる方法
次に、あるセルが入力されたら、行全体の色を変える方法について説明します。
図のように、A3セルを選択した状態で上部メニューから「ホーム」⇒「条件付き書式」⇒「ルールの管理(R)」と選択します。
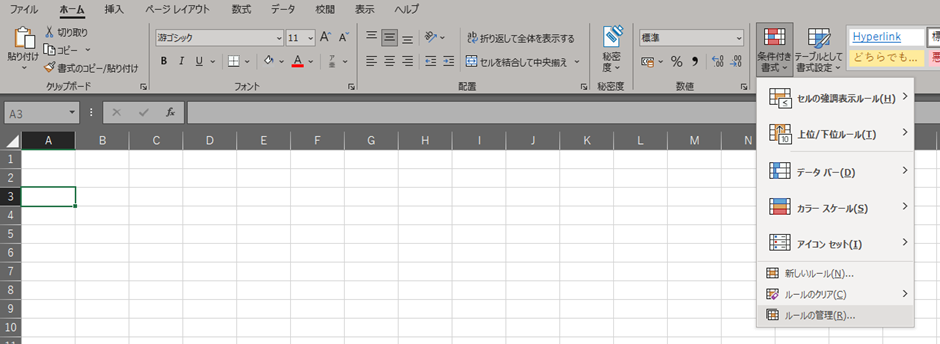
「条件付き書式ルールの管理」ウィンドウが開いたら、「新規ルール」ボタンをクリックします。
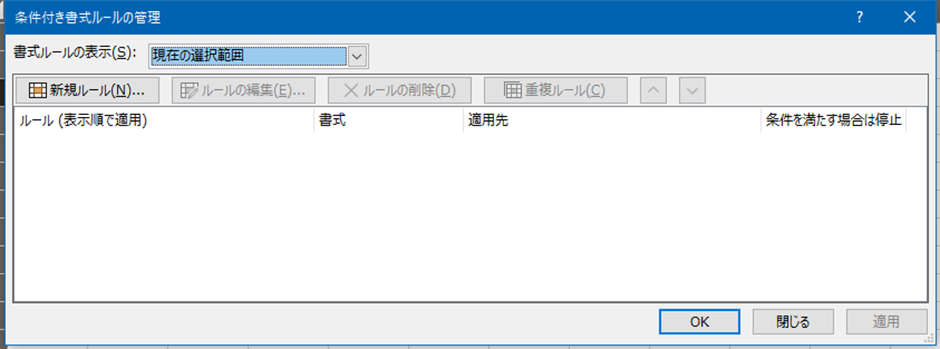
・ルールの種類で「数式を使用して、書式設定するセルを決定」を選択
・数式に「=ISTEXT($A$2)」と入力
・プレビューの右にある「書式」をクリックし、「塗りつぶし」から好きな色を選ぶ
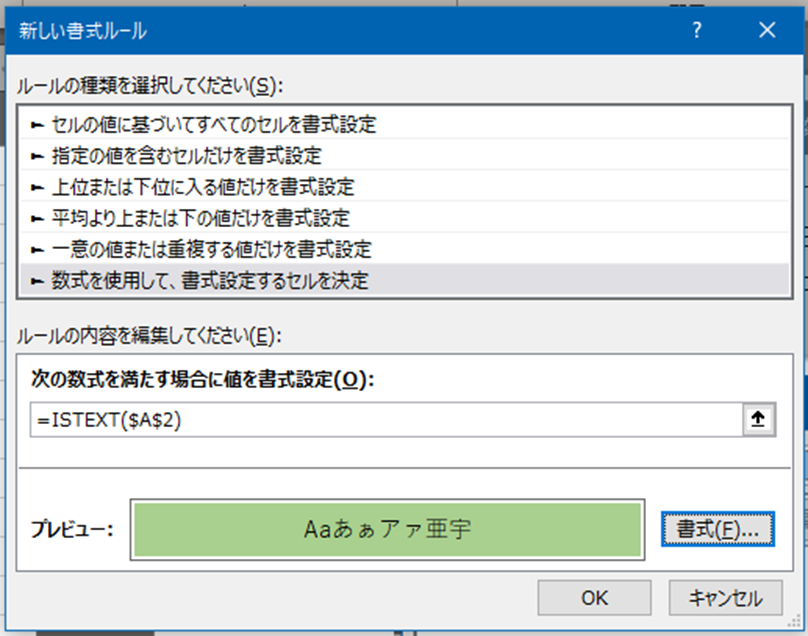
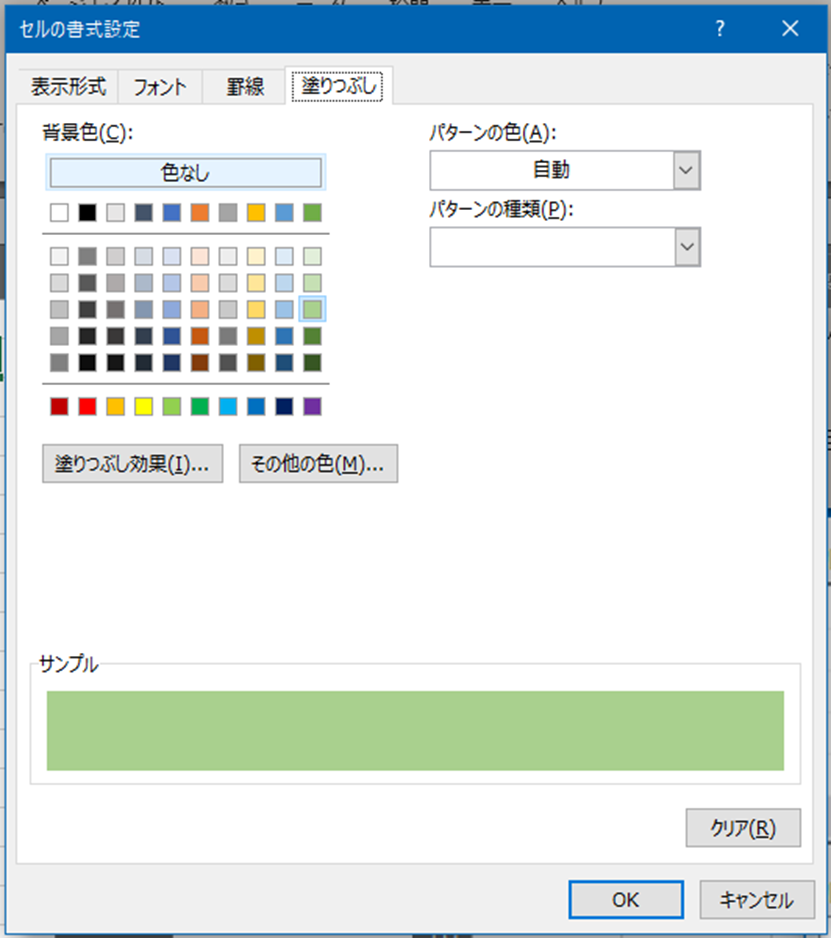
OKボタンを2回押すと、「条件付き書式ルールの管理」ウィンドウに戻ります。
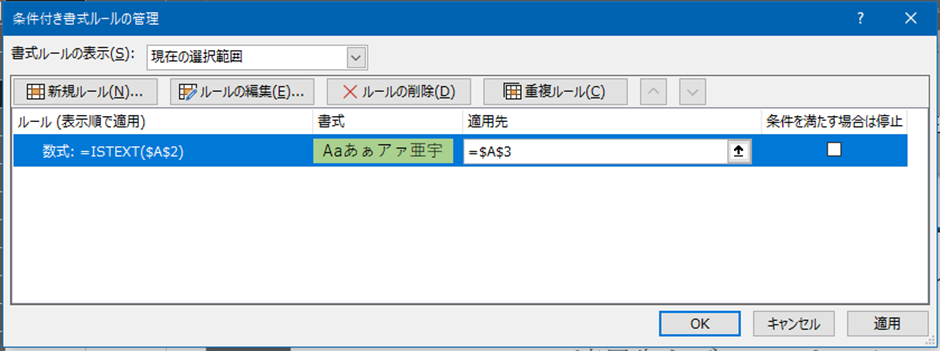
次に、適用先について、記載されている「=$A$3」から「=$3:$3(今回は3行目全体の色をる方法としています)」に変更します。
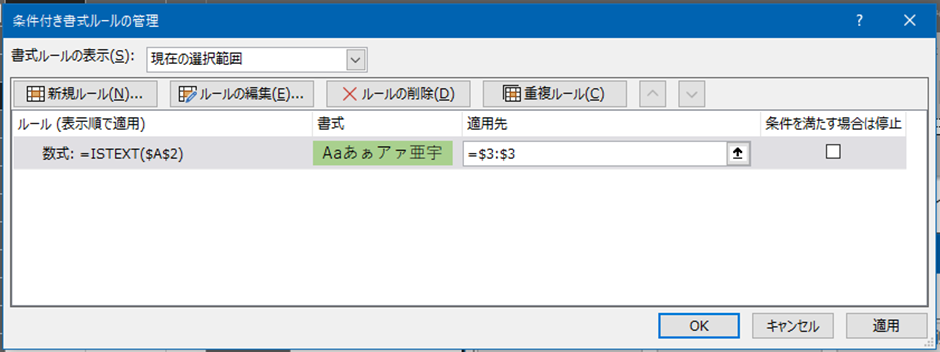
OKボタンを押すと、条件付き書式が設定されました。
試しに、A2のセルに「〇」を入力してみましょう。そうすると、3行目全体の色が変わります。
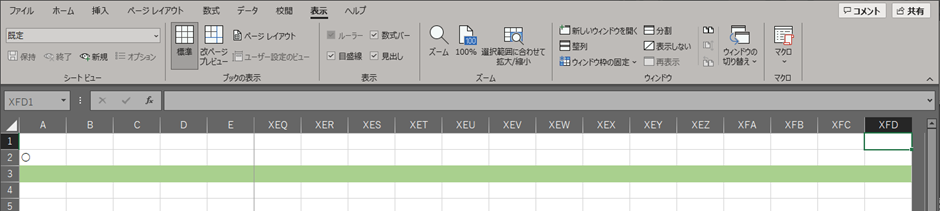
右の方にずっとスクロールしてみてもらうと、一番右のセルまでずっと色が変わっていることがわかります。
エクセルで入力すると別のセル(列全体)の色を変える方法
次に、あるセルが入力されたら列全体の色を変える場合について説明します。
先ほど作成したものを流用しましょう。
上部メニューから「ホーム」⇒「条件付き書式」⇒「ルールの管理(R)」と選択します。
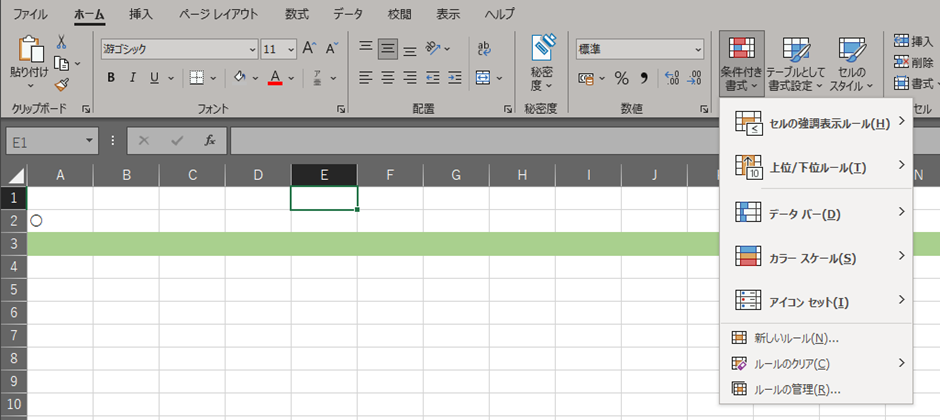
「条件付き書式ルールの管理」ウィンドウが開きますので、「書式ルールの表示(S)」を「このワークシート」に変更し、「適用先」の下の欄に「=$B:$B」(今回はB列に色を変えてみます)と入力します。
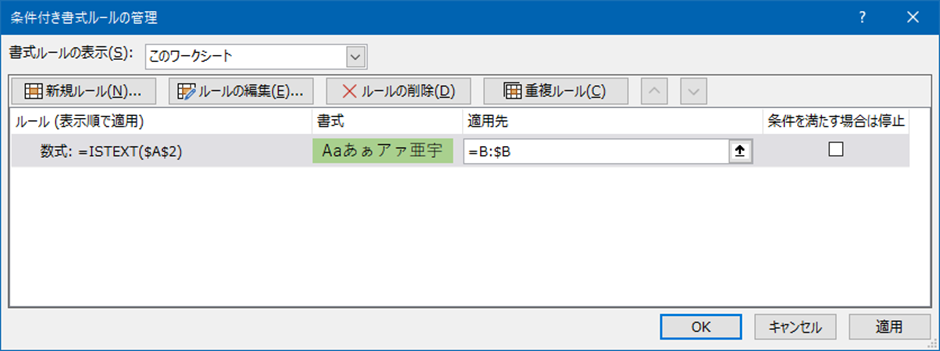
「OK」をクリックすると、画面が変わりB列が縦に色が変わった状態になります。
試しにスクロールしてみてもらえれば、一番下の行まで色が変わっていることがわかります。
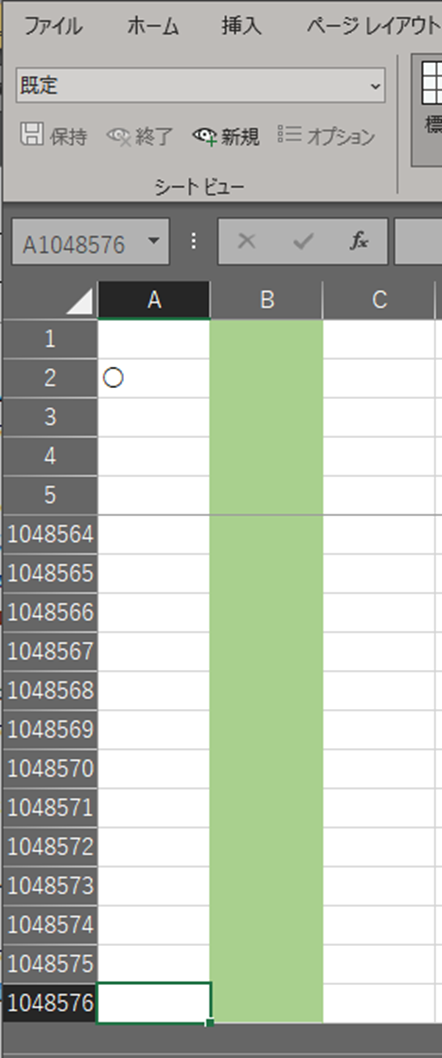
エクセルで入力すると別のセル(列全体)の色を変える方法
先ほどのもののさらに応用です。あるセルが入力されたら2列全体の色を変える場合について説明します。
これも先ほど作成したものを流用しましょう。
上部メニューから「ホーム」⇒「条件付き書式」⇒「ルールの管理(R)」と選択します。
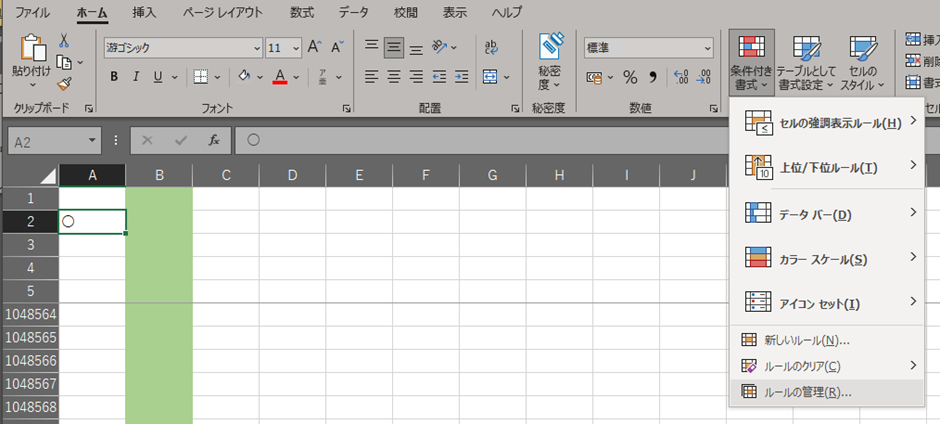
「条件付き書式ルールの管理」ウィンドウが開きますので、「書式ルールの表示(S)」を「このワークシート」に変更し、「適用先」の下の欄に「=$B:$C」(今回はB,C列に色を変えてみます)と入力します。
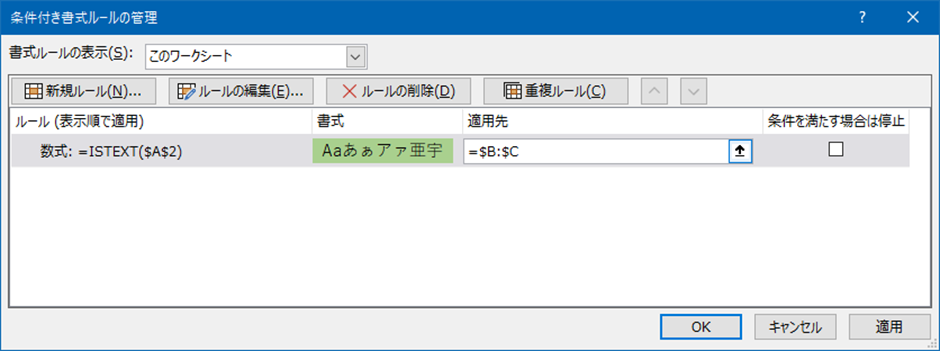
「OK」をクリックすると、画面が変わり今度はB,C列が縦に色が変わった状態になります。
試しにスクロールしてみてもらえれば、一番下の行まで色が変わっていることがわかります。
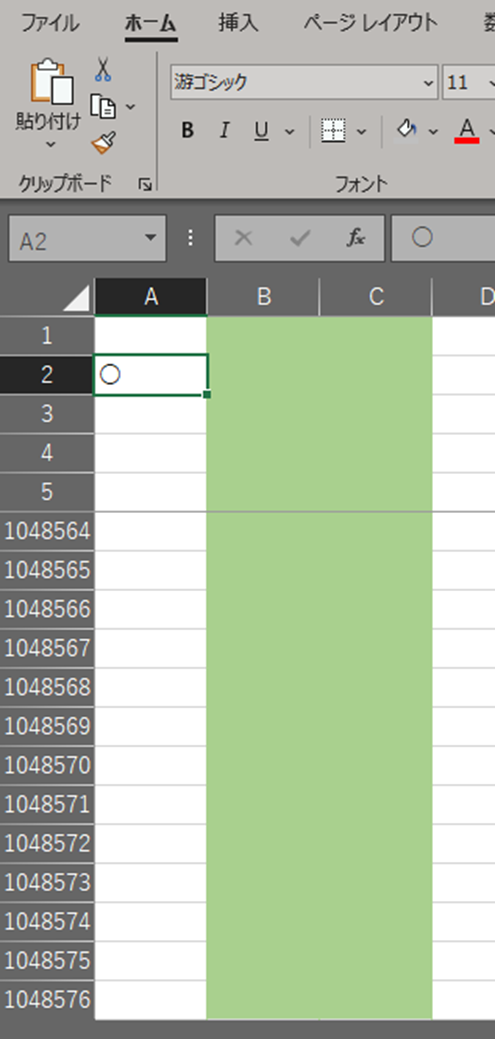
まとめ エクセルで入力すると別のセルの色を変える(列・行・複数など)方法
今回は「エクセルで入力すると別のセルの色を変える(列・行・複数など)方法」について説明しました。
変化があったときに色を変える、はワークシートの見やすさを上げる効果がありますので、ぜひ活用してみてください。
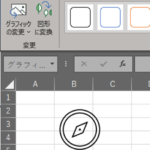
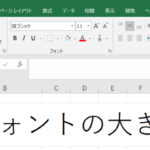
コメント