エクセルはデータ解析・管理を行うツールとして非常に機能が高く、上手く使いこなせると業務を大幅に効率化できるため、その扱いに慣れておくといいです。
ただ機能が充実しているあまり初心者にとっては処理方法がよくわからないことも多いといえます。例えばエクセルにて打率の計算や表示させるにはどう処理すればいいのか理解していますか。
ここではエクセルにて打率の計算や表示(割部厘)をする方法や、打率を順位づけする方法について解説していきます。
エクセルにて打率の計算と表示(割部厘)をする方法【関数は?】
それでは以下のサンプルデータを用いてエクセルにて打率の計算や表示(割部厘)の方法について確認していきます。
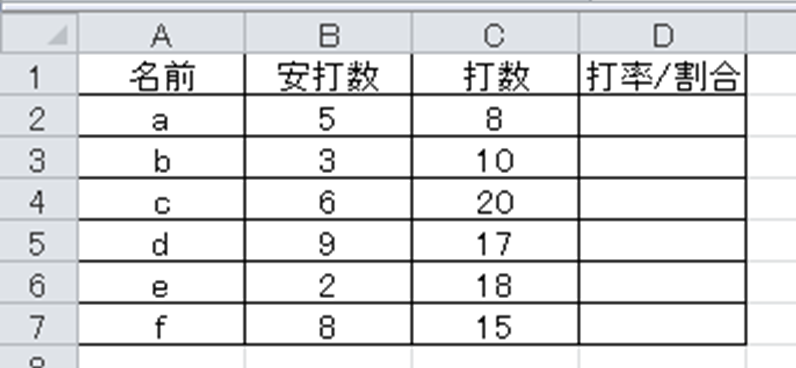
まずは打率の定義を確認していきます。
打率とは「安打数/打数」で計算でき、エクセル上で打率を表示させる場合は単純にこの割り算を行うだけでいいです。特別な関数は必要ありません。

具体的には以下のよう打率を計算するセルに=安打数のセル/打数のセルと入力するといいです。
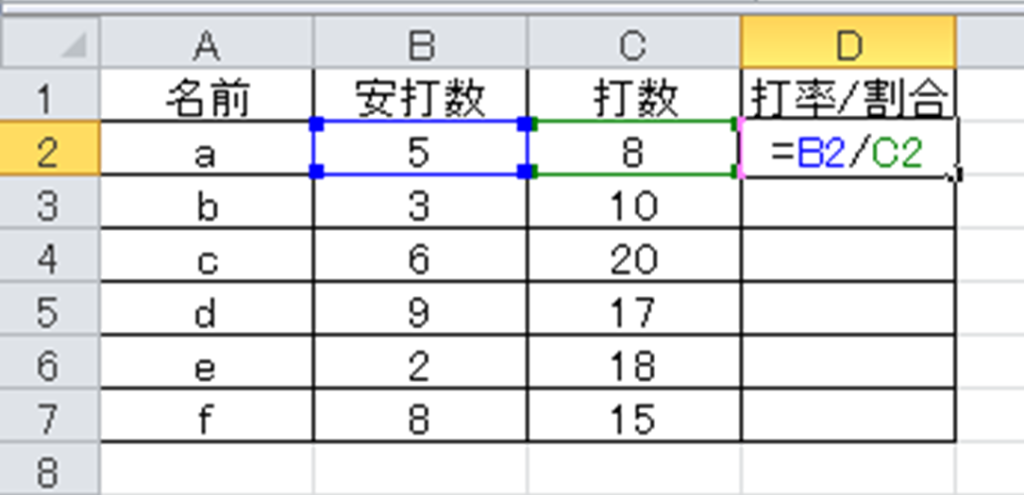
ENTERにて決定を押し、オートフィル機能(計算されたセルの右下のカーソルの十字をクリック)で一括処理していきましょう。
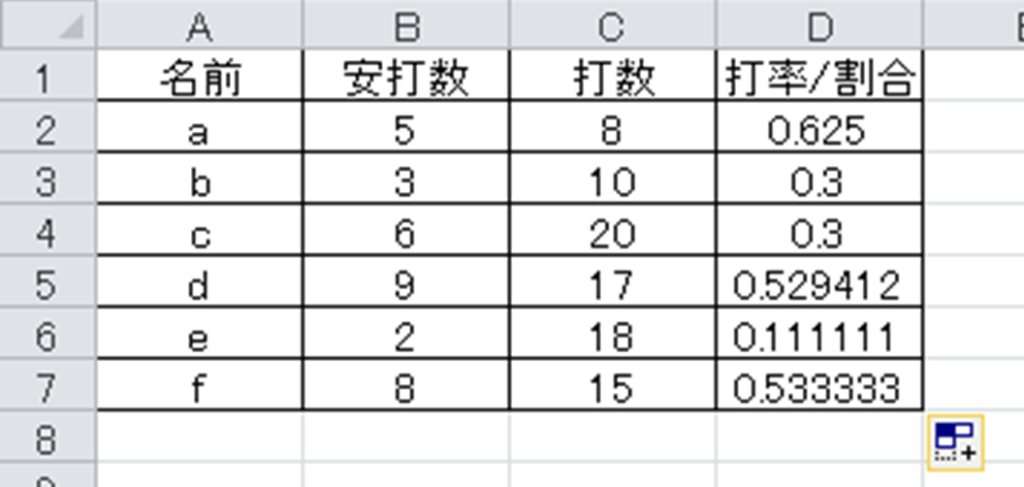
これにて割合表記での打率が表示されました。
これを割部厘の単位で表す際には、この数値を1000倍した列を準備するといいです。
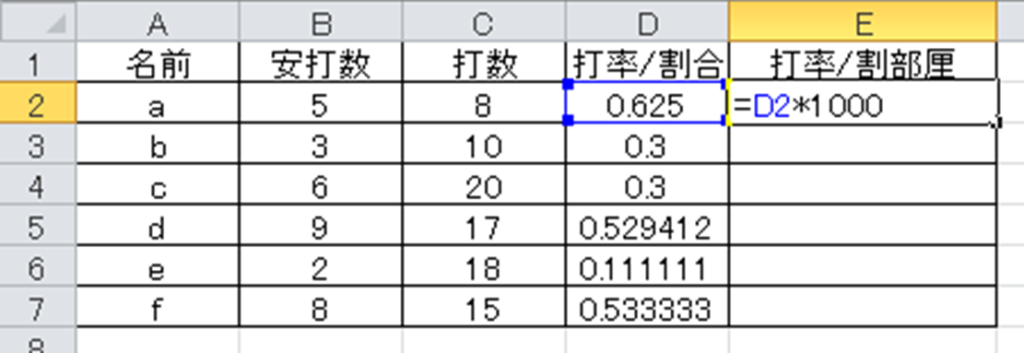
計算を確定後、オートフィルで打率計算の一括処理を行いましょう。
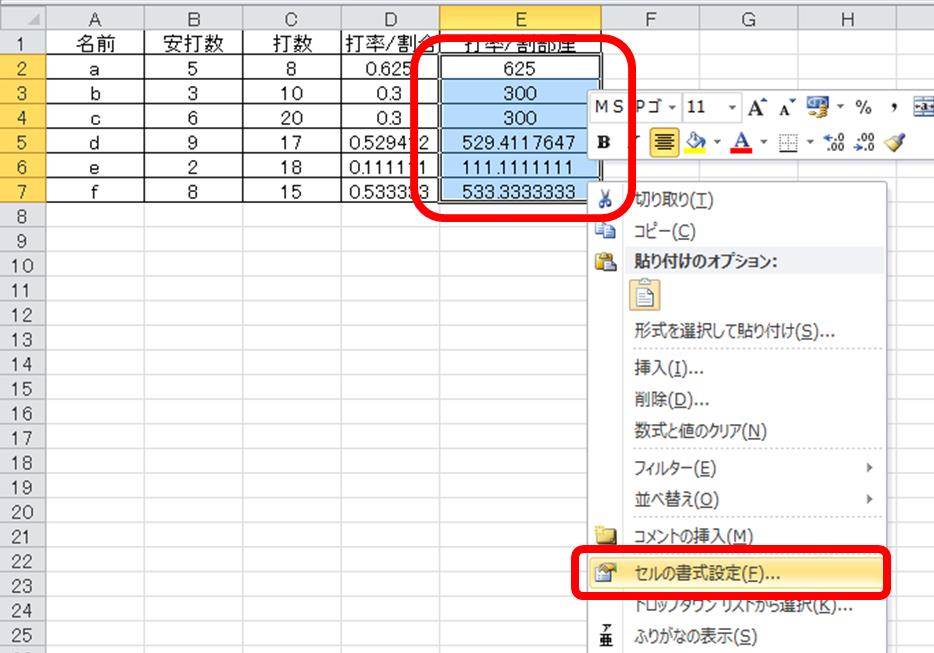
ここの上タブの表示形式、ユーザー定義と選択後、種類に#”割”#”分”#”厘”と入れるといいです。
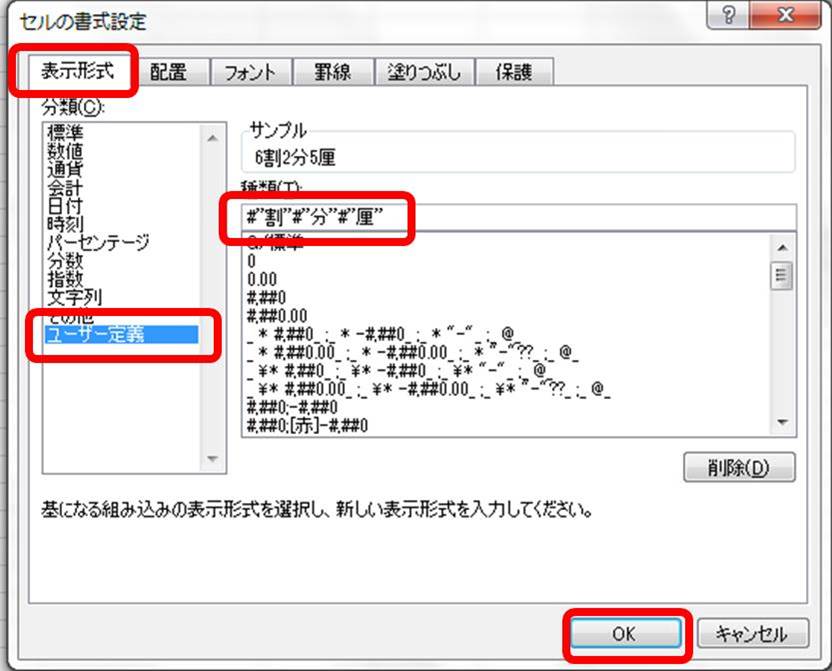
これにてOKとすると、打率が割部厘にて表示されました。
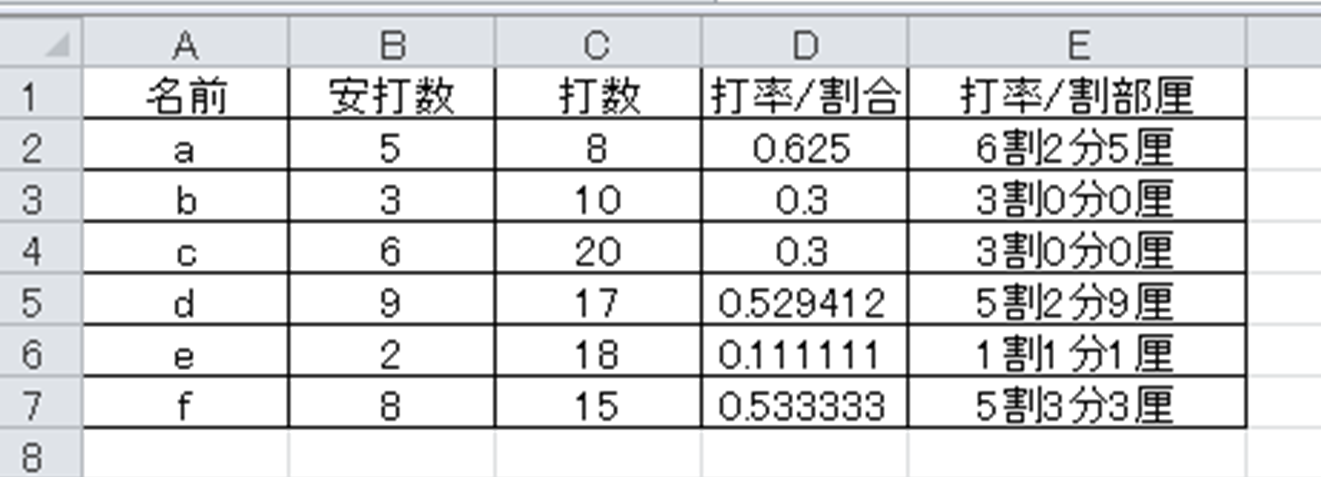
エクセルにて打率の順位を表示する方法【計算】
上のようにして打率の計算や表示を行うことができます。
続いて求めた打率を元に順位づけをしていきましょう。順位づけを行う際にはRANK関数を用い、
出力させたいセルに=RANK(対象の数値,範囲(ここは絶対参照))と入れるといいです。範囲指定する際には絶対参照(F4キー)をすることを忘れないようにしてください。
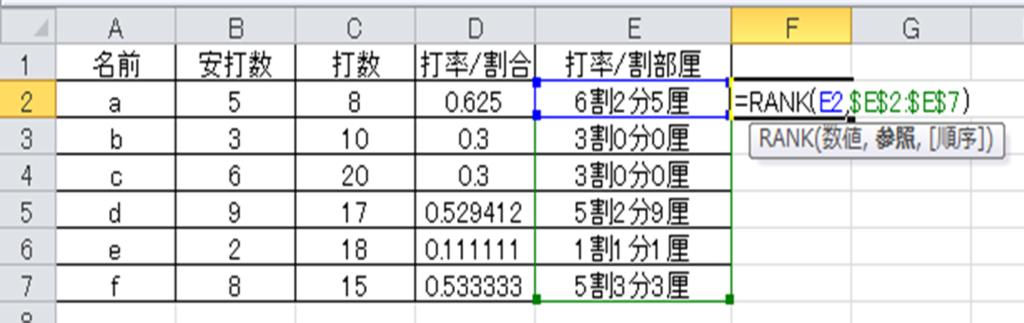
OKとし、オートフィルにて一括にて打率の順位をつけていきます。
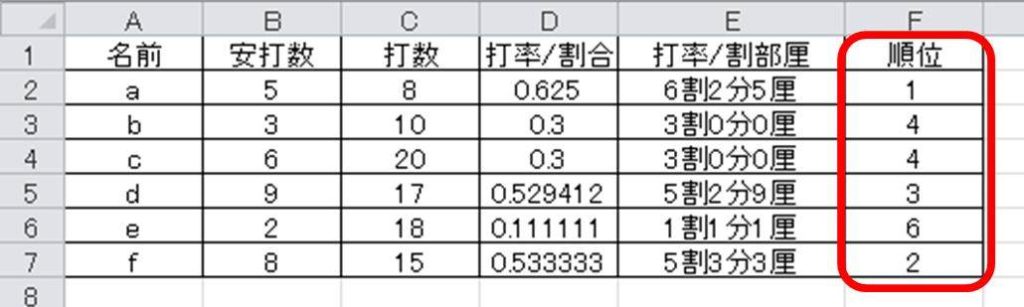
これでエクセルにて打率の順位をつける方法が完了となります。
まとめ エクセルで打率の順位をつけたり割部厘の表示を行う方法【打率の計算】
ここではエクセルにて打率の計算や表示(割部厘)方法や、順位づけをする方法について確認しました。
打率の計算は関数は必要なく、定義(安打数/打数)に従って計算するといいです。続いて順位づけする際にはRANK関数を使用します。
エクセルでさまざまな処理になれ、日々の業務を効率化させていきましょう。
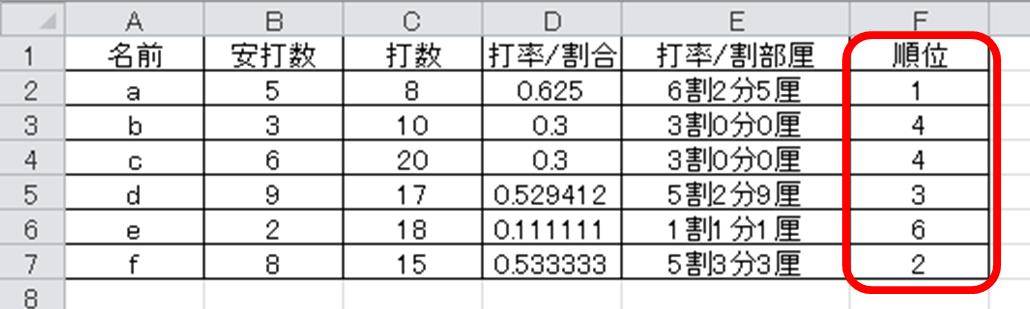
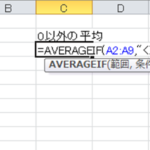
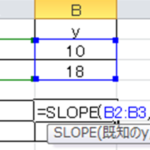
コメント