この記事では「エクセルにて右クリックできない(メニューが出ない)時の対策【メニューの設定:表示されない】」について解説していきます。
本テーマにて行うべきことは下記4つです。
・PC側にトラブルが発生していないか確認
・ファイルの修復
・設定ファイル初期化
・VBAマクロの使用
それでは、順番に説明していきましょう。
エクセルにて右クリックできない(メニューが出ない)時の対策1【メニューの設定:表示されない】
まず、PC側にトラブルが発生していないか確認するため、ファイルを「セーフモード」で開きます。
普段、エクスプローラよりダブルクリックでファイルを開いていますが、この時にCtrlキーを押したままダブルクリックしてみましょう。
このようなメッセージが表示されれば成功です。
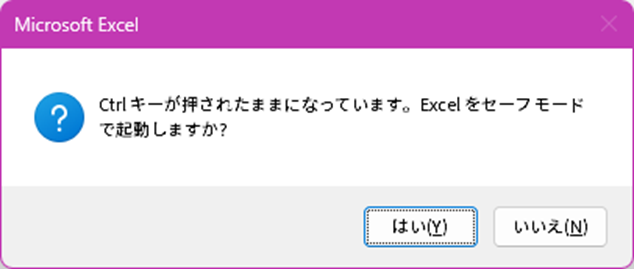
開いたファイルにおいて、任意のシート上で右クリックします。
右クリックメニューが表示されたのであれば、PC側のトラブルではないことが確定します。
なお、確認後は、一旦ファイルを閉じておきましょう。
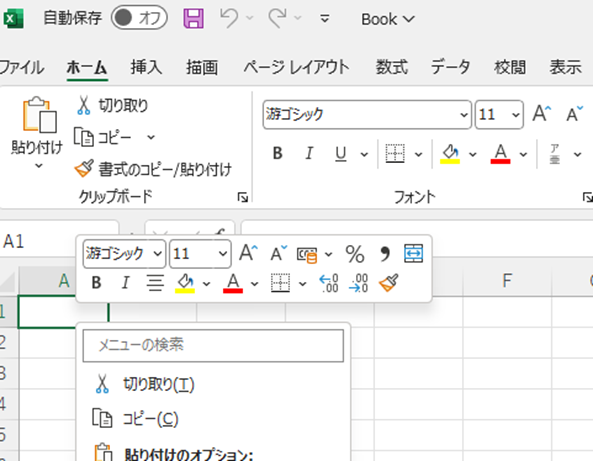
次に、ファイルの修復を行います。
エクセルを起動したら、リボンより「ファイル」をクリックします。
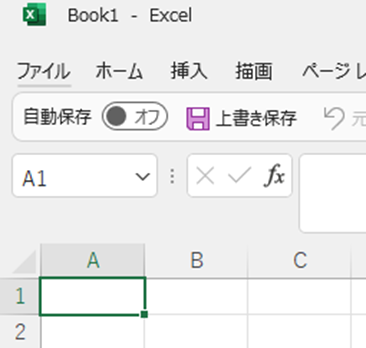
下記のような画面に切り替わるので、「開く」–「参照」と進めます。
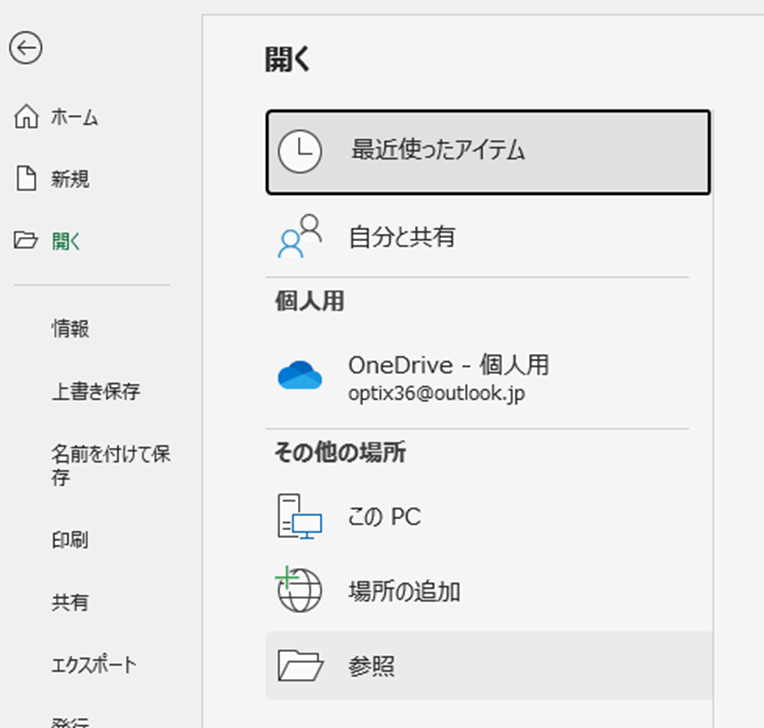
ファイル選択ダイアログが開くので、目的のファイルを選択し、「開いて修復する」を実行します。
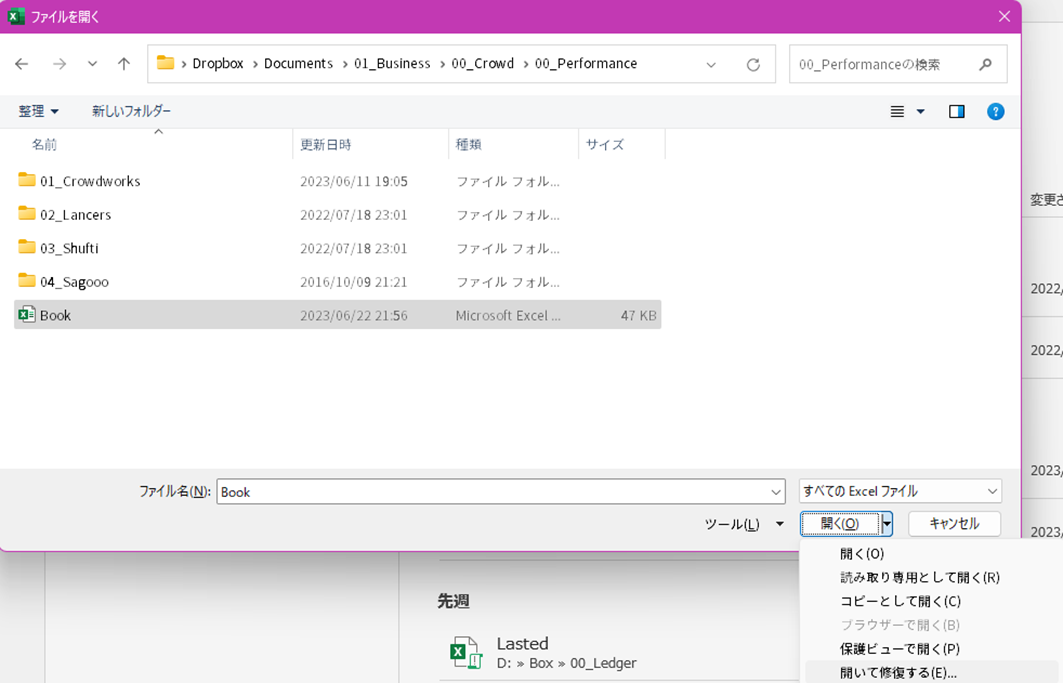
下記ダイアログが表示されるので、「修復」を選択します。
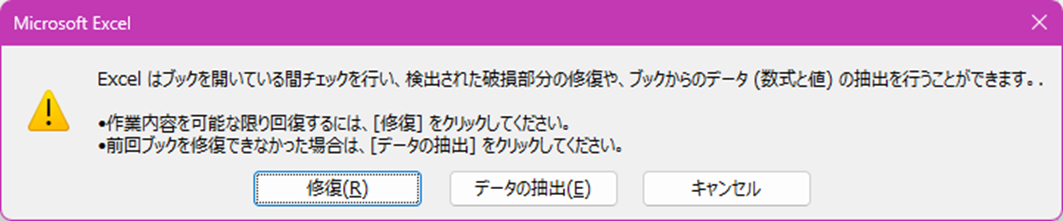
修復を行ったとする通知が表示されるので、内容を確認後、「閉じる」を押します。
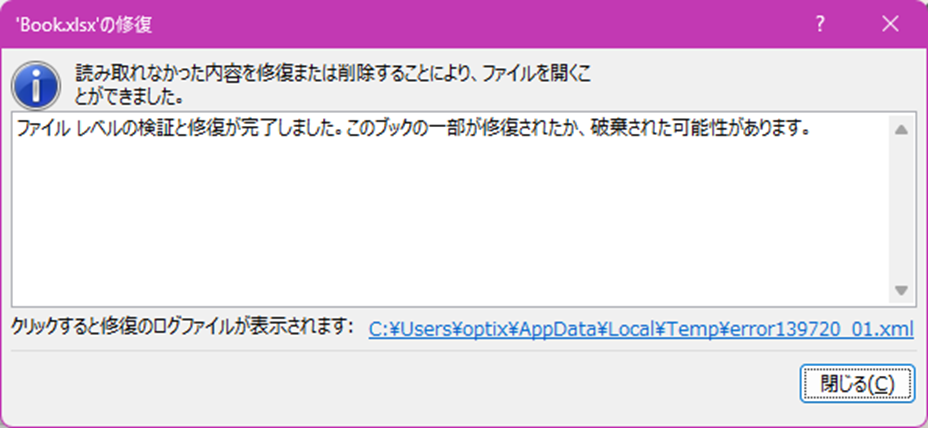
シート上で右クリックし、メニューが表示されるか確認しましょう。
表示されたのであれば、これ以上の対応は必要ありません。
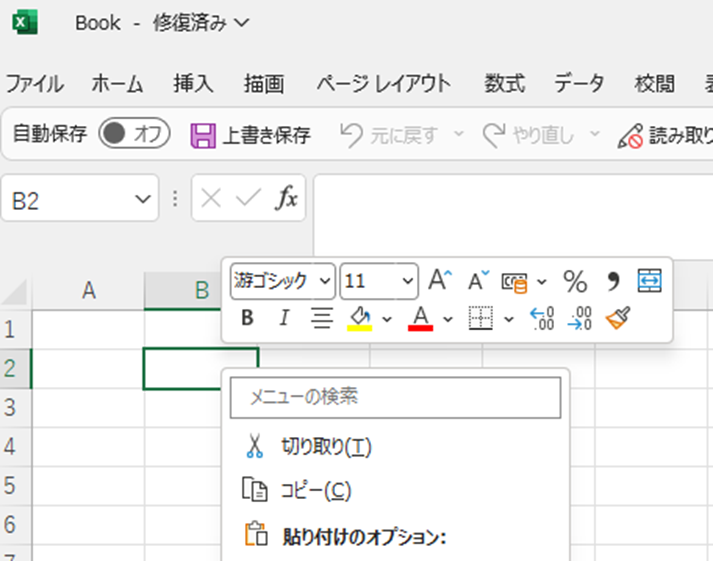
上記でも解決しない場合、今度は設定ファイルの初期化をしてみましょう。
エクスプローラを開き、下記のアドレスにアクセスします。
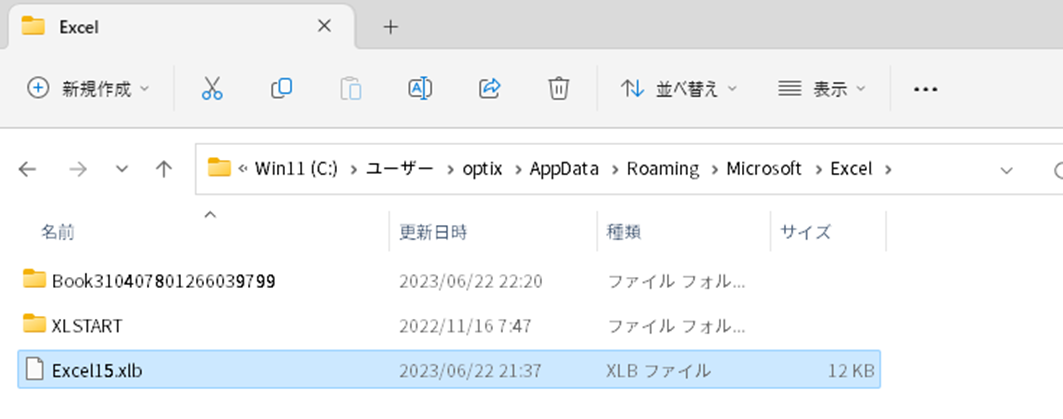
Excel**.xlbが設定ファイルに相当しますが、これを削除します。
なお、この設定ファイルは次にエクセルファイルを開いた際に、自動で生成されるのでエクセルが動かなくなるといったようなトラブルは考えなくてもよいでしょう。
ただし、自身でカスタマイズしたリボン及びクイックアクセスツールバーについては、初期化されてしまいますので、その点だけは注意しましょう。
エクセルにて右クリックできない(メニューが出ない)時の対策2【メニューの設定:表示されない】
可能性はかなり低いですが、対策1でお話ししたことをすべて行うも解決しなかった場合、VBAマクロで右クリックメニューを表示しないようにしている可能性があります。
マクロでされたことはマクロで解決するよりありません。
最初にVBEを起動させます。
キーボードでAlt+11と押してみましょう。
下記のようなウィンドウが開いたら成功です。
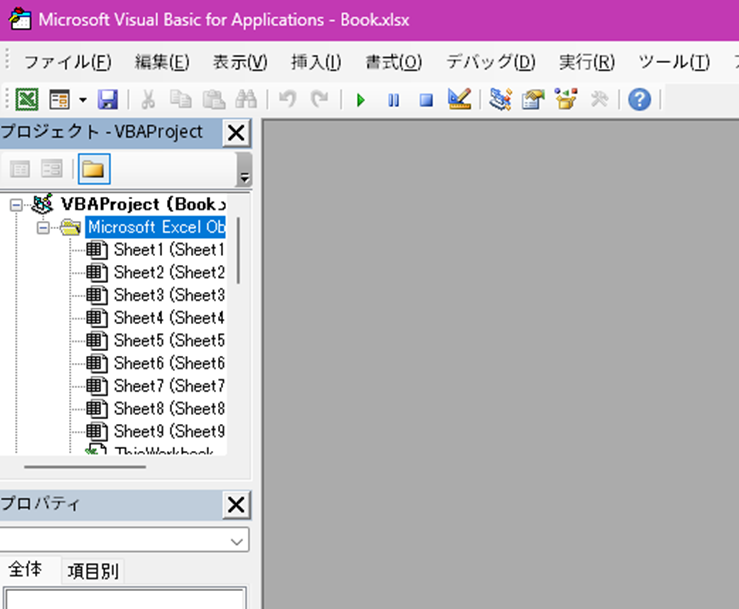
左端に表示されているツリーを右クリックし、「挿入」–「標準モジュール」と進みます。
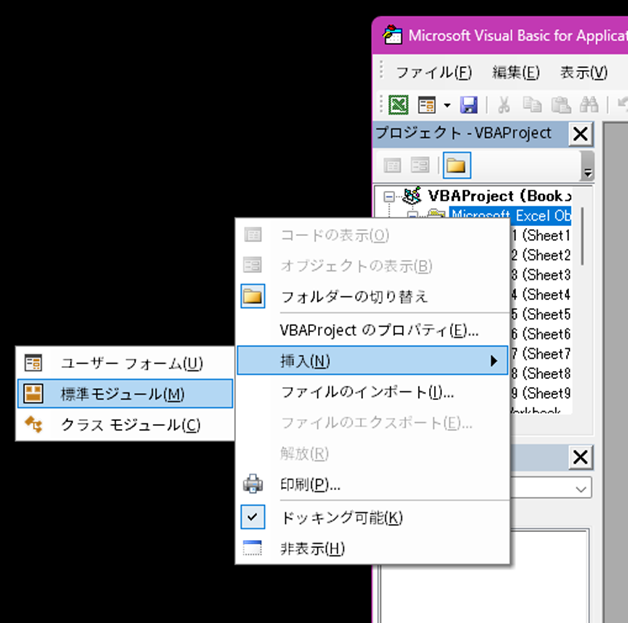
白紙のテキストエディタが開きます。
コードはここに実装します。
なお、下記では「Option Explicit」と書かれていますが、これはエクセルの設定次第によってデフォルトで書かれるものであります。
直接動作に影響を与えるものではないので、無視して構いません。
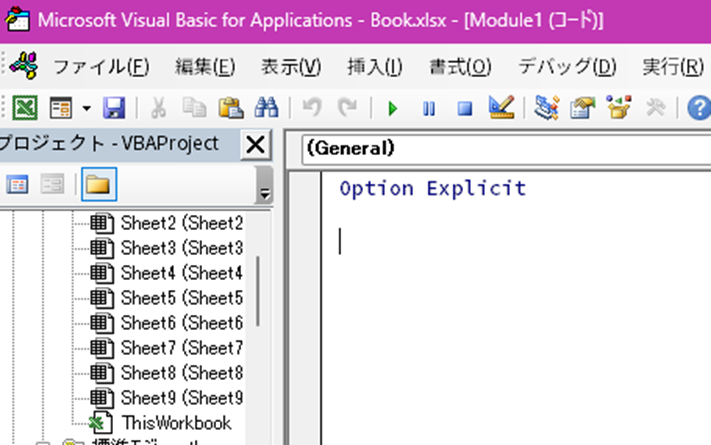
記述するコードは下記の通りです。
Sub Work()
Application.CommandBars(“Row”).Enabled = True
Application.CommandBars(“Column”).Enabled = True
Application.CommandBars(“Cell”).Enabled = True
End Sub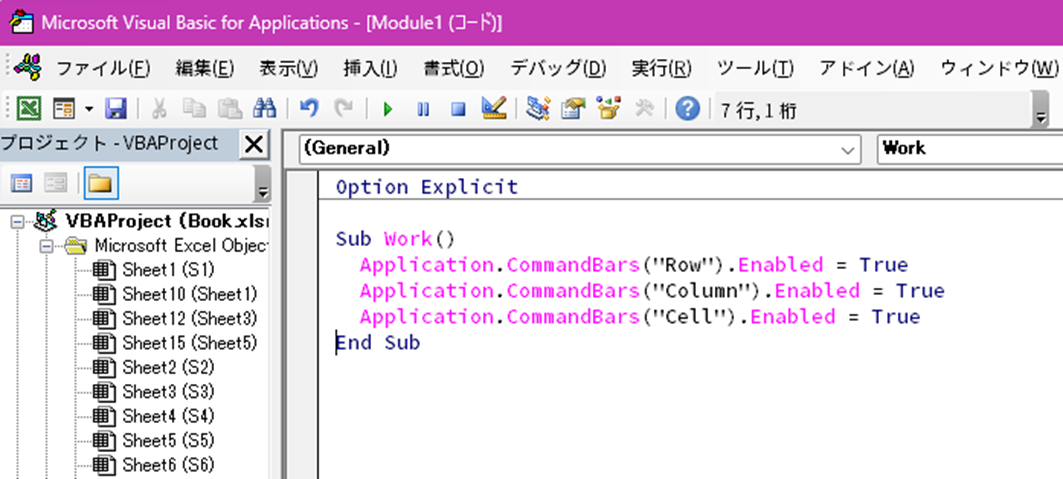
ここまでできたらVBEを閉じて構いません。
シート上でAlt+F8と押します。
下記ダイアログに作成したマクロ「Work」を選択して、実行をクリックします。
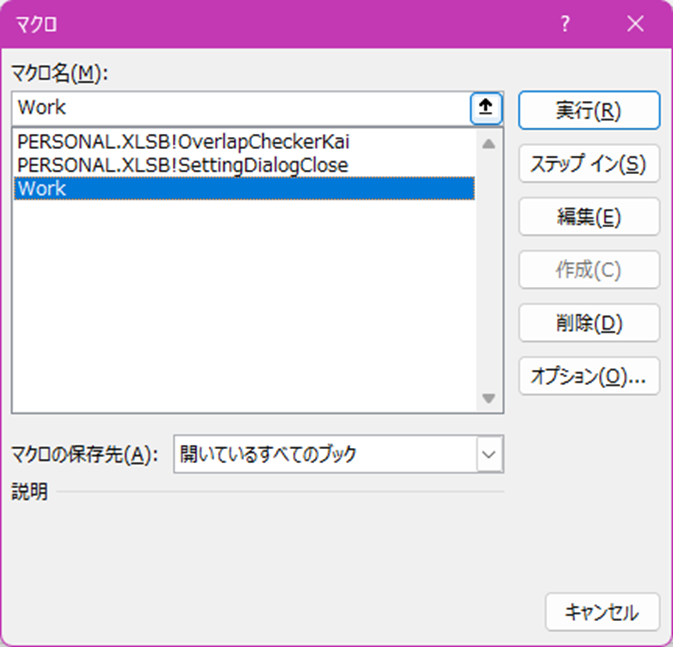
実行後、右クリックメニューが表示されるようになれば、問題解決です。
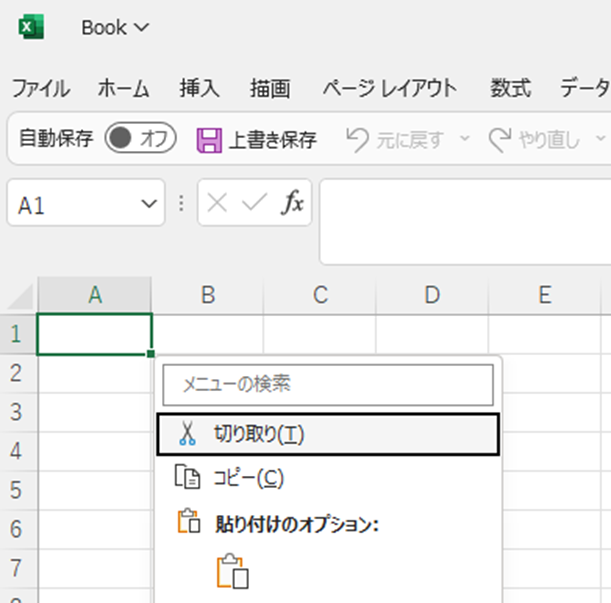
まとめ エクセルにて右クリックできない原因と対策【メニューがでない(表示されない)】
この記事では「エクセルにて右クリックできない(メニューが出ない)時の対策2【メニューの設定:表示されない】について解説しました。
普段、当たり前に利用できていた機能が停止したら、非常に困ってしまうものであります。
しかし、考えられる原因を1つずつ精査することで、確実に問題解決までたどり着くことができます。
トラブルから目を背けるのではなく、
「原因は?」
「解決策は?」
を常に考えられるようになることが重要といえるでしょう。
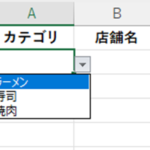

コメント