エクセルはデータ解析・管理を行うツールとして非常に機能が高く、上手く使いこなせると業務を大幅に効率化できるため、その扱いに慣れておくといいです。
ただ機能が充実しているあまり初心者にとっては処理方法がよくわからないことも多いといえます。
例えばエクセルのVBA(マクロ)にて列や行ごとに中央揃え・左揃え・右揃えにする方法について理解していますか。
ここでは、このクセルのVBA(マクロ)にて列や行ごとに中央揃え・左揃え・右揃えにする方法(シート、複数列・複数行など)について解説していきますので、参考にしてみてください。
VBA(マクロ)での中央揃え・左揃え・右揃えにする方法【シート全体】
それでは以下のサンプルを用いて、エクセルのVBAにてシート全体にてセル内の文字・記号・数値などを中央揃え・左揃え・右揃えする方法について解説していきましょう。

まずは中央揃えから確認していき、サンプルコードは以下の通り。
Cells.HorizontalAlignment = xlCenter
End Sub
マクロの画面をalt+F11にて開き、以下のよう入力します。
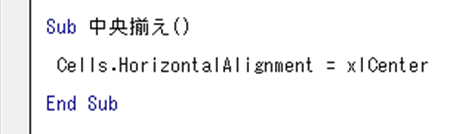
上のコードの意味を確認していきます。
Sub 中央揃え()
→マクロ名を「中央揃え()」として、定義しています
Cells.HorizontalAlignment = xlCenter
→Cellsにてシート全体(すべてのセル)を指定し、HorizontalAlignment = xlCenterにて水平方向にて中央揃え
End Sub
終了
という意味になります。
VBA画面を閉じ、マクロを実行させましょう。
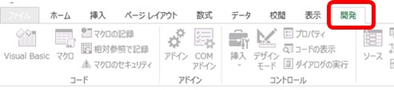
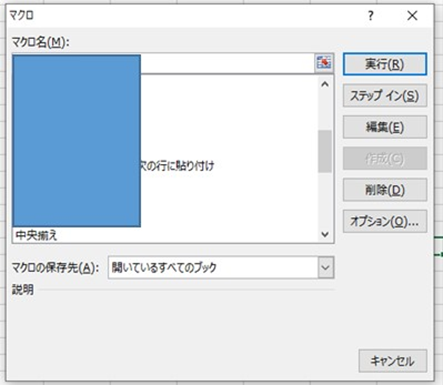
この操作の実行によってシート全体のセルを中央揃えにすることができました。

VBA(マクロ)にて左揃えにする方法【シート全体】
なお、マクロにてシート全体のセルを左揃えにするには、以下のコードを入れるといいです。
Cells.HorizontalAlignment = xlLeft
End Sub
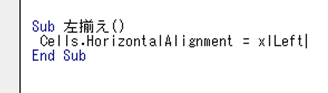
これを実行すると左揃えになりますね。

VBA(マクロ)にて右揃えにする方法【シート全体】
続いて、マクロにてシート全体のセルを右揃えにするには、以下のコードを入れるといいです。
Cells.HorizontalAlignment = xlRight
End Sub

これを実行すると右揃えになりますね。

VBAで指定列にて中央揃え・左揃え・右揃えを行う方法
続いて今度は指定の列にて中央揃え・左揃え・右揃えを行う方法も見ていきましょう。
まずは列に対して中央揃えを行う方法から。
Columns(3).HorizontalAlignment = xlCenter
End Sub
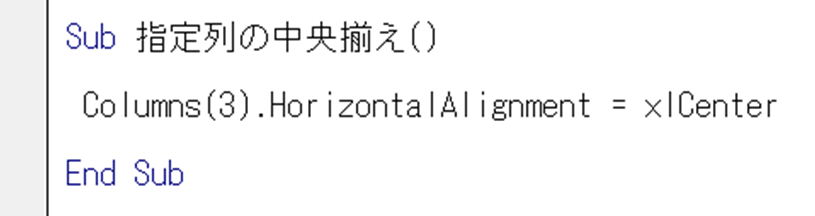
上のコードでは、Columns(3)と列を指定した(今回は3列目)上で、中央揃えのコードの.HorizontalAlignment = xlCenterを適用させているわけですね。
実行結果は以下の通りで、指定の列のC列のみが中央揃えに変更できました。

VBAで指定列にて左揃えを行う方法
今度は指定の列にて左揃えにしていきます。
サンプルコードは以下の通りです。
Columns(4).HorizontalAlignment = xlLeft
End Sub

上のコードでは、Columns(4)と列を指定した(今回は4列目)上で、左揃えのコードの.HorizontalAlignment = xlLeftを用いているのがわかるでしょう。
実行結果は以下の通りで、指定の列のD列のみが左揃えに変更できました。

VBAで指定列にて右揃えを行う方法
今度は指定の列にて右揃えにしていきます。
サンプルコードは以下の通りです。
Columns(4).HorizontalAlignment = xlRight
End Sub

上のコードでは、Columns(4)と列を指定した(今回は4列目)上で、右揃えのコードの.HorizontalAlignment = xlRightを用いているのがわかるでしょう。
実行結果は以下の通りで、指定の列のD列を再度右揃えに変更できました。
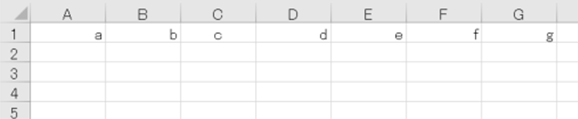
まとめ VBA(マクロ)にて中央揃え・左揃え・右揃えにする方法【列や行やテキストボックスも】
ここでは、エクセルのVBA(マクロ)にて中央揃え・左揃え・右揃えにする方法(列や行やテキストボックスも)について解説しました。
基本的には、一つ一つのコードの意味を理解し流れを考えてスクリプトを組めばいいです。
エクセルでのさまざまな処理になれ、日々の業務を効率化させていきましょう。
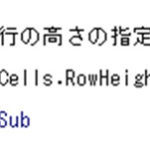
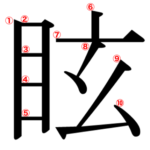
コメント