この記事では「エクセルでのフォントを固定したい!勝手に変わるのを解消する方法」について解説していきます。
本題を実現するための手段として、主に下記のようなものが用いられます。
・初期設定にされているフォントを変更
・シートを保護する
それでは、それぞれの手段について、順番に解説しましょう。
エクセルでのフォントを固定したい!勝手に変わるのを解消する方法
まずは既に開いているエクセルファイルをすべて閉じましょう。
そして改めてエクセルを起動します。
なお、近年ではOFFICEをインストールする際にデスクトップ画面にショートカットが作成されない場合もあるようです。
既存のファイルを開くケースがほとんどで、その際にエクセルが自動的に起動するため、気に留めている方はあまりいないでしょうが、いざエクセルのみを起動しようとした場面では困ってしまうことも想定されます。
もし、お使いのOSがWindows 10 または11であれば、スタートメニューを開き、検索ワードに「excel」と入力してみましょう。
このように検索結果にエクセルがヒットしてくるはずです。
なお、こちらはWindows11の画像で、10の場合は少しデザインが異なる旨、ご了承ください。
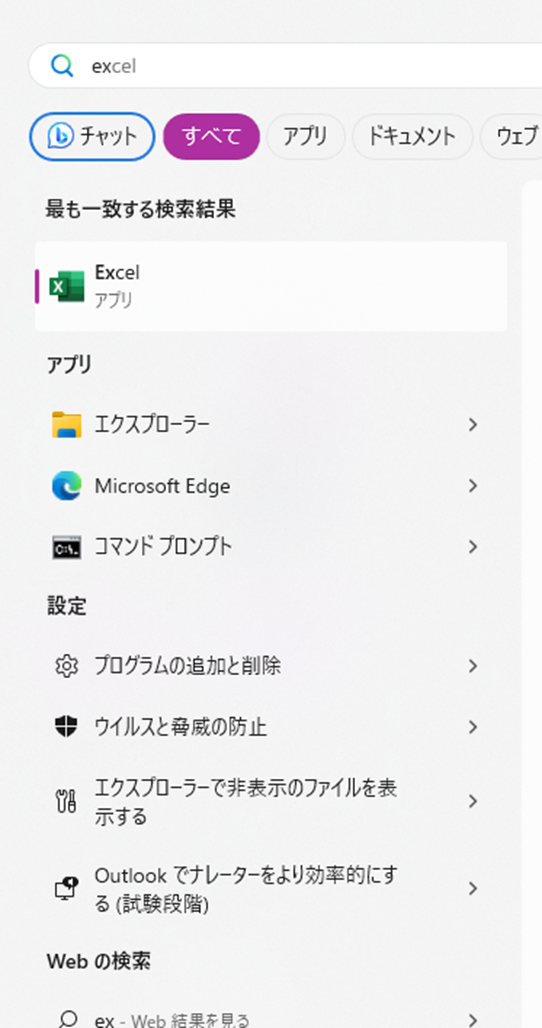
さて、エクセルを起動することができたら、リボンより「ファイル」をクリックします。
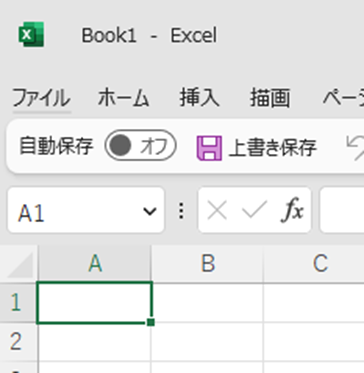
このような画面に切り替わればOKです。
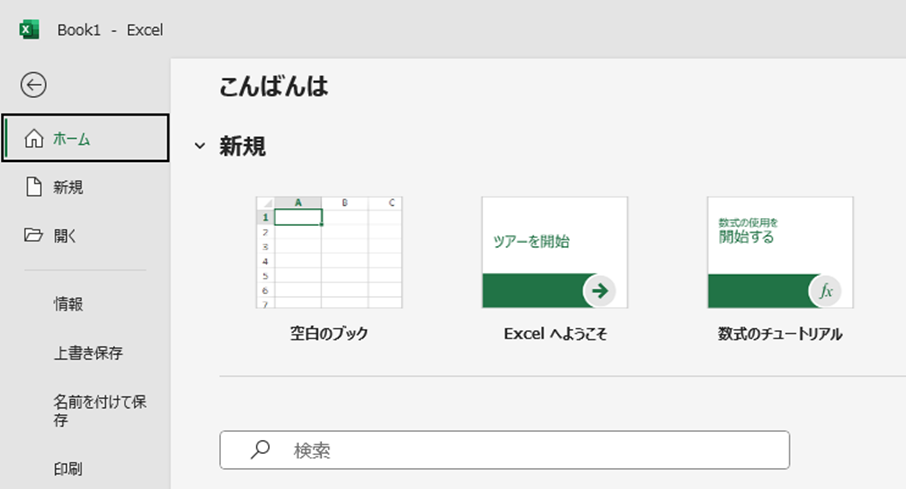
画面の左下の角に「オプション」という項目がありますので、こちらをクリックします。
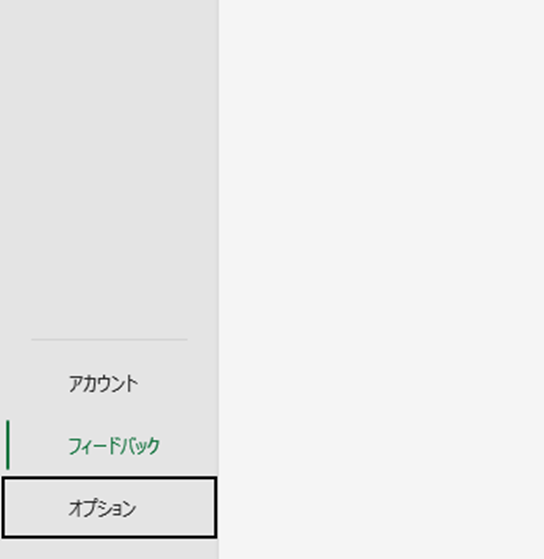
タイトルに「Excelのオプション」と書かれたウィンドウが表示されます。
「全般」をクリックし、「次を規定フォントとして使用」に設定されているフォントを好みのものに変更します。
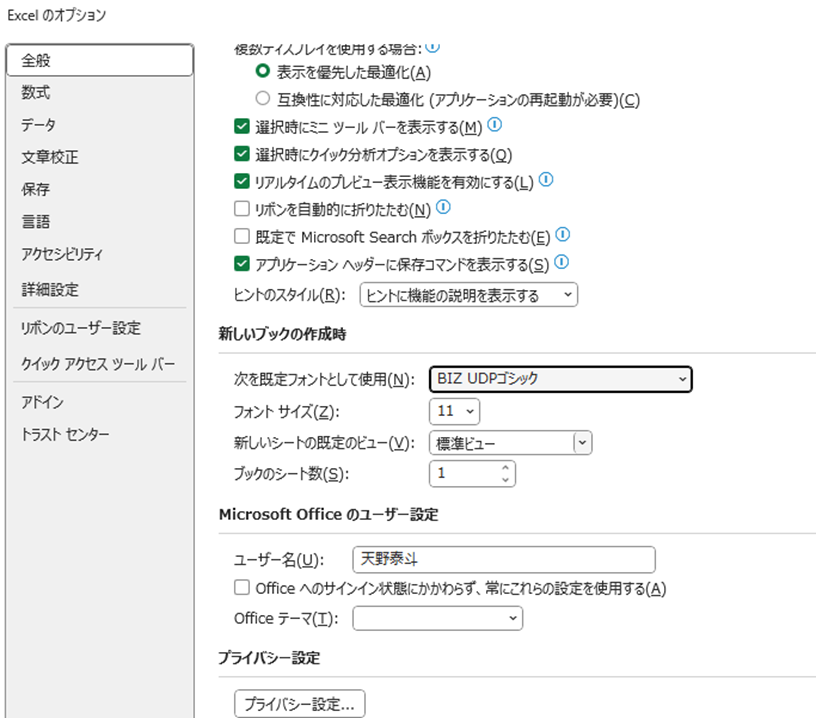
このようなメッセージが表示されますので、指示通り再起動します。
ただし、再起動するのはあくまでエクセルのみで、PCまでを再起動する必要はありません。
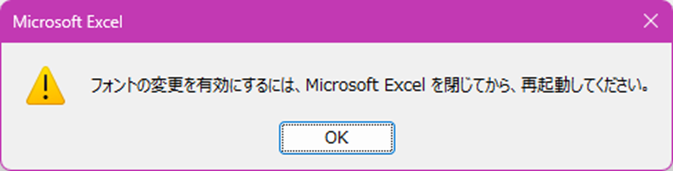
エクセルを再起動し、リボンより「ホーム」を選択します。
上記で指定したフォント名が表示されたのであれば成功です。
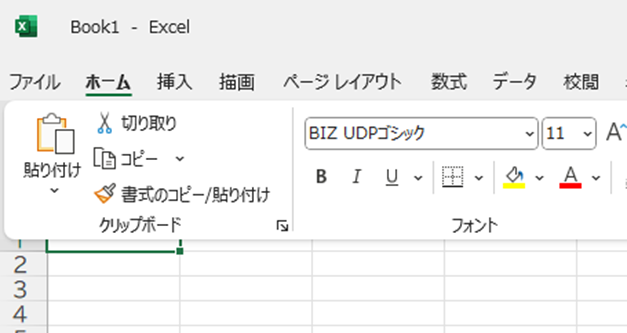
エクセルにてフォントが勝手に変わる事の解除方法【固定する】
下記は一週間分の売上を記録したリストです。
リボンより「ホーム」をクリックし、現在のフォントを見てみると、デフォルト設定の「游ゴシック」になっていることがわかりました。
「好きなフォントに変更し、それを固定としたい」というのが今回のお題です。

ドロップダウンメニューを開き、所望のフォントを選択します。
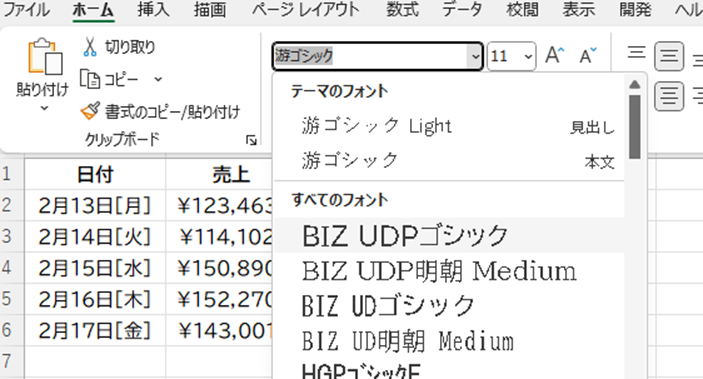
このようにフォントが切り替われば成功です。
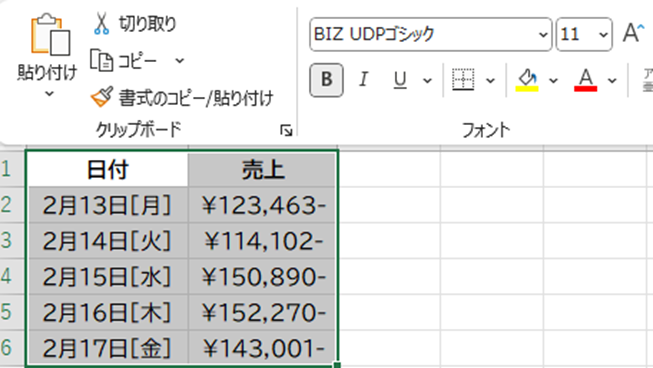
次に設定したフォントを変更できないようにするため、シートの保護を行います。
リボンより「校閲」–「シートの保護」をクリックします。
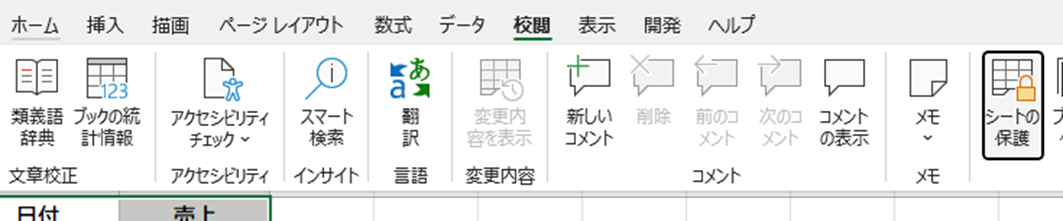
下記ポップアップが表示されますので、「セルの書式設定」を除くすべての項目にチェックを入れます。
なお、パスワードについては任意です。
「絶対に忘れない」自信があるのであれば設定してもよいでしょう。
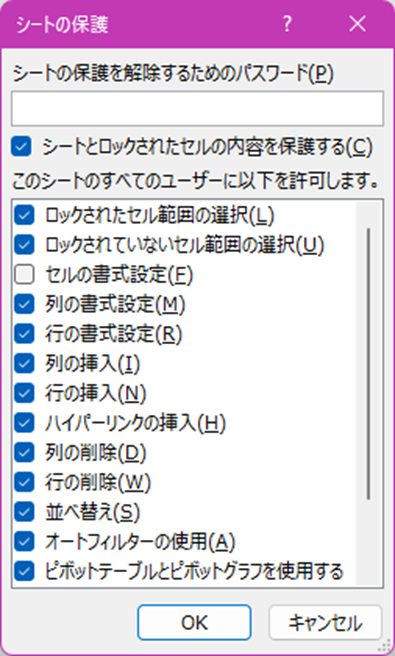
OKを押し、フォントが変更できないことを確認しておきましょう。
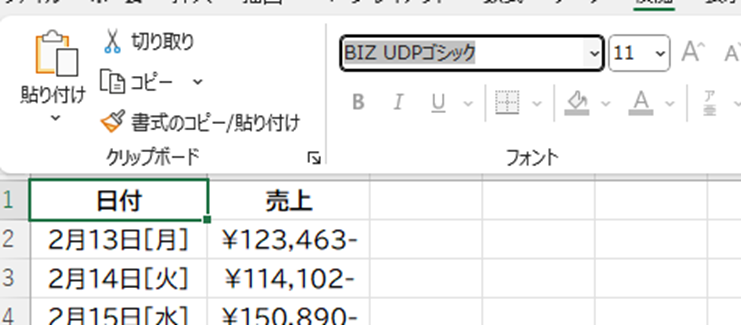
ただし、この状態ではセルの入力や編集もできない状態となります。
これを回避するには書き換える予定のあるセルのロックを外しておく必要があります。
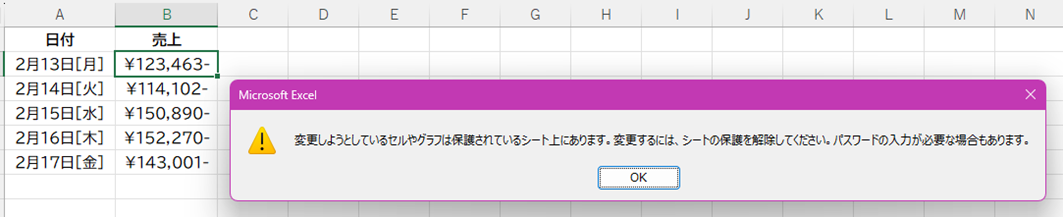
リボンより「校閲」–「シート保護の解除」をクリックします。
「解除」と表示されることで、既にシートが保護状態にあることが判断できます。

シートの保護が解除されたら、右クリックし、コンテキストメニューより「セルの書式設定」をクリックします。
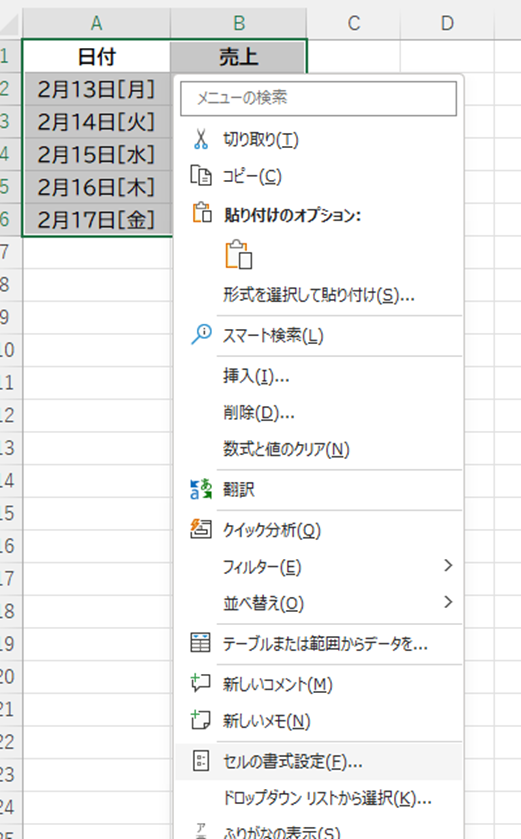
「保護」タブをクリックし、「ロック」のチェックを外します。
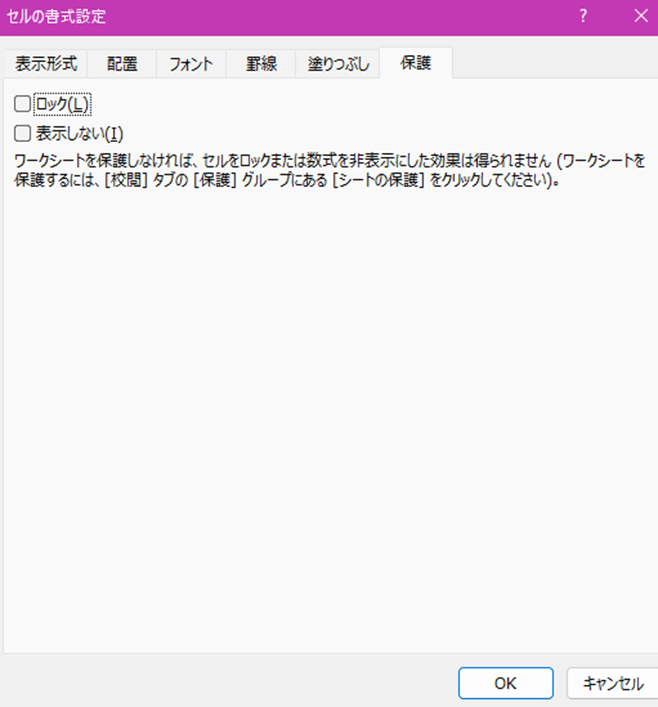
OKを押し、ロックを外したセルについては編集が可能であることが確認出来たら、お題クリアです。
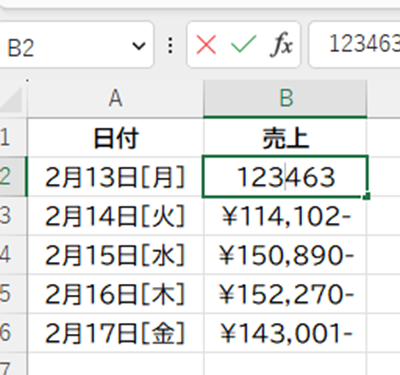
まとめ エクセルにてフォントが勝手に変わる事の解除方法【固定する】
この記事では「エクセルでのフォントを固定(勝手に変わるのを防止)する方法」について解説しました。
職場によっては使用するフォントが指定されているケースもあると聞きます。
フォントが統一されていない書類は、読みにくいと感じる方が大多数と言えます。
フォントに関することで悩んだ際、この記事を思い出していただけたなら、非常に幸いです。

コメント