エクセルはデータ解析・管理を行うツールとして非常に機能が高く、上手く使いこなせると業務を大幅に効率化できるため、その扱いに慣れておくといいです。
ただ機能が充実しているあまり初心者にとっては処理方法がよくわからないことも多いといえます。例えばエクセルにて小数点以下の0を表示させたり、表示させなかったりするにはどのような数式を活用していけばいいか理解していますか。
ここではエクセルにて小数点以下の0を表示させない(整数のみの表示)、表示させる方法について解説していきます。
エクセルにて小数点以下の0を表示しない方法【整数部分のみ表示】
それでは以下のサンプルデータを用いて、エクセルにて小数点以下の0を表示させない方法、つまり整数のみを表示させる方法について確認していきます。
数値を入力したり、計算を実行した後の数値がX.00と小数点以下の0も表示されてみにくいこともあるでしょう。
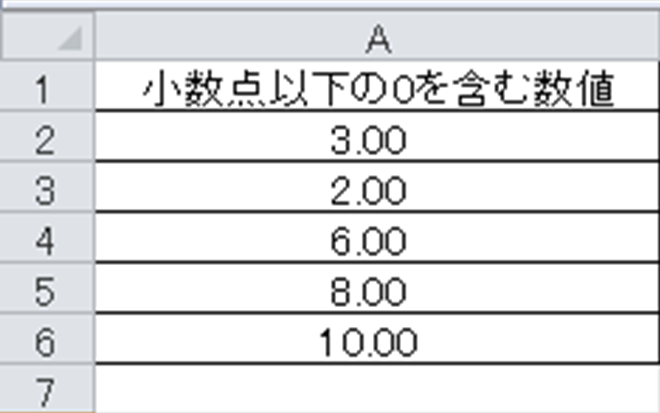
このようになる原因の一つとして、元の書式設定が「数値で少数点以下2桁まで表示される」ものになっていることがあります。
小数点以下の0を表示させないためには、小数点以下の0が表示されているセル範囲を選び、右クリック後にでる「セルの書式設定」を選択していくといいです。
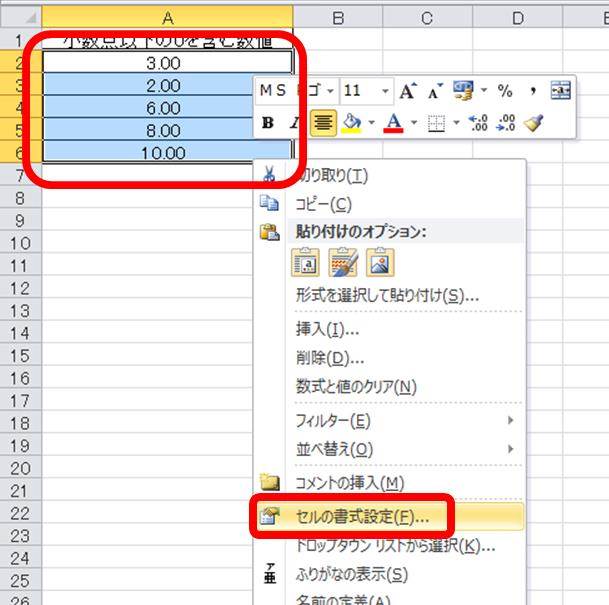
続いて上タブの表示形式、左タブの数値、小数点以下の桁数を「0」と入れOKを押します。
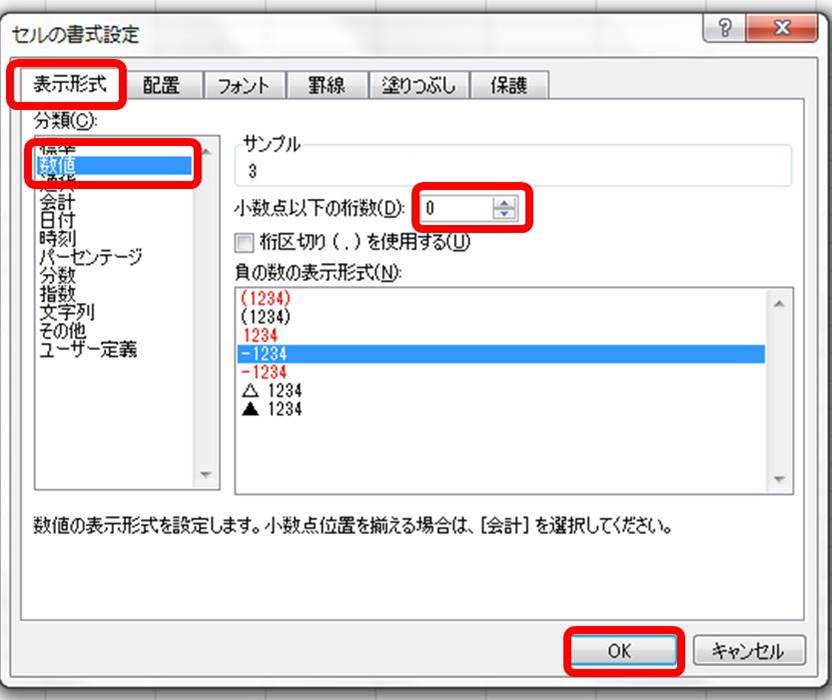
これだけで元の小数点以下の0が消え、表示されなくなりました。
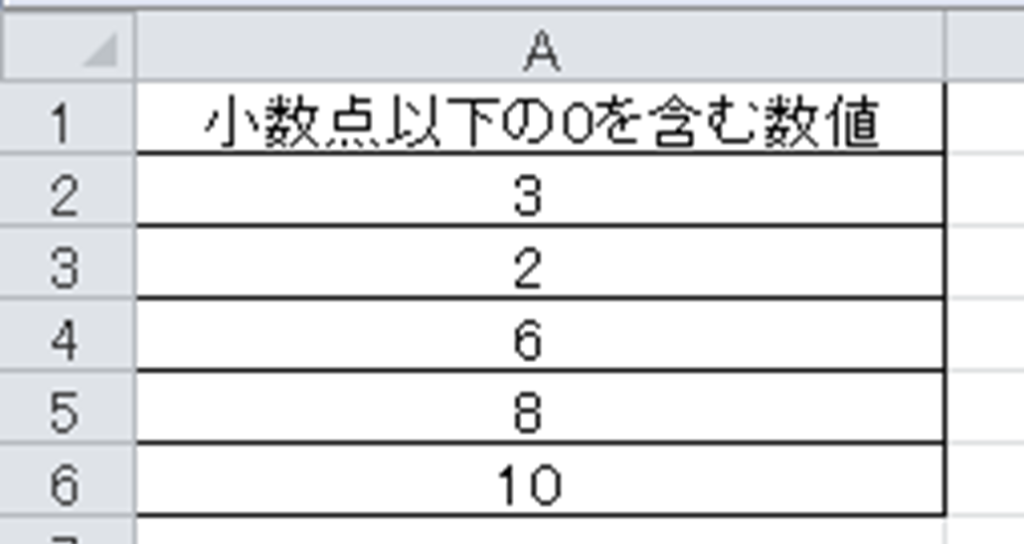
小数点以下の桁数をずらすコマンドでも0の表示を消せる
他にも小数点以下の0を表示させない方法として、上のツールバー内の「小数点以下の桁数をずらすコマンド」を押すことでも対応することができます。
変更したいセルを選択後に、以下のようクリックしていきます。
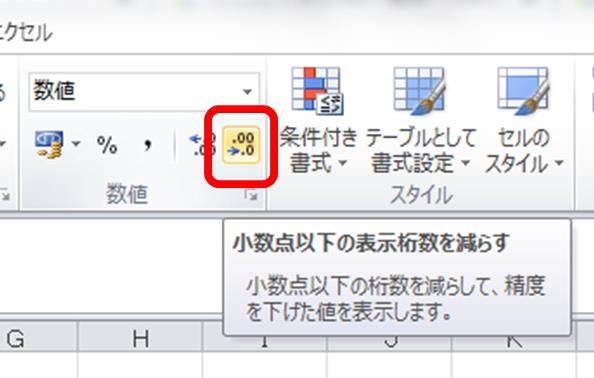
今回は2つ分の0が表示されているために、このボタンを2回押すことによって、小数点以下の0を消去することができました。
どちらも方法も簡単なので是非覚えておきましょう。
エクセルにて小数点以下の0を表示させる方法【小数部分も表示】
なお、本当は小数点以下の0を表示させたいのにできないケースもあるでしょう。
このような場合では上の方法の逆を行うといいです。つまり書式設定における数値タブにて小数点以下の桁数を1や2などと適宜対応すればいいのです。
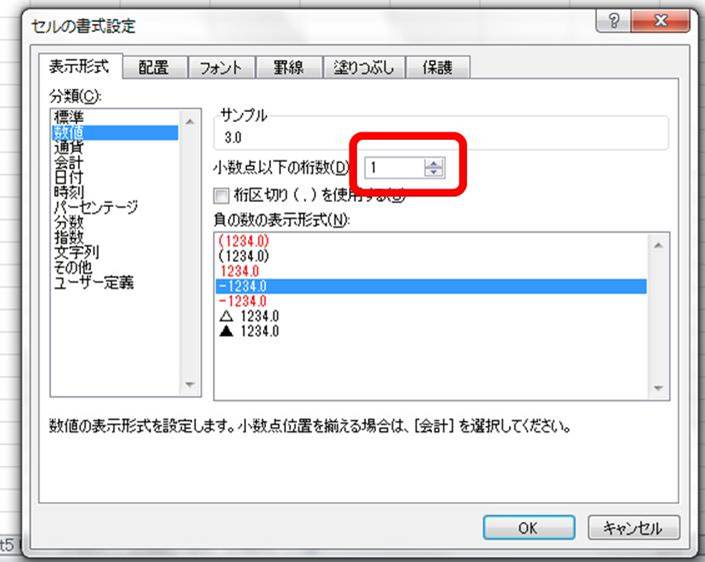
他にも小数点以下の桁数を増やすコマンドでも上と同じように対処できることも覚えておきましょう。
まとめ エクセルにて小数点以下の0を表示させる方法と表示させない方法【数式で整数のみを表示させる等】
ここでは、エクセルにて小数点以下の0を表示させる方法と表示させない方法について解説しました。
小数点以下の0の表示の有無は、セルの書式設定が大きく関係していることを覚えておくといいです。
さまざまなエクセルの知識を身に着け、業務をより効率よくこなしていきましょう。

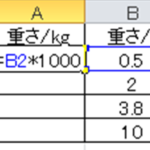
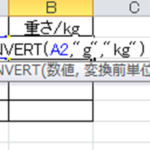
コメント