今回は、エクセル散布図のエラーバーの付け方(個別:それぞれ:標準誤差か標準偏差:最大値や最小値)などを説明します。
以下のようなデータをもとに、月単位で価格を分析します。その中で、様々なエラーバーの表示方法と、その意味を解説していきたいと思います。
それでは詳しくみていきましょう!
エクセル散布図のエラーバーの付け方(それぞれに最大値や最小値)
月ごとの価格の平均値の散布図を作成し、それぞれに最大値、最小値のエラーバーをつけます。完成形は、以下のようになります。
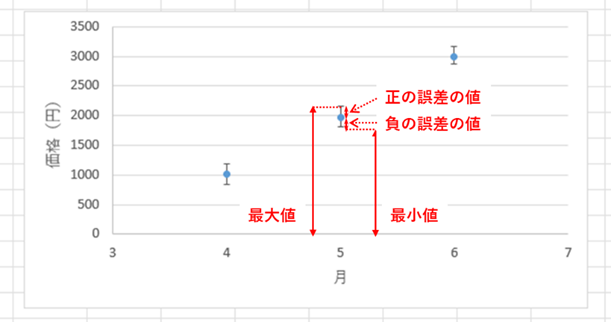
まずは、月ごとの価格について、①平均値、②最小値と平均の差分の絶対値、③最大値と平均の差分の絶対値、を計算します。
エクセルの13行目以降に、月ごとの価格について、これらの値を計算するための表を作成します。
4月の価格の平均値は、エクセルのB14セルに「=AVERAGE(C2:C11)」を入力することで計算できます。
「4月の最小値と平均の差分の絶対値」は、絶対値を求める関数ABS、指定した範囲の最小値を求める関数MINを組み合わせて求めます。具体的には、C14セルに、「=ABS(MIN(C2:C11)-B14)」を入力することで計算できます。
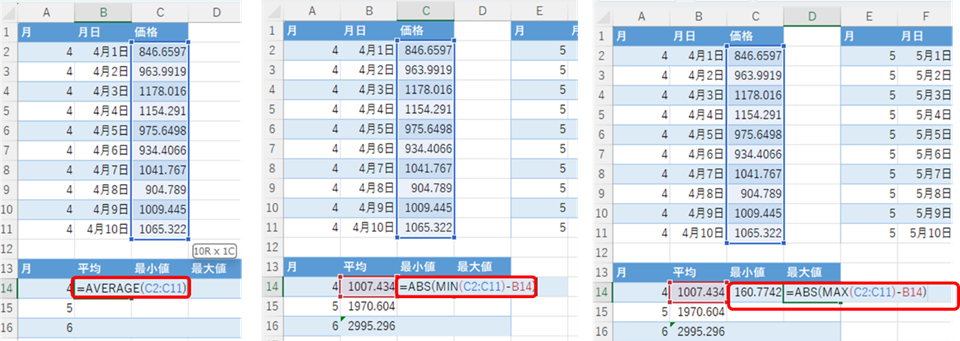
「4月の最大値と平均の差分の絶対値」も、同様に、絶対値を求める関数ABS、指定した範囲の最大値を求める関数MAXを組み合わせてD14セルに、「=ABS(MAX(C2:C11)-B14)」を入力することにより計算できます。
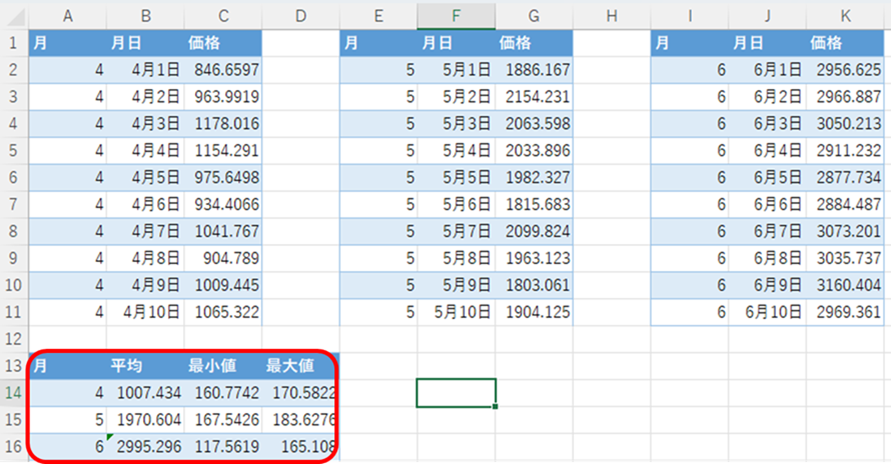
5月、6月も同様に計算すると、以下のようになります
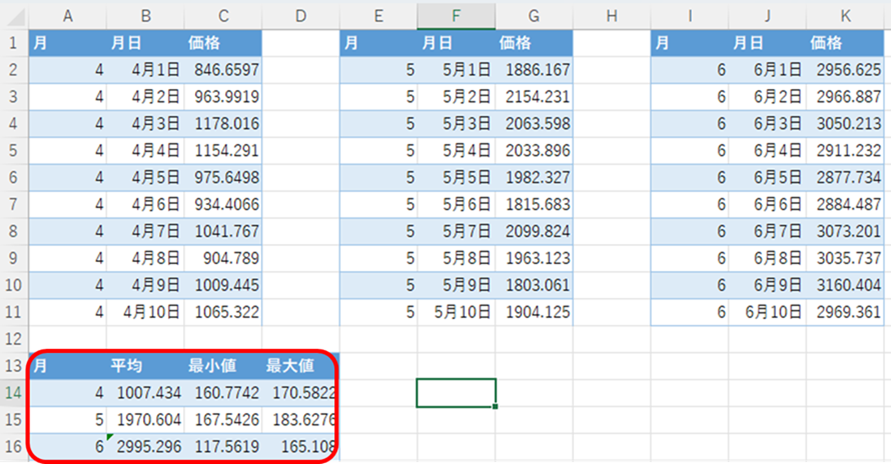
次に、月ごとの価格の平均値を散布図にプロットします。①散布図のデータとなる範囲(A14~A16、B14~B16)を選択、②挿入タブを選択、③グラフの中から散布図を選択することにより散布図を作成できます。

軸などの形式を、適宜修正したものが、以下の図です。
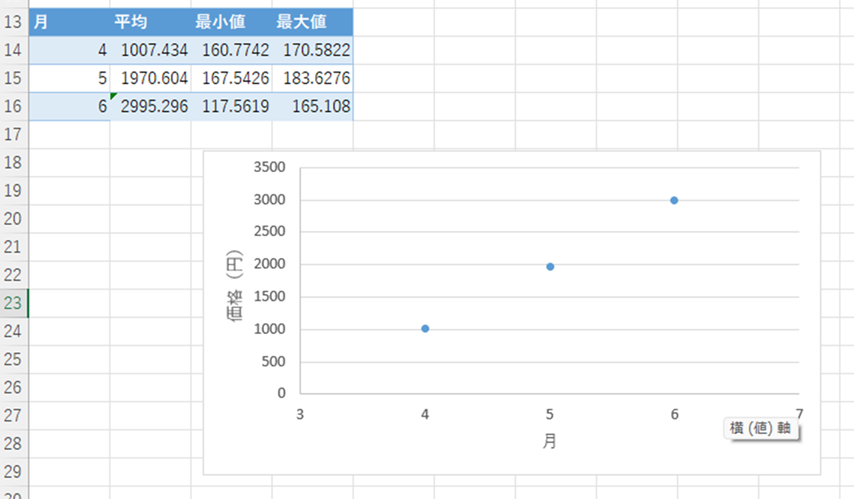
それでは、このグラフに最大値、最小値のエラーバーをつけてみましょう。
グラフデザインのタブから、①「グラフ要素を追加」を選択します。次に、プルダウンメニューから、②「誤差範囲」を選択します。最後に、誤差範囲のサブメニューから、③「その他の誤差範囲オプション」を選択します。
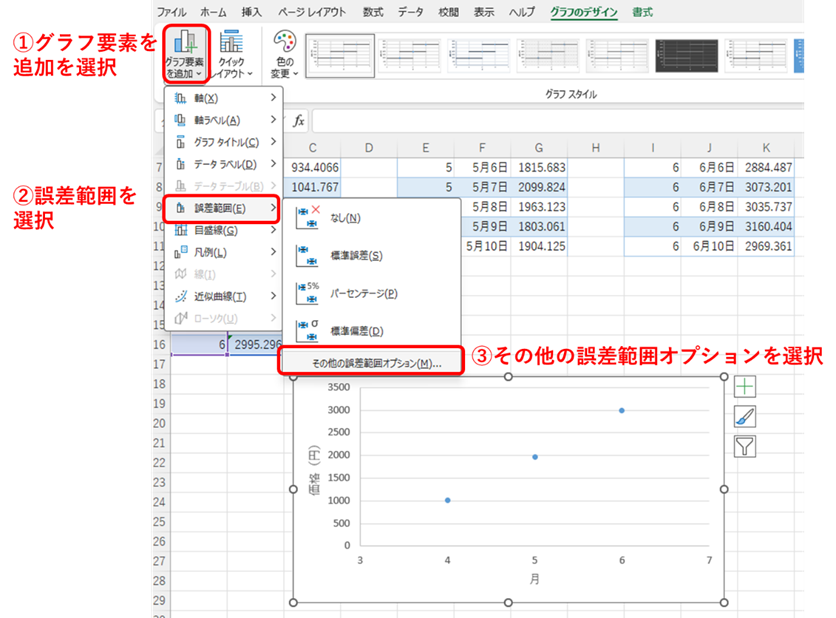
ウィンドウの右側に誤差範囲の書式設定が出てきますので、誤差範囲のオプションのプルダウンメニューから、「系列”平均”Y誤差範囲」を選択します。
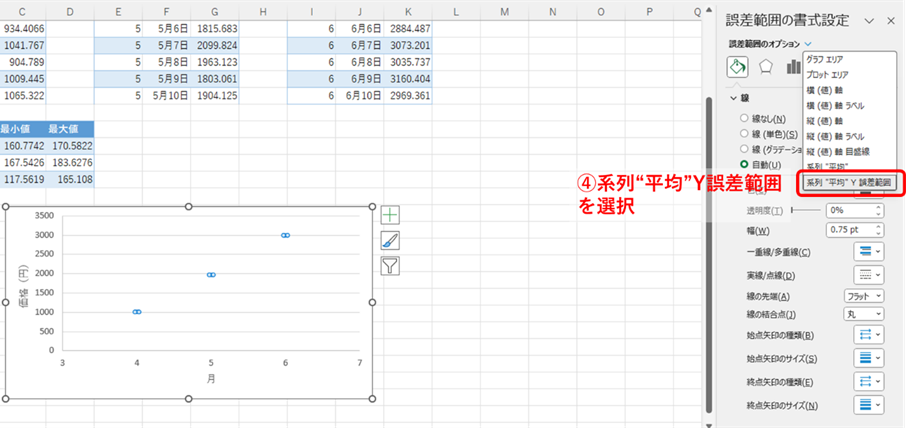
次に、⑤誤差範囲の書式設定の一番右の「棒グラフ」のアイコンを選択し、⑥「ユーザ設定」のラジオボタンを選択、⑦「値の設定」のボタンを押します。
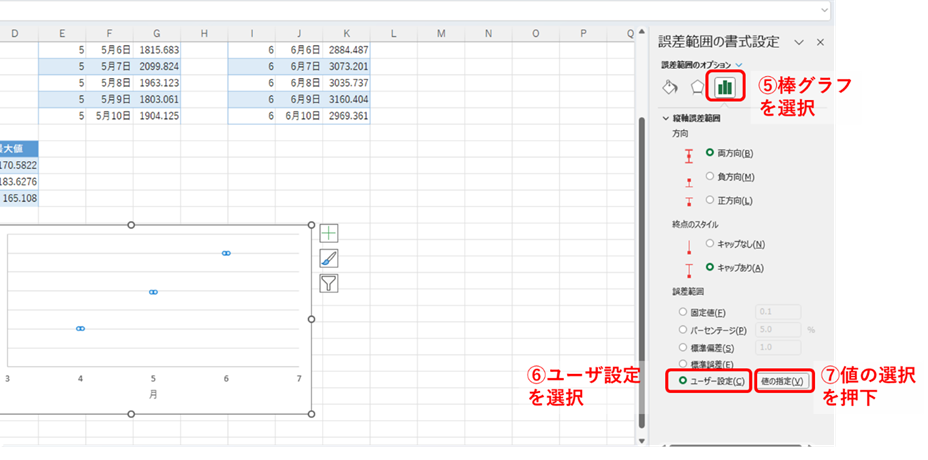
ユーザ設定の誤差範囲のポップアップが出てきますので、正の誤差の値に最大値(D14~D16)を、負の誤差の値に最小値(C14~C16)を入力し、OKを押すと、誤差範囲が描画されます。
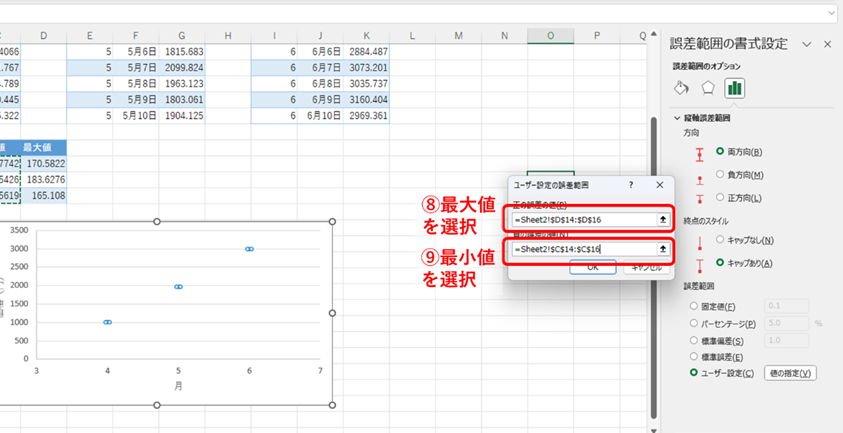
なお、ここで、以下の図のように、X軸方向のエラーバーも表示されてしまう場合には、①X軸のエラーバーを選択し、②削除キー(バックスペース:BS)を入力することにより、X軸のエラーバーが削除されます。
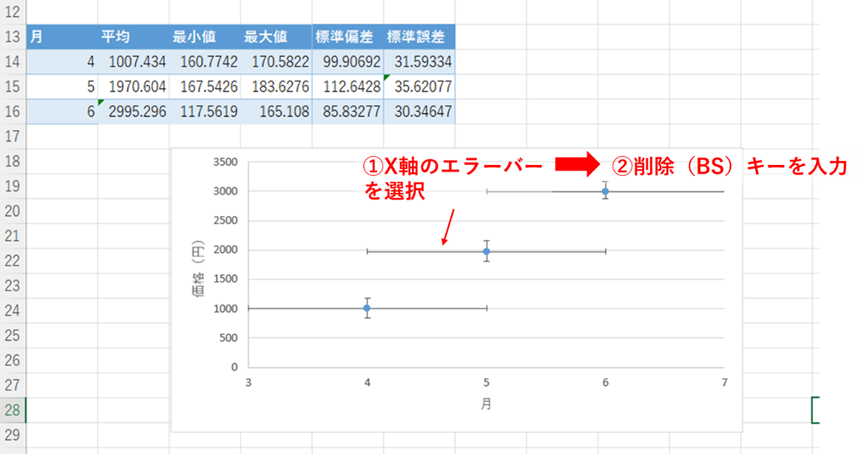
これで、完成です。価格の平均の散布図のY軸方向に、エラーバーが表示されました。
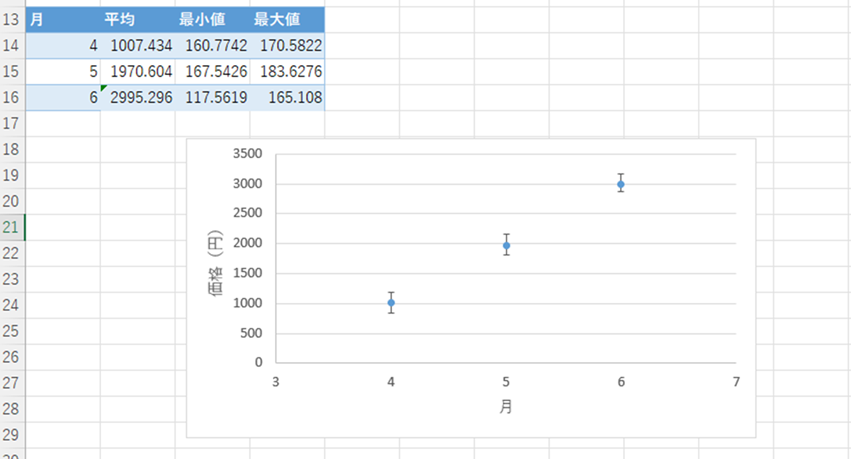
エクセル散布図のエラーバーの付け方(さらに標準偏差か標準誤差)
エラーバーには、最大値、最小値以外に、標準偏差や標準誤差といったものがあります。
ここでは、標準偏差、標準誤差を使ったエラーバーについて説明をします。
標準偏差σは、データのばらつきを表す尺度で、以下のように計算されます。ここで、は各々のデータ。はデータの平均、nはサンプルの数を表します。
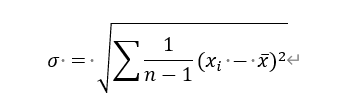
それでは、
標準偏差を、エクセルで計算してみましょう。標準偏差は、エクセルの関数STDEV.Pを使って計算され、引数はセル範囲となります。
セルE14に、「=STDEV.P(C2:C11)」を入力します。
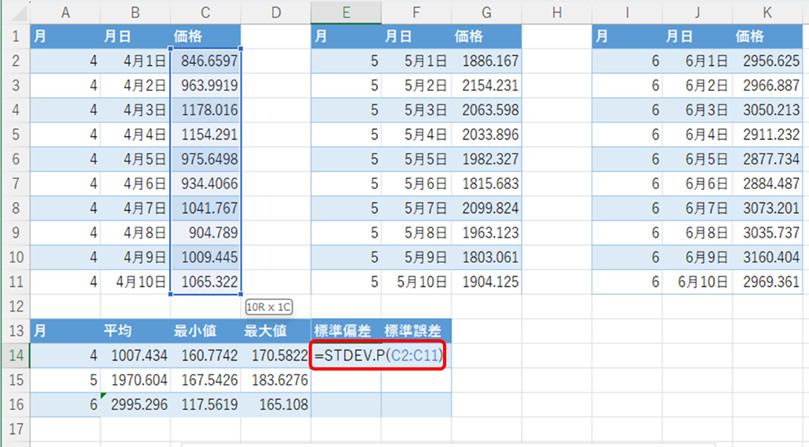
次に、標準誤差を計算します。標準誤差は、標本平均の標準偏差、つまり、平均の確からしさを表す尺度で、標準偏差をサンプル数の平方根で割ったもの(n)になります。平方根を計算する関数はSQRT(引数は数値)、データの数を計算する関数は、COUNT(引数はセル範囲)となりますので、これらを組み合わせて、F14セルに、「=E14/SQRT(COUNT(C2:C11))」を入力します。
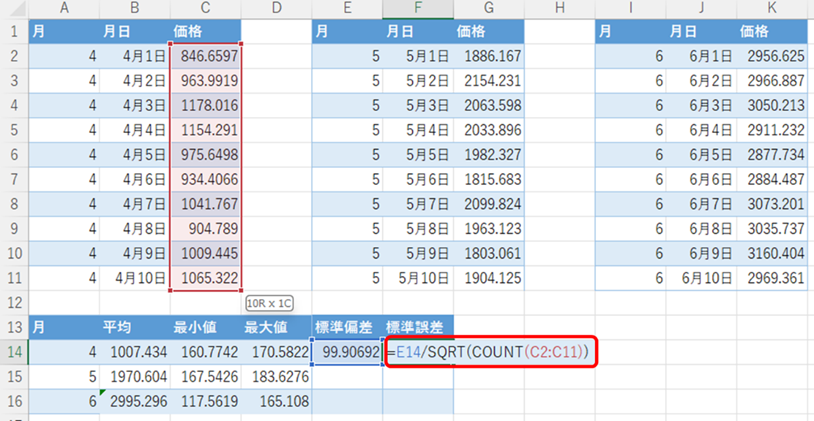
15行目、16行目も同様に計算すると以下のようになります。
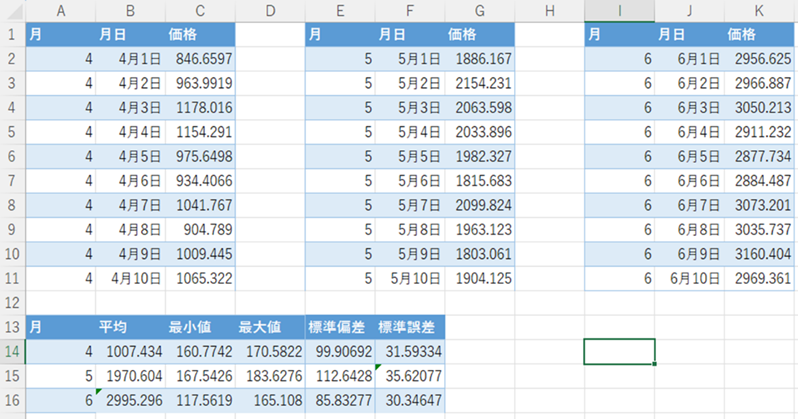
標準偏差、標準誤差についても、先ほどと同じ方法で、エラーバーをつけることができます。
標準偏差、標準誤差は、正の方向、負の方向で同じ値を設定することに注意しましょう。
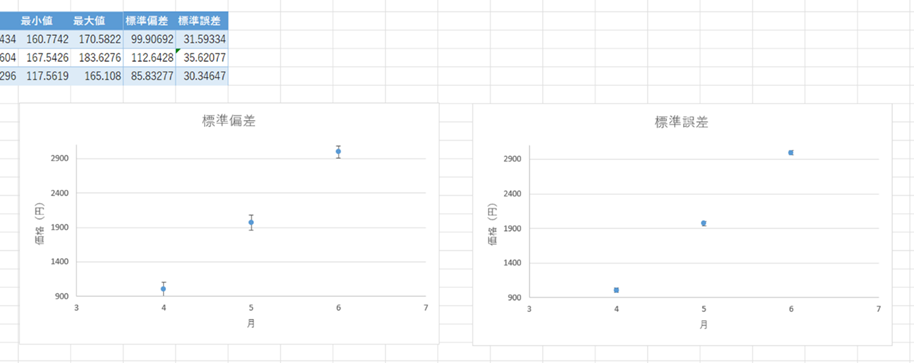
なお、エラーバーは、一つのグラフに、一つしかつけられません。例えば、最大値、最小値と、標準偏差の両方のエラーバーを表示したい場合は、どうしたらよいでしょうか。このような場合には、二つのグラフを重ねて表示することにより、二つのエラーバーを表示することが出来ます。
先ほどの例で、実際にやってみましょう。二つの同じ散布図を作成し、それぞれに、最大値、最小値のエラーバー、標準偏差のエラーバーを表示させます。次に、コピー、ペーストによりグラフを重ねて表示します。
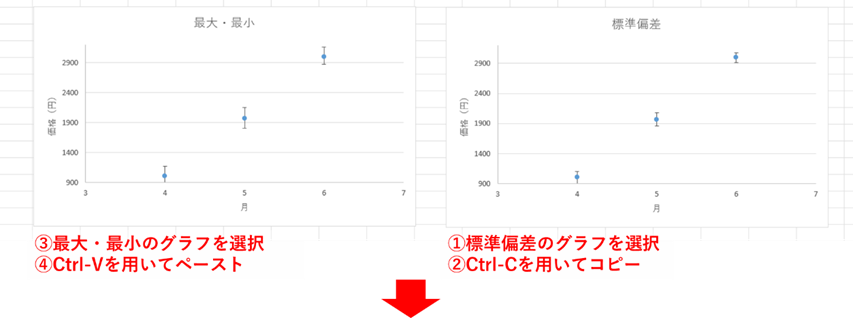
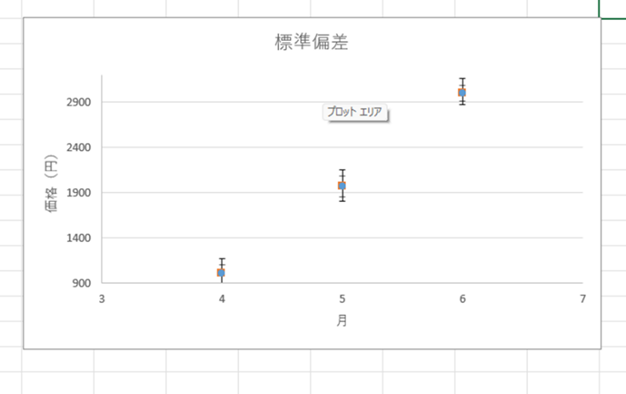
標準偏差のマーカーの属性の編集画面を開き、線なし、塗りつぶしなし、に変更します。次に、標準偏差の誤差範囲の属性を、線の太さを7pt、透明度を70%にすると、以下のようになります。
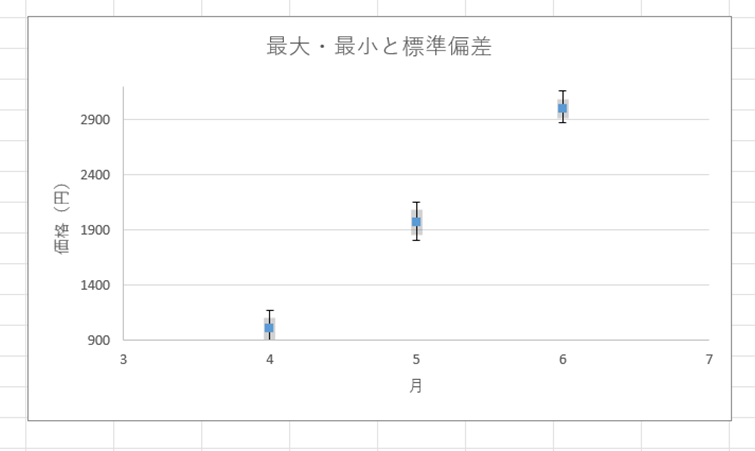
エラーバーは標準偏差と標準誤差どちらがいい?
標準偏差、標準誤差、似たような名前で違いがわかりにくいですね。
最後に、これらの違いについて、改めて説明します。
標準偏差は、データのばらつきを表す尺度です。データが、どのぐらいバラついているのか、また、データがどの範囲に存在するのを把握するときに使います。
一方、標準誤差は、平均の確からしさを表す尺度です。母集団の平均が、本来は、どの範囲に存在するのかを把握するときに使います。
このように、標準偏差と標準誤差は、別々の意味を持つ尺度ですので、目的によって、使い分けてください。
まとめ エクセルの散布図のエラーバー(標準誤差か標準偏差:最大値や最小値)の付け方
この記事では、エクセルの散布図のエラーバーの付け方(個別:それぞれ:標準誤差か標準偏差:最大値や最小値)などについて確認しました。
散布図の扱いに慣れ、さらに効率よく業務をこなしていきましょう!

コメント