この記事では「エクセルにて数式を値に変換(数式を消して値だけ残す)方法は?値貼り付けのショートカットも(関数削除で値のみ残す)」について解説していきます。
本処理は関数ではなく、コピーと貼り付けによって行うのが自然です。
具体的には
・貼り付けの際にオプションで指定
といった作業を指しています。
それでは、サンプルデータを用いて解説しましょう。
エクセルにて数式を数値にまとめて変換する方法(数式を消して値を残す)方法【 基本操作編】
下記サンプルでは、任意な値X、Yがそれぞれ10個用意されており、X+Yが数式により計算されています。
この数式を一括で値に変換するのが今回のお題となります。
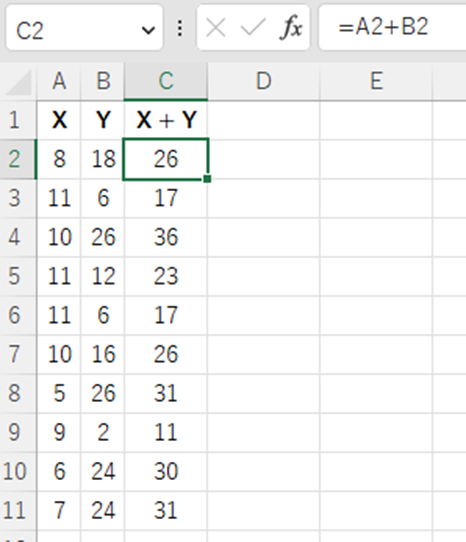
セルC2からC11までをドラッグにて選択状態にし、右クリックします。
続いてコンテキストメニューより「コピー」を実行します。
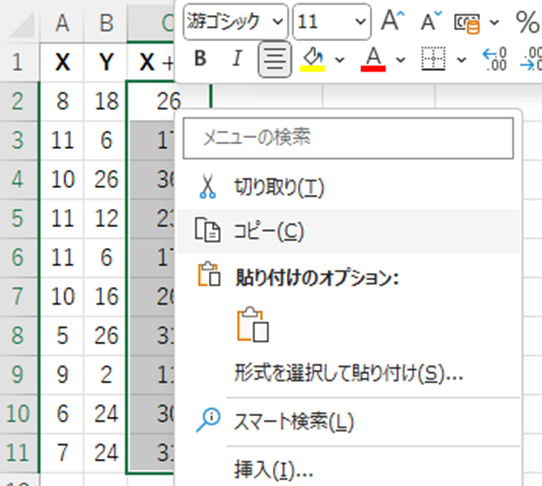
このようにカーソルが破線に変化すればOKです。
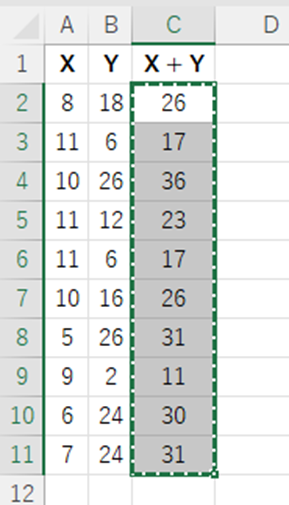
念のため、シートタブ付近に下記のような表示がされているか確認してみましょう。

この状態で再度右クリックし、コンテキストメニューより「形式を選択して貼り付け」を実行します。
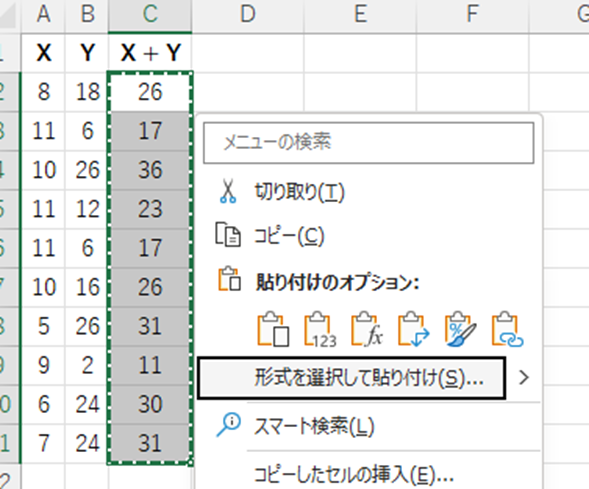
下記ダイアログが開くので、デフォルトで選択されている「すべて」から「値」に変更します。
なお、それ以外のところは特に変更する必要はありません。
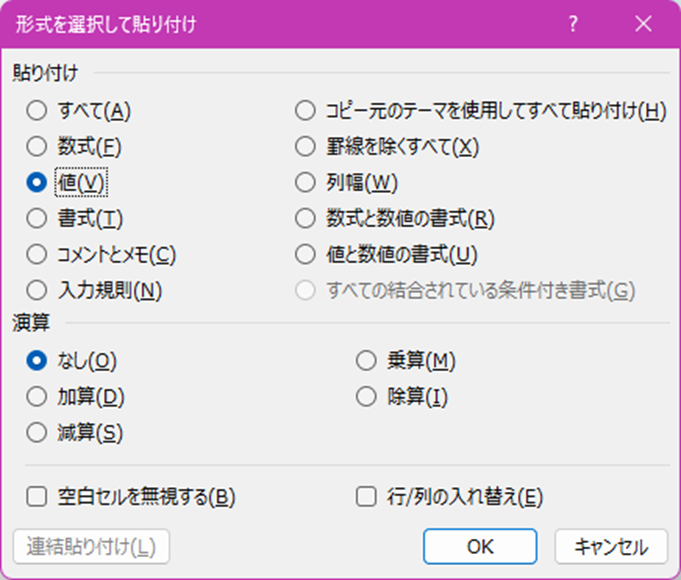
OKを押すと、数式だったものが値へと変換されます。
数式バーに「=A2+B2」ではなく、セルに格納された値と同じものが表示されていれば成功です。
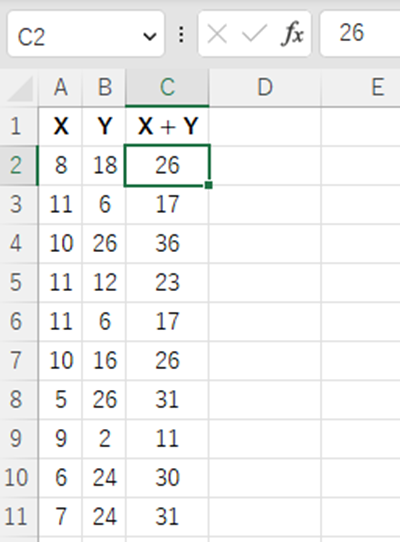
エクセルでの値貼り付けのショートカットキー編
ここからは基本操作編で行ったことをショートカットキーで実行する方法について解説します。
まずはセルを選択するところからお話しします。
セルC2にカーソルを当てておき、その状態でShiftキーを押したまま↓キーを押してみましょう。
下記のようにドラッグしたときのような動作をすればOKです。
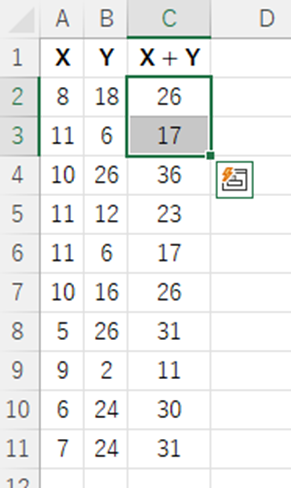
そのままC11に到達するまで↓キーを押してください。
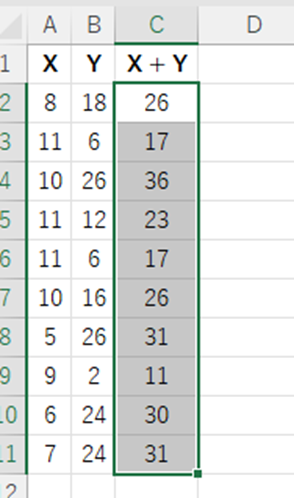
今回はデータが連続している=途中に空セルがない状態なのでShift+Ctrl+↓でも同じ動作をします。
行数が何百行になった際は、こちらの方が楽で速いといえます。
さて、セルを選択できたら、次はShift+F10を同時押しします。
これで、右クリックした時と同じくコンテキストメニューを開くことができます。
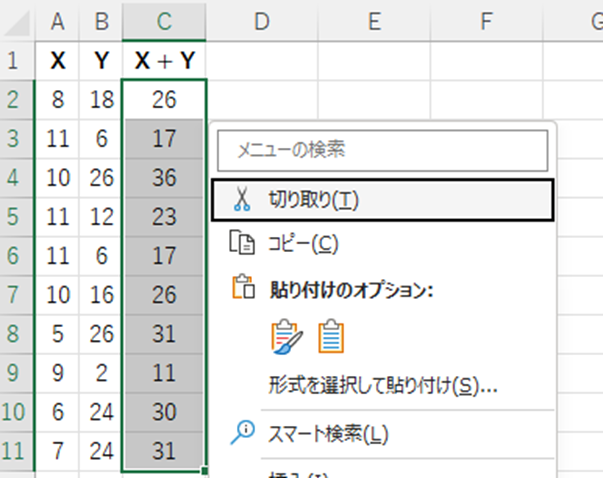
そのまま↓キーを押して「形式を選択して貼り付け」にフォーカスを移動します。
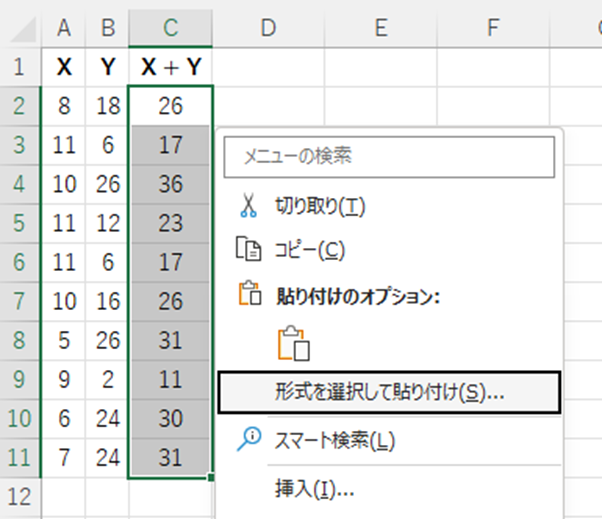
ENTERを押すと基本操作編でも登場したダイアログが開くので、→または↓のどちらかを押して「値」を選択します。
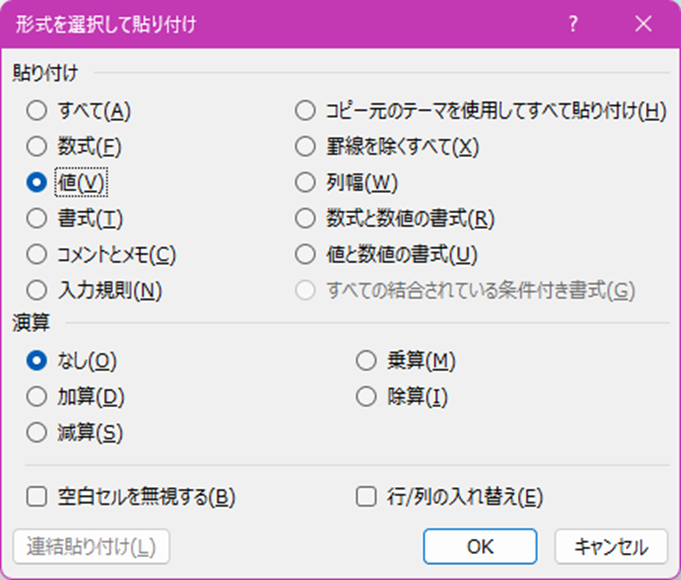
この状態でENTERを押すと、OKを押したときと同じことになります。
すなわちダイアログが閉じ、「形式を選択して貼り付け」=「数式を値に変換する」が実行されます。
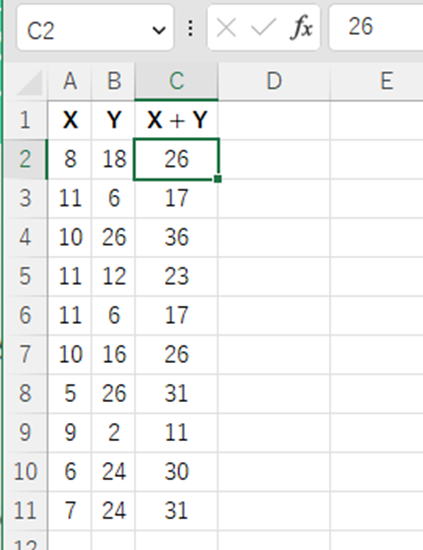
このようにして数式の値のみ貼り付けをまとめて実行することができるのです。
まとめ エクセルにて数式を数値に変換(一括で数式を削除)方法やそのショートカットキー
この記事では「エクセルにて数式を値に変換(数式を消して値だけ残す)方法は?値貼り付けのショートカットも(関数削除で値のみ残す)」について解説しました。
ショートカットキーを使えるようになると、エクセルで行う作業が格段に速くなります。
一度にすべてをマスターするのはとてもできないことですが、毎日意図してショートカットキーを操作することで、体が何をすべきかを覚えてくれます。
その積み重ねが重要です。
車の運転と同じく、エクセルも体で覚えるものといえるかもしれません。
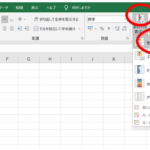

コメント