ワード作成している時に、自動改行になってしまいに不便を感じたことはありませんか?
わざわざバックスペースキーで…なんてちょっとしたストレスを解消するために、「自動改行を解除」するやり方を覚えていきましょう!
まずどういう時に自動改行されてしまうのかを見てみましょう。
文頭に①を打ち、文章を記入してエンターを押すと、自動的に改行されて②が表示されます。
これは「①があったので次は②だな」と判断してくれる親切な「オートフォーマット」機能です。
今回はこれを無くしたい…!という事で、その方法を見ていきます。
ワードで自動改行を解除(オフ)にする方法1【オートコレクトのオプションの設定見直し】
まず単純に「選択範囲の自動改行を解除する」方法を試してみましょう。
自動改行の例で出した図を同じように作成してみます。
すると右上に雷のようなマークが出てきたのがわかりますか?これは「オートコレクトのオプション」というものです。
この「オートコレクトのオプション」をクリックすると、
「元に戻す」「段落番号を自動的に作成しない」「オートフォーマットオプションの設定」と選択画面が出てきますね。
その中の真ん中「段落番号を自動的に作成しない」をクリックしてください。
すると、上画像のように自動改行が解除された状態で表示されるのです。
これがまず一つ目の方法。
ではもう一つ見ていきましょう!
ワードで自動改行を解除(オフ)にする方法2
次の自動改行をオフにする方法として、ワード自体の設定を変更していきます。
「ファイル」タブを選択し、「その他」より「オプション」を選択します。
文章校正よりオートコレクトのオプションを選びましょう。
オートフォーマットタブより表示された右の図から赤四角で囲われた3つのチェックボックスより、チェックを外してからOKを選択しましょう。
これで自動改行は解除されました!
先ほどのように自動改行されていない文章になりましたね。
さて最後に、自動改行を設定する方法について見てみましょう!
まずは自動改行を解除する方法2でやった方法の逆をやってみましょう。
ワードで自動改行を設定する方法【オートコレクトの設定】
上では自動改行オフの方法を紹介しましたが、逆に設定したいこともあるでしょう。
この場合、上と逆の操作をするとよく「ファイル」タブを選択し、「その他」より「オプション」を選択します。
「文書校正」の中の「オートコレクト」内より「オートフォーマット」のチェックボックスを設定してみましょう。
四角部分のチェックボックスのチェックをして、OKを選択して…これで大丈夫!
ですが、いざ段落番号を記入してみたら「あれ…設定されていない?」と思う人もいるかもしれません。そんな場合は上画像の「文書校正」の「オートコレクト」内にある「入力オートフォーマット」を見てみましょう。
箇条書きのチェックボックスを確認して「OK」を押すと、自動改行がしっかり設定されますので、「おかしいな?」と思ったらそちらも確認してみてください。
まとめ ワードで自動改行の解除方法(1行にしたい:次の行に行ってしまう等)
自動改行の解除・設定の方法について理解できたでしょうか?
色々な方法がありますね。
用途に合わせて利用していきましょう!

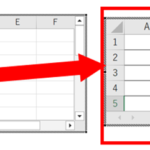
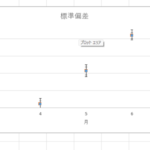
コメント