ワードで文章を作成する時、左右や上下の余白をもう少しだけ広げたい・狭くしたいという時はありませんか?
ただ、ワードでの操作は慣れていないとなかなか対応しにくいもの・・・
このような背景もあり、ここではワードの余白設定・調整(ページごと:途中から:揃える:違う時:1ページ目と2ページ目)方法について解説していきます。
早速詳細を見ていきましょう!
ワードの余白設定・調整を途中の1ページだけ変える方法
まず途中の1ページだけ変えたい時は、変更する場所の先頭にカーソルを置きながら「セクション区切り」というものを挿入していきましょう。
「レイアウト」タブより「区切り」をクリックします。すると以下のように区切りについて選択画面が出てきますね。今回はこの中の「次のページから開始」を選びましょう。
ちなみに以下の「ページ」と「セクション」は何の違いがあるかわかりますか。
「ページ」は通常通り、連続した書式のものです。
「セクション」は文書全体をグループ分けするもので、ひとつの文書の中で異なる書式を設定できるものです。
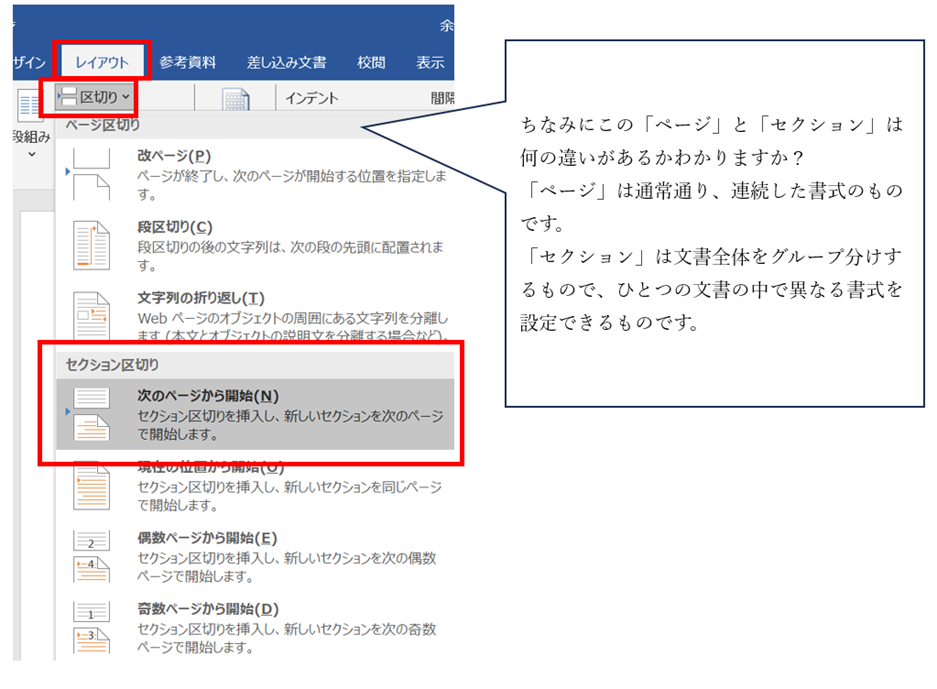
「次のページから開始」してみると、新しいページが作成されますね。
ではこの作成したページの余白を設定してみましょう。
「レイアウト」から「余白」を選択します。
クリックすると、下図のような選択画面が出てきます。その中にある、一番下の「ユーザー設定の余白」を選びましょう。
(見開き・標準・狭い・・などを選択すると、全文のページに適用されてしまいます)
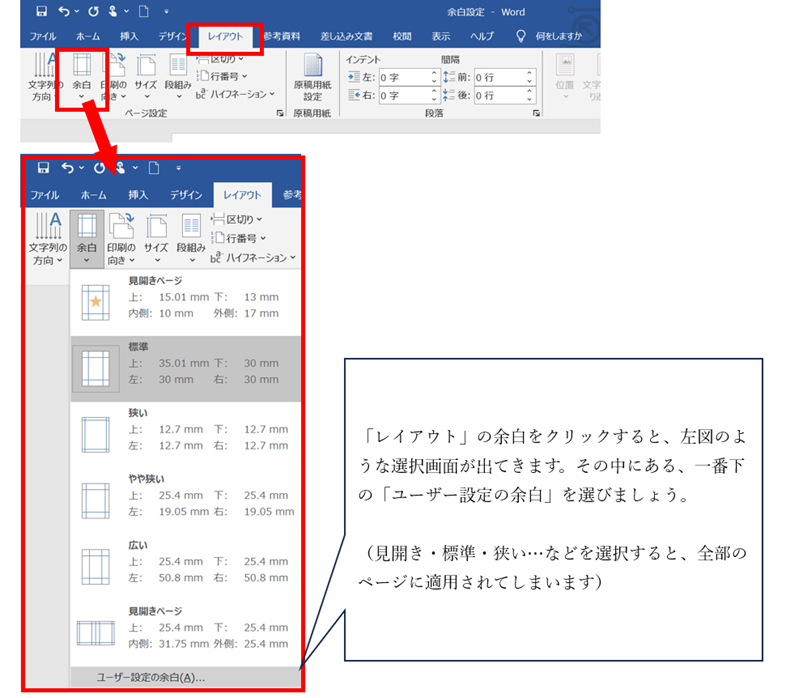
ユーザー設定の余白を選択すると、以下のような画像が出てきます。
ここの「上」「下」「右」「左」を調節すると設定ができるのです。
余白の設定は以下のプレビューで確認できるので便利ですね。
「設定対象」の「このセクション」を選択しましょう。すると、選択されているページだけが別の設定で利用できます。
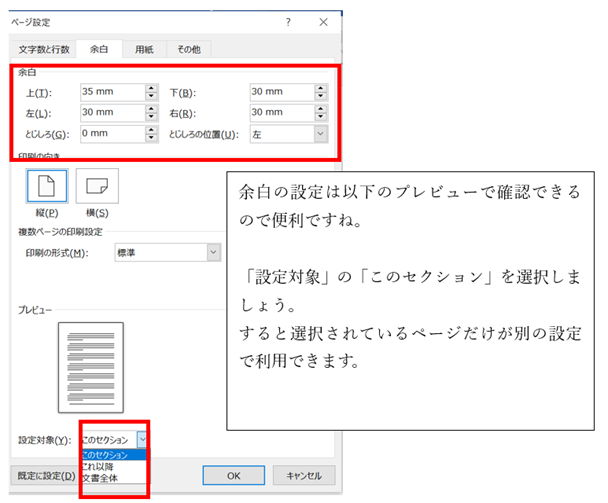
さて、このセクションを用いて変更するのと同じような方法で、次の余白設定も変えられます。
ワードの余白設定で途中からそれ以降を変える方法
次は途中からそれ「以降」を変える方法を見ていきます。
「以降」ってどこかで見たな…と思ったあなた正解です。先ほどの「ユーザー設定の余白」から表示した「ページ設定」の画面を見てみましょう!
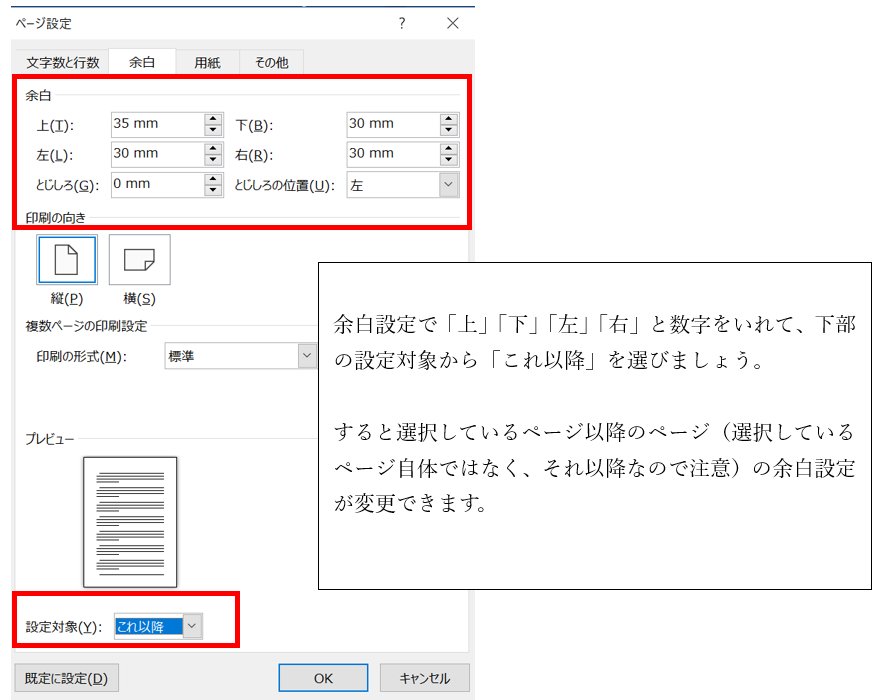
では最後に、ワードの余白設定をすべて揃えるやり方についてです。
今まで見てきた流れからなんとなくわかるかと思いますが…見てみましょう!
ワードの余白設定をすべて揃える・統一する方法【余白が違う】
まず最初に「レイアウト」から「余白」を選択し「ユーザー設定の余白」をクリック。するとページ設定の画面が開かれます。
ここまでは先ほどまでの流れと同じですね!
ということは、この後も簡単に設定することができます。
「文書全体」にすることで、全てのページで適用されるようになります。
さて、ここまでワードの余白設定についてみてきましたが、いかがでしたか?
ちょっと間違えても「元に戻す」でなんとかなりますので、まずはやってみましょう!自分の使いやすいやり方を探していけると良いですね。


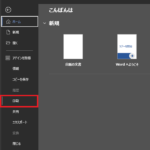
コメント