文書やアンケートなどさまざまな文書が作成できるワード(Word)。
ワードの機能を使いこなすことで、業務の効率化が図れます。
例えばワードで、目次のリンクを設定や解除をしたいと思ったことはありませんか?
ワードでの目次のリンクは、簡単に設定や解除ができます。
今回は、ワードでの目次のリンク設定・解除・編集方法【ハイパーリンク】について解説していきます。
ワードでの目次のリンク設定方法【ハイパーリンク】
ワードでの目次のリンク設定ができると便利です。
リンク設定(ハイパーリンク)をしてみましょう。
まず文書に「表題」「見出し1」「見出し2」などのスタイルを設定します。
メニューバーの「ホーム」をクリックします。
次にツールバーの「スタイル」をクリックします。

プルダウンがでてくるのでスタイルを設定したい文字列にカーソルを移動してから、スタイルを選択すると簡単に設定できます。
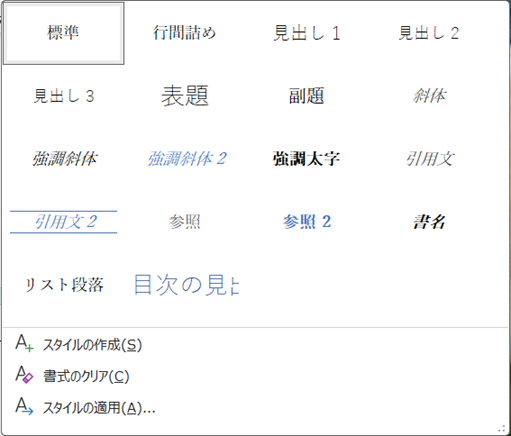
スタイルが設定できたので、ここからワードでの目次のリンク設定方法【ハイパーリンク】を解説します。
目次を作成したい場所でクリックし、カーソルを移動させます。
メニューバーの「参考資料」をクリックします。
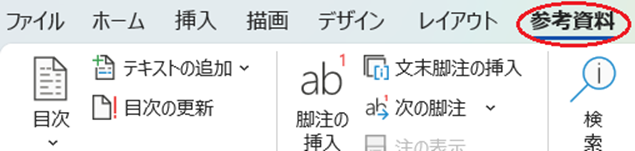
次にツールバーの「目次」をクリックします。
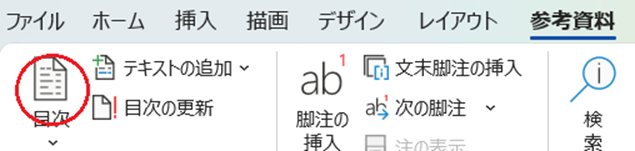
プルダウンがでてきます。
今回はプルダウンから「自動作成の目次2」を選択してみましょう。
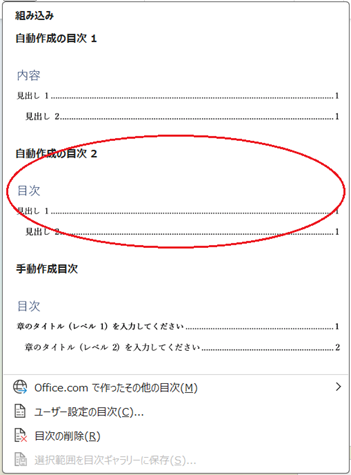
ハイパーリンクが設定されている目次が自動で作成されました。
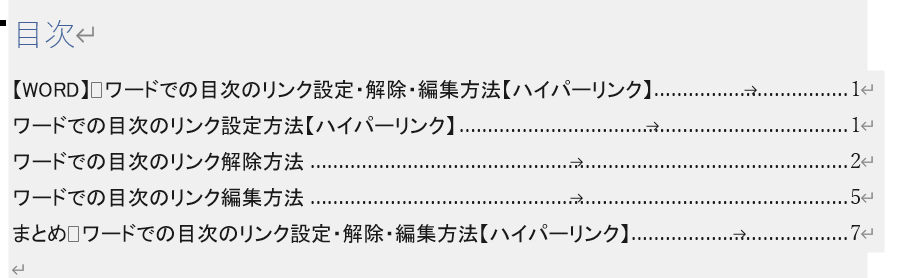
見たい項目の上にマウスポインタを移動し、Ctrlキーを押しながらクリックするとリンク先が表示されます。
なお、目次には表題も含まれています。
不要なら手動で選択して「delete」キーで削除できます。
ワードでの目次のリンク解除方法
ここではワードでの目次のリンク解除方法について解説します。
まず目次全体を選択します。
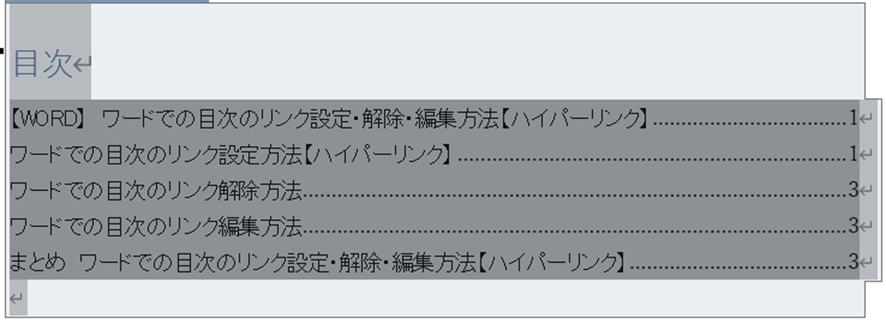
メニューバーの「参考資料」をクリックします。
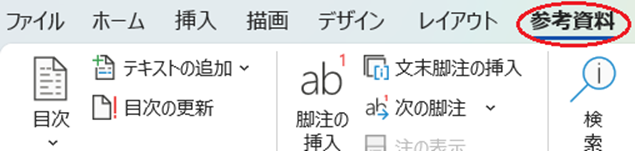
次に目次をクリックします
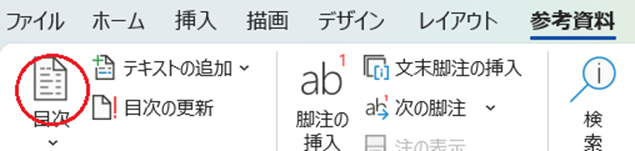
プルダウンがでてくるので「ユーザー設定の目次」をクリックします。
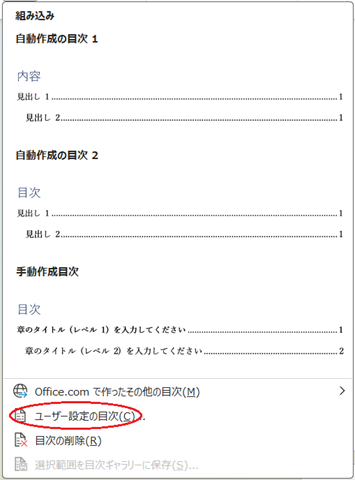
ダイアログボックスがでてくるので「ページ番号の代わりにハイパーリンクを使う」のチェックをクリックしてはずします。
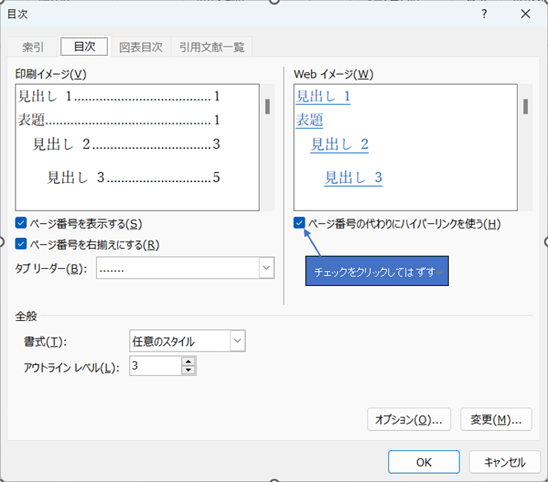
「OK」をクリックするとハイパーリンクが解除されます。
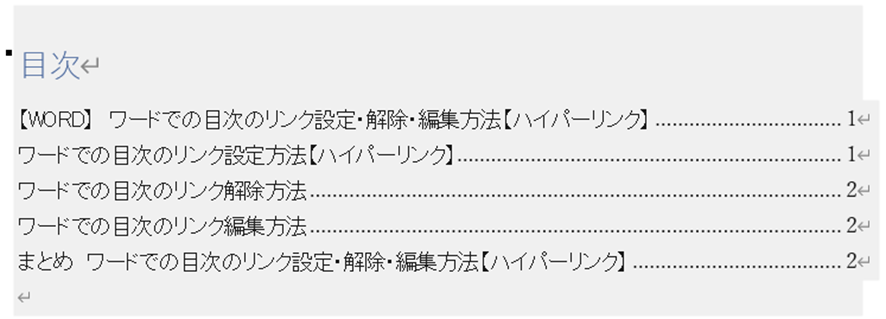
ワードでの目次のリンク編集方法
目次を作成した後に「表題」「見出し1」「見出し2」の文字を変更しても、目次は変わりません。
例)この項目の見出し「ワードでの目次のリンク編集方法」を「ワードでの目次のリンク編集方法が知りたい」へ変更してみます。

「ワードでの目次のリンク編集方法が知りたい」に変更しましたが目次は変わりません。
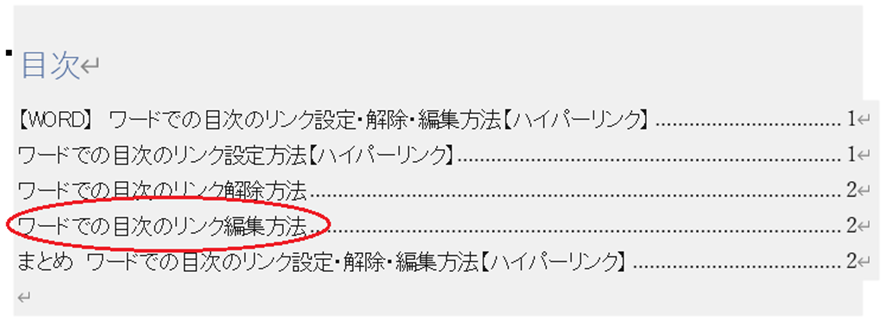
目次を更新すると「ワードでの目次のリンク編集方法が知りたい」に変わります。
目次を更新してみましょう。
まず目次の中をクリックします。
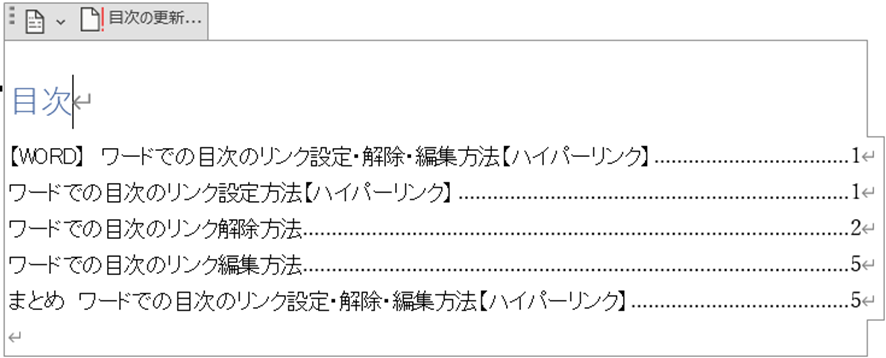
「目次の更新」をクリックし「目次をすべて更新する」をクリックします。
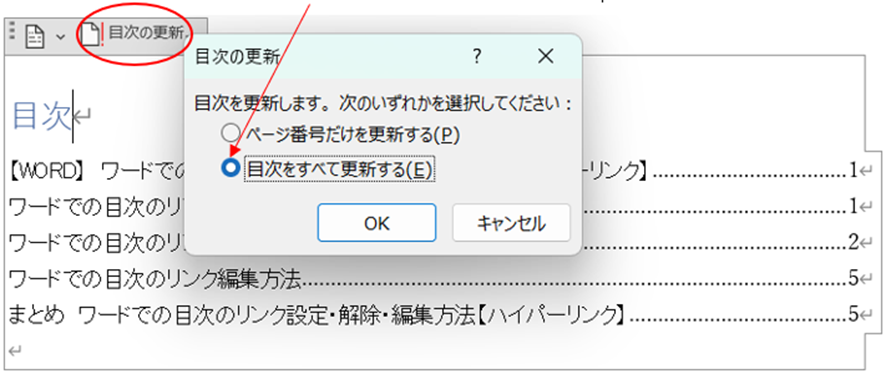
「OK」をクリックすると目次が更新され「ワードでの目次のリンク編集方法が知りたい」に変わります。
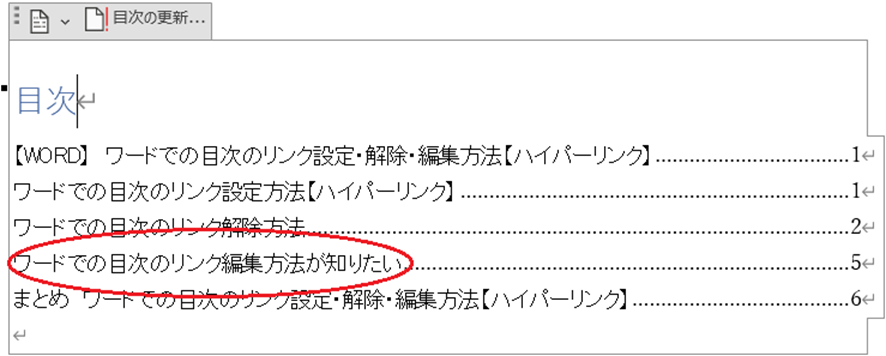
まとめ ワードでの目次のリンク解除・編集方法【ハイパーリンク】
ここでは、ワードでの目次のリンク設定・解除・編集方法【ハイパーリンク】について解説しました。
今回解説した目次のハイパーリンク設定・解除・編集方法を覚えると、目次から読みたいページにワンクリックで移動できるので効率よく文書を読むことができます。
ワードの便利な機能を使って、業務効率化を図るとともに、目次のハイパーリンクを設定することにチャレンジしてみてくださいね。

コメント