文書の作成だけでなく、アンケートや作業工程のマニュアルなどの作成にも役立つワード(Word)。
ワードのさまざまな機能を使いこなすことで、業務の効率化が図れます。
例えば、ワード文書を印刷せず、ワード上で相手にチェックしてもらいたいと思ったことはありませんか?
今回は、ワード上でクリックしたらレ点が入る、チェックボックスの作り方、レ点チェックできない場合の対策【ずれる場合も】を解説していきます。
ワードでのチェックボックスの作り方(作成方法)【レ点チェック】
チェックボックスを作るには、まずワード上で「開発タブ」を表示させる必要があります。
「開発タブ」は自分で設定をしないと現れません。では「開発タブ」はどうやって表示させるのでしょう?
まずはワードを開き、タブかリボンのどこでもいいので何も表示がないところを「右クリック」します。

出てきたメニューから「リボンのユーザー設定」をクリックします。
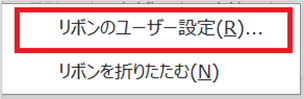
すると新しく画面が出てきます。
右側の「リボンのユーザー設定」の下のボックスから「開発」を探してチェックをいれ、「OK」をクリックします。
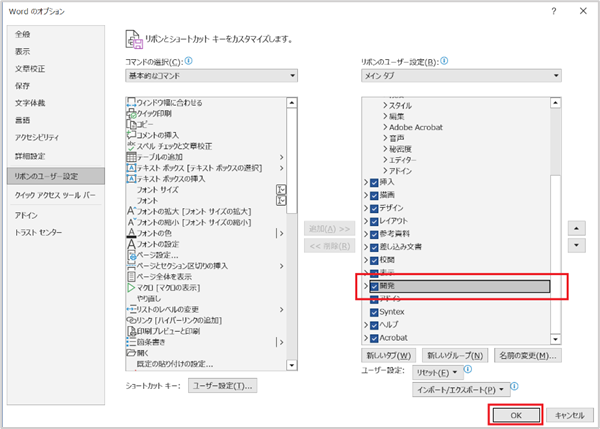
元の画面に戻って、「開発タブ」が表示されているのを確認しましょう。
「表示タブ」と「ヘルプタブ」の間に「開発タブ」が現れましたね。
これでチェックボックスを作るための事前準備は完了です。
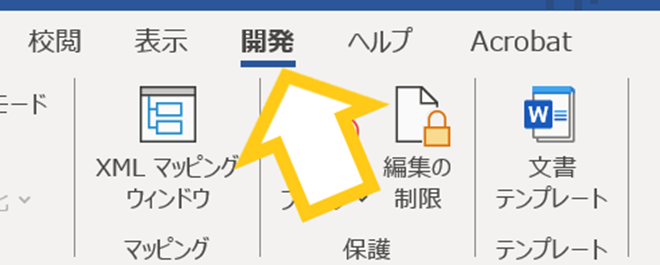
「開発タブ」が表示されたら、いよいよチェックボックスをワード内に挿入します。
「開発タブ」のコントロールのところにある「チェックボックス コンテンツコントロール」をクリックします。
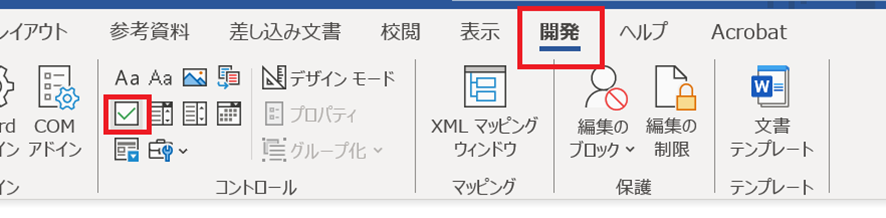
ワード内にチェックボックスが挿入されます。
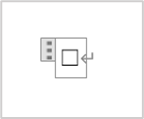
クリックしてみると、ちゃんと×のチェックが入っていますね。
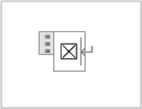
しかし、もしチェックして表示させたいのが、×ではなく、レ点だった場合はどうすればいいでしょう?
レ点への変更の仕方
次に、レ点への変更の仕方を解説していきます。
「開発タブ」のコントロールのところにある「デザインモード」をクリック。「デザインモード」がONになると、「プロパティ」がクリックできるようになります。
「デザインモード」がOFFのままだと、「プロパティ」はグレーアウトしたままでクリックできません。
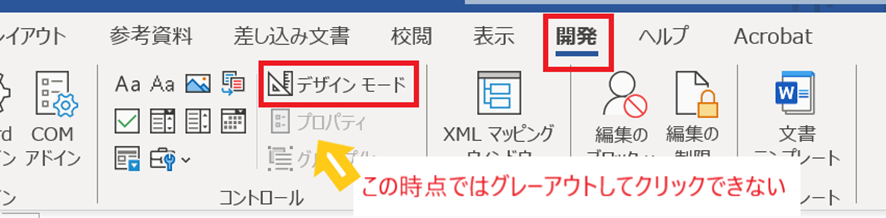
「チェックボックス コンテンツコントロール」をクリックして、「プロパティ」をクリックします。
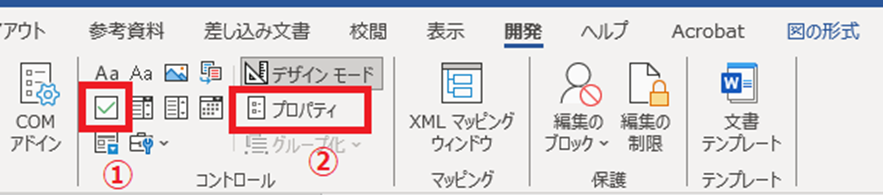
「コンテンツ コントロールのプロパティ」画面が出てきたら、「選択時の記号」の「変更」をクリックしましょう。
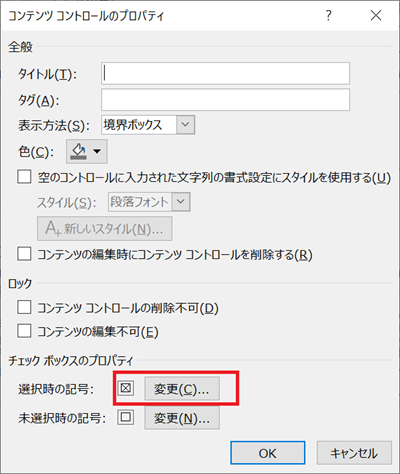
「記号と特殊文字」ダイアログボックスが出てきたら、フォントを「Wingdings」にします。
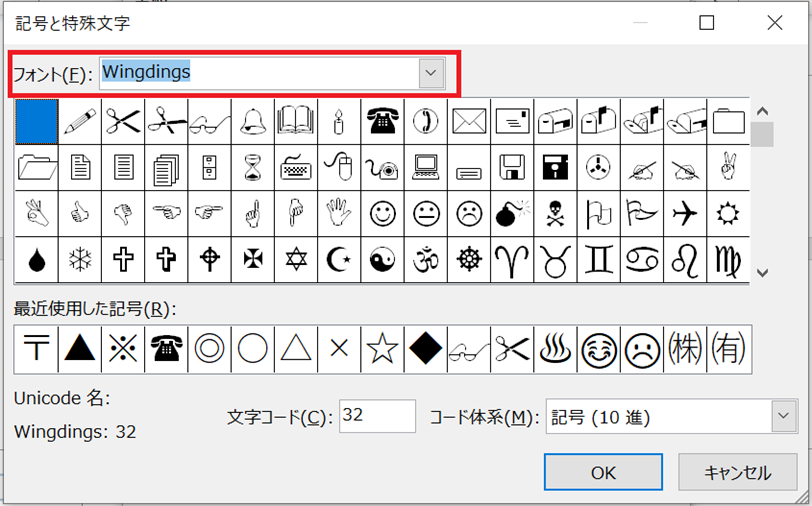
色々な記号の一覧の下部にあるレ点のチェックマークを選んで、「OK」をクリックします。
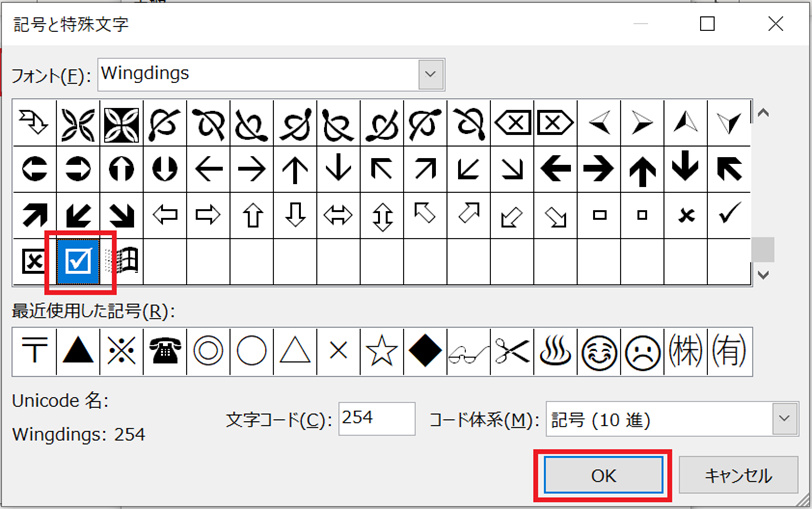
「コンテンツ コントロール」のプロパティの画面に戻るので、「OK」をクリックします。
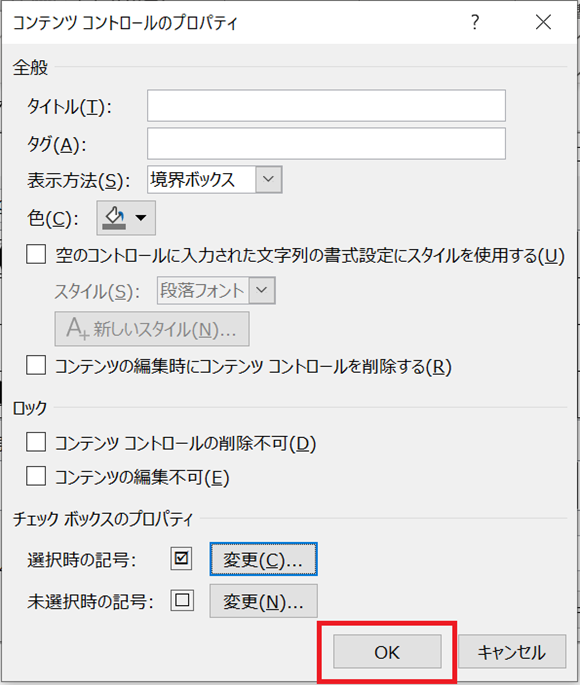
レ点チェックの確認
では早速、チェックボックスのチェックがレ点になっているか確認してみましょう。
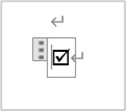
ちゃんとレ点になりましたね!
これでチェックボックスの作成は完了です。
ワードでのチェックボックスにてチェックできない場合の対策【ずれる場合も】
せっかくワードでチェックボックスをつくっても、チェックできなければ意味がありません。
この章では、チェックボックスにチェックできない場合の対策を紹介していきます。
まずはこれまでのやり方で、✓マークが入るようにチェックボックスを作ってみましょう。
手順通りにチェックボックスを作ってみると、下図のようなチェックボックスが現れませんか?
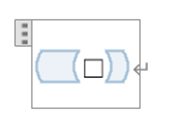
実はこの状態では、チェックが入りません。これは、「デザインモード」がONになっているからです。
そこで「開発タブ」→「デザインモード」をクリックし、OFFにしてあげましょう。
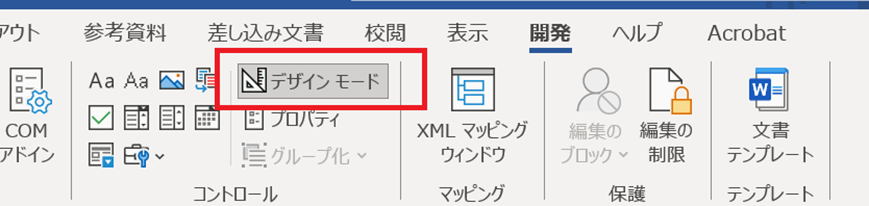
「デザインモード」をOFFにすると、チェックボックスの左右にあった水色の図形が消えます。この表示になったら、チェックが入れられるようになります。
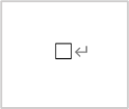
チェックボックスにチェックができない場合には、まずはデザインモードの「ON」、「OFF」の状態を確認してみてください。
ワードでのチェックボックスがずれる場合の処理方法は?
チェックボックスのサイズや文字のフォントサイズを変えると、位置がずれしまう…なんてこともありますよね。
チェックボックスと文字は同じフォントサイズでないと、チェックボックスの位置がずれてしまいます。
下図の左側では、「カレー」のフォントサイズは26、チェックボックスのフォントサイズは12です。チェックボックスの位置が下の方にあって、少し見栄えが悪いですよね。一方、右側では、「ハンバーグ」とチェックボックスが同じフォントサイズになっています。
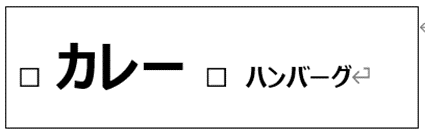
チェックボックスと文字のフォントサイズは同じように調整できます。
では早速、調整していきましょう。
「カレー」を選択し、「ホームタブ」からフォントサイズをチェックボックスと同じサイズに変更。
ここでは、「カレー」を26からチェックボックスを同じフォントサイズ12に変更します。
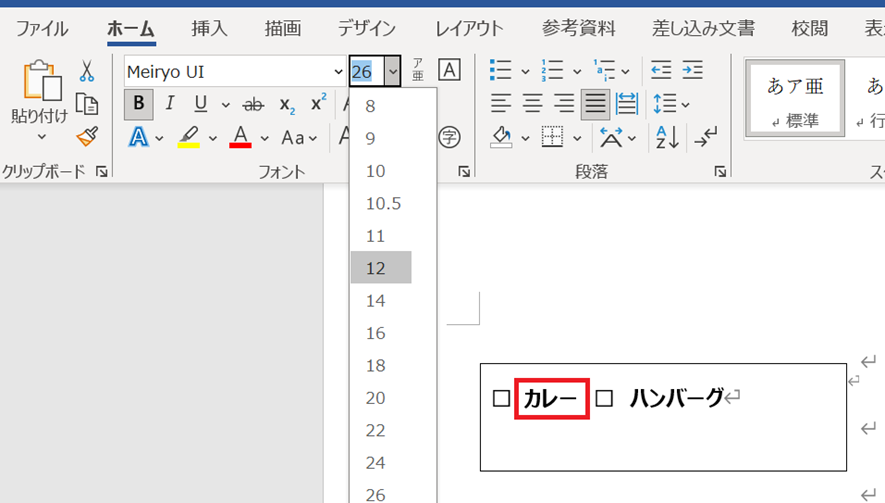
これで、チェックボックスと文字がそろいましたね。
まとめ ワードでレ点チェックできない・ずれる場合の対策【チェックボックス】
ここでは、ワードでのチェックボックスの作り方やレ点チェックできない場合の対策について解説しました。
チェックを入れたり、外したりできるチェックボックスを作るには「開発」タブを表示させる必要があります。
この操作が使いこなせるようになると、ワードでチェックリストなども簡単に作れるようになりますね。
ワードの便利な機能を使って、どんどん業務効率化を図っていきましょう。


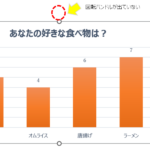
コメント