ワード(Word)は文書作成・管理を行うツールとして機能が高く、上手く使いこなせると業務を大幅に効率化できるため、その扱いに慣れておくといいです。
ただ機能が充実しているあまり初心者にとっては処理方法がよくわからないことも多いといえます。
例えばワードで消えない線や選択できない線(水平線(謎の線))があるが消したい場合にはどう処理すればいいのか理解していますか。
ここではワードで消えない線や選択できない線(水平線(謎の線))を消す方法について解説していきます。
ワードで消えない線が選択できない場合の消し方水平線(謎の線)を消す方法】
それでは以下でワードにて消えない線(水平線)が選択できない・消せない場合に消去する方法について確認していきます。
ワードにて文書を作成中に以下のような謎の水平線が表示されることがあります。
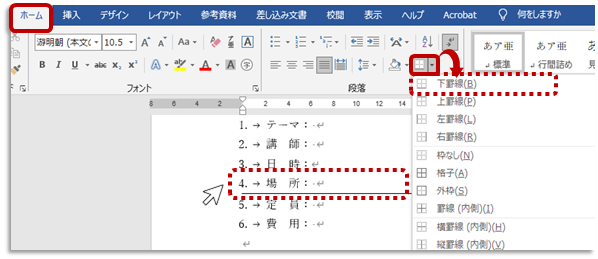
上の図では、『4.→場所:』の行を選択してから、「罫線」▼ボタンを使って下罫線(段落罫線)をつけています。
例えば、次に『4.→場所:』と『5.→定員:』の間に項目を追加しなければならなくなった場合
『4.→場所:』の後ろで改行[Enterキー]を押します。
下の図では、最初に設定した下罫線は、『5.→』の下に移動したように見えます。
この線が不要になった場合、どうやって消したらいいでしょうか。
消したい 『5.→』 の行を選択して
➡「罫線」▼ボタン ➡「枠なし」 をクリックします。
すると、下の右の図のように、線は消えずに 『4.→場所:』 の下に移動したように見えるのです。
まさに、選択できない謎の線が表示されています。
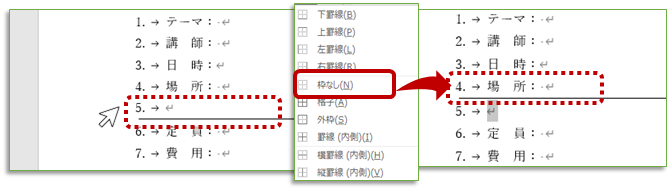
移動したように見える、この謎の線を消す方法、そのポイントは“選択箇所”です。
文字ではなく、段落についている線は、最初につけた段落から、今ついている線までの行(段落)を選択すると、うまく消すことができます。
今回の場合の消し方は、『4.→場所:』から『5.→』までを選択して
➡「罫線」▼ボタン➡「枠なし」 をクリックすると、消えるのです。
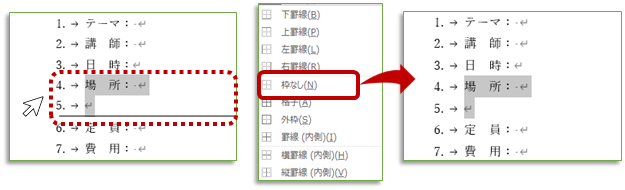
謎の線が表示されている場合は、それが文字についているのか、行(段落)についているのか、または水平線か、図形で描かれているのかがわかると、消し方のヒントになります。
この消えない・選択できない水平線が表示されるケースはよくあるのでこの機会に覚えておくといいですね。
なお通常の水平線や選択できないグリッド線の消し方についても以下で解説していますので、こちらも併せて参考にしてみてください。
ワードで消えない線が選択できない場合の消し方2【水平線(謎の線)を消す方法】
こちらでは通常の水平線と選択できないグリッド線の消し方について解説します。
ワードでの水平線とは
文章を、ある程度のところで区切りたい場合に、設定する線です。
通常の「下線(アンダーライン)」や「罫線」とは違って
段落![]() と段落
と段落![]() の間に入っています。
の間に入っています。
設定する場合は
とても便利で、通常の罫線より、ちょっとおしゃれ感がある線です。
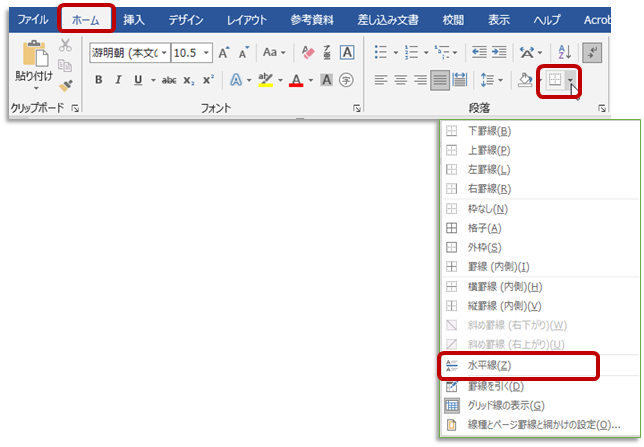
水平線(謎の線)を消す方法
続いて水平線を消す方法を見ていきます。
![]()
↑ これが「水平線」です。

↑クリックすると、図形と同じように、選択できます。
選択できれば、[Delete](Del)で削除できます。
細いので選択が難しい場合は、下の図のように、水平線の左余白部分のクリックで選択し、削除します。

選択できた場合は、色や太さ、長さを変えることもできます。
水平線をダブルクリックします。
「水平線の書式」から、幅や太さ、色などを変えることができます。
ちょっと変わった線を引きたい場合は、ぜひ試してみてください。
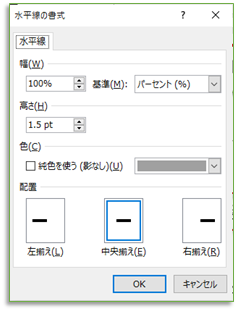
選択できないグリッド線の消し方
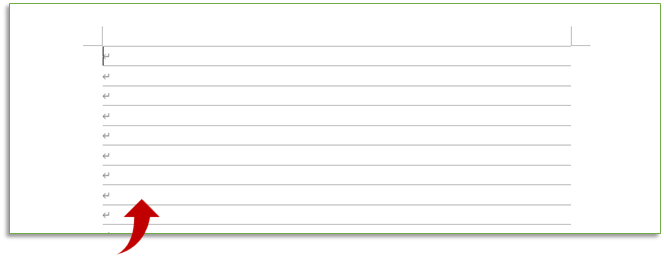
グリッド線はノートの罫線のような、ワードの入力の目安になる線です。
一度設定すると、別の文書を開いてもグリッド線は表示されます。
選択することも、一部を消すことも、印刷することもできません。
グリッド線を消す方法は
これで、選択できない謎のグリッド線を消すことができます。
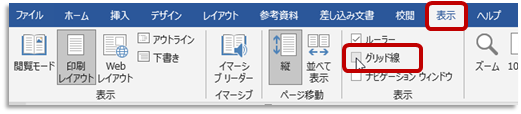
まとめ ワードでの水平線(謎の線)を消す方法
ここではワードで消えない線や選択できない線の消し方(水平線(謎の線)を消す方法)について確認しました。
よく使用する操作なのでこの機会に理解しておくといいです。
ワードでのさまざまな処理に慣れ、日々の業務に役立てていきましょう。
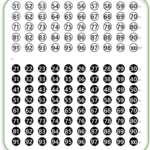
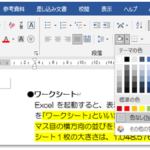
コメント