ワード(Word)は文書作成・管理を行うツールとして機能が高く、上手く使いこなせると業務を大幅に効率化できるため、その扱いに慣れておくといいです。
ただ機能が充実しているあまり初心者にとっては処理方法がよくわからないことも多いといえます。
例えばワードで丸数字の21以上や51以上を表示させるにはどう処理すればいいのか理解していますか。
ここではワードで丸数字の21以上や51以上を表示させる方法について解説していきます。
ワードで丸数字の21以上表示させる方法【コピペ用数字もあり】
ワードで丸数字、つまり丸で囲んである数字を21以上表示させる方法はいくつかありますが、ここでは2通りご紹介します。
1.数字を入力・変換で21以上の丸数字を表示させる
最初の方法としては単純に任意の数字をワードにて記載し、それを標準機能として変換するだけでいいです。
具体的には数字を入力してスペースキーまたは変換キーを押せば、候補一覧の中に丸数字が表示されます。21以上~50までの丸数字だけでなくそれ以下の1~20の丸数字も出すことができます。
以下の通りです(数字の21を例)。
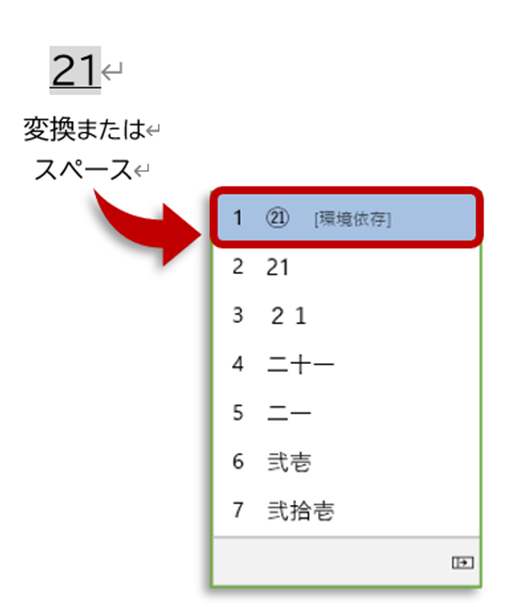
PC環境にもよりますが、Windows10か8.1 であれば、白丸に黒数字が50まで、黒丸に白抜きの数字が20まで、サクッと表示できます。
上の数字は、変換で出てくる丸数字です。コピペして利用することもできます。
フォントによって見え方が若干変わる丸数字もあります。
⑪ ⑫ ⑬ ⑭ ⑮ ⑯ ⑰ ⑱ ⑲ ⑳
㉑ ㉒ ㉓ ㉔ ㉕ ㉖ ㉗ ㉘ ㉙ ㉚
㉛ ㉜ ㉝ ㉞ ㉟ ㊱ ㊲ ㊳ ㊴ ㊵
㊶ ㊷ ㊸ ㊹ ㊺ ㊻ ㊼ ㊽ ㊾ ㊿
➊ ➋ ➌ ➍ ➎ ➏ ➐ ➑ ➒ ❿
⓫ ⓬ ⓭ ⓮ ⓯ ⓰ ⓱ ⓲ ⓳ ⓴
なお黒丸に白抜きの数字で21以上の丸数字は通常の変換では処理できないため、後に解説の『ワードで丸数字の51以上表示させる方法【コピペ用数字もあり】』で解説します。
2.「記号と特殊文字」から21以上の丸数字を表示させる
また21以上の丸数字を表示させるには「記号と特殊文字」を活用するのもいいです。
具体的には
➡挿入タブ ➡記号と特殊文字 ➡その他の記号 を選択します。

続いて
➡その他の記号 ➡記号と特殊文字 ➡ フォントは「現在使用されているフォント」でも他のフォントでもOKです。
➡種類は、まずは「囲み英数字」から探してみてください。
1~20、21~35、36~50と文字コードが飛んでいるため、丸数字も場所が飛んでいます。
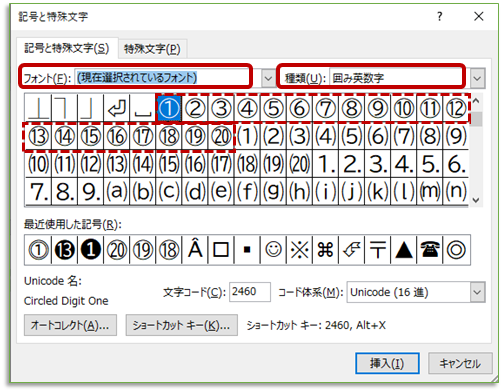
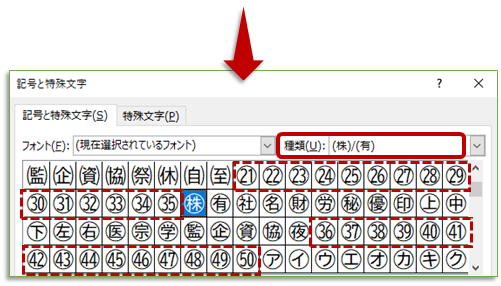
「記号と特殊文字」のダイヤログボックスを出したまま、複数の丸数字を文書内に表示させることができます。
例えば、㉑の次に㉒を挿入したい場合は、㉑を選択して「挿入」ボタンをクリックでもOKですが、㉑をダブルクリック、㉒をダブルクリック、の方が作業効率アップになるでしょう。
ワードで丸数字の51以上表示させる方法【コピペ用数字もあり】
次は、ワードにて丸数字の51以上を表示させる方法について確認していきます(黒丸に白抜きの丸数字では上で処理できなかった21以上も表示していきます)。
以下を表示させるのがゴールです。
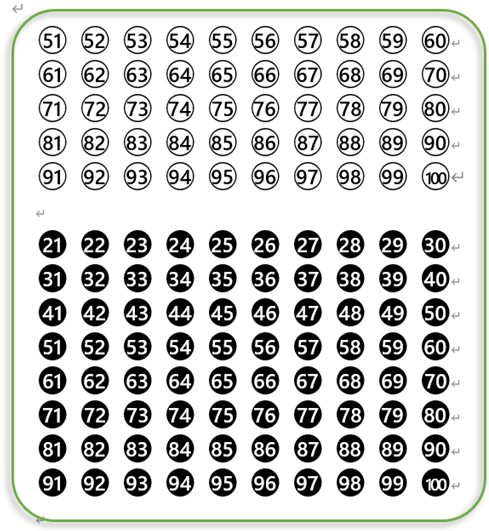
51以上の丸数字(白抜きの丸数字は21以上)を表示するには「囲い文字」を使うといいです。
具体的には上のホーム、囲い文字のボタン、文字のサイズを合わせる、任意の数字、囲みとして〇を選択しましょう。
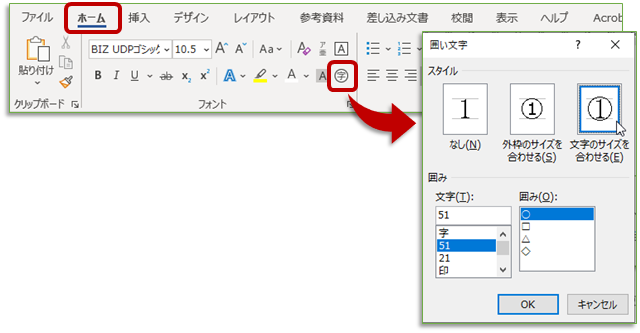
具体的に51の丸数字を表示させる方法を例にして解説していきます。
51と入力 ➡ 51の文字を選択 ➡ ホームタブ、フォントグループの「囲い文字」字をクリックすると、51以上の丸数字が出力されました。
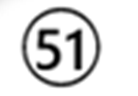
スタイルは「文字のサイズを合わせる」のほうがきれいに表示されますが、行間隔を広げたくない場合「外枠のサイズを合わせる」にします。
また数字は100までになります。
黒背景で白抜きの丸数字で表示する場合
右クリックして「フィールドコードの表示/非表示」 ([Alt]+[F9]でもOK)
表示される〇を削除し、●にし、「51」のフォントの色を白にします。
もう一度右クリックして「フィールドコードの表示/非表示」 ([Alt]+[F9]でもOK)で確定します。

表示されるものが「環境依存文字」となるためお使いのPCの環境によりうまくコピペできないこともあります。
このようなケースでは図(拡張メタファイル)などで貼り付けてください。
ダウンロードして丸数字を使う場合
なお自身で作成しなくてもダウンロードすることで好みの丸数字を使用できるようになる場合があります。
以下のようなフリーのフォントを紹介してくださっているサイトがありので参考にしてみてくださいね。
https://ksbookshelf.com/FD/(外部サイト)
まとめ ワードで丸数字の51以上を表示させる方法
ここでは、ワードにて丸数字の21以上や51以上を表示させる方法について解説しました。
基本的には数字が小さい場合は通常の変換、大きくなると囲い文字を活用するといいです。
さまざまなワードの扱いに慣れ、日々の業務を効率化させていきましょう。

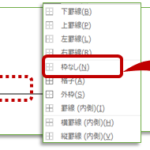
コメント