文書やアンケートなどさまざまな文書が作成できるワード(Word)。
ワードには複数の図形や画像をグループ化する機能があります。グループ化することで複数の図形や画像を1つのオブジェクトとして扱えるようになり、「まとめて移動」「まとめてリサイズ」などの操作が楽になります。しかし、ときに「グループ化したいのに、グループ化ボタンがクリックできない…」となったことはありませんか?
今回は、ワードで図形のグループ化ができない(テキストボックスも)原因と対策について解説していきます。
ワードで図形のグループ化ができない原因と対策
図形や画像のグループ化ができないときには、「グループ化ボタン」がクリックできない(ボタンがグレーアウト)状態になっています。
図形や画像をグループ化できないのには3つの原因が考えられます。
それでは1つずつ解説していきましょう。
<文字の折り返しの設定が「行内」になっている>
グループ化できない原因で最も可能性が高いのは「文字の折り返し」設定が「行内」になっていることです。
まずは挿入した図形や画像の「文字の折り返し」設定を確認してみましょう。
ワード内に図形や画像を挿入(ここではカミナリマークの図形を挿入)すると、カミナリマークの右上に「レイアウトオプション」ボタンが表示されます。
「レイアウトオプション」ボタンをクリックしたら「文字列の折り返し」を確認してみてください。通常は自動で「前面」設定になっています。
ところが、複数の図形や画像を挿入すると、「文字列の折り返し」設定が「行内」になってしまうことがあります。例えば、エクセルで作成した表をワードに画像として貼り付けたときなどです。
「文字の折り返しの設定」が「行内」だとグループ化できないので、「行内」以外のものに変更しましょう。
<図形や画像を1つしか選択できていない>
「文字の折り返し」設定を変更してもグループ化ができない場合は、複数の図形や画像が選択できていない可能性があります。グループ化は複数の図形や画像を「グループ」にする機能なので、1つしか選択できていなかったら、「グループ化ボタン」は表示されません。
下図のように、青、ピンク、緑、3つのカミナリマークを選択すると、3つ全てのバウンディングボックスが表示されます。
これが青、ピンク、緑、3つ全てのカミナリマークを選択できている状態です。
複数の図形を選択する方法は、任意の図形を選択し、「Shift」キーを押したまま、他の図形を1つずつクリックします。操作を終えたら、グループ化したい図形や画像にバウンディングボックスが表示されているかどうか確認してみましょう。
<グループ化できない画像や図形を選択している>
最後はグループ化できない画像や図形を選択している可能性です。
表やExcelワークシート、文字列はグループ化できません。
例えば、表をグループ化したい場合は、枠線なしのテキストボックスを挿入し、その中に表を作成すると、他の図形や画像などと一緒にグループ化できるようになりますよ。
ワードでテキストボックスのグループ化ができない原因と対策
ワード内でテキストボックスを使用して、文書を作成することも多いですよね。テキストボックスも図形や画像と同様に、グループ化ができないことがあります。これらも、先ほどと同様の原因が考えられます。
グループ化できない際にはこの3つを確認してみてくださいね。
ワードで図形とテキストボックスのグループ化ができない原因と対策
最後に画像/図形/テキストボックスのグループ化ができない場合の原因と対策について解説します。
画像、図形、テキストボックスの全てを選択して、グループ化したいのに、1つしか選択できなかったことはありませんか?
下図の場合、ダックスフントの犬の画像にはバウンディングボックスが表示されているので、選択できていますね。
しかし、カミナリマークとテキストボックスにはバウンディングボックスが表示されていないので、選択できていないということになります。
カミナリマークとテキストボックスが選択できないのは、「文字の折り返し」設定が「行内」になっている可能性があるから。それぞれの「文字の折り返し」設定を確認してみましょう。
グループ化する前に、画像、図形、テキストボックスのいずれかの設定が「行内」になっていないかどうか確認しておくといいですよ。
まとめ ワードで図形やテキストボックスのグループ化ができない原因と対策【行内じゃないなど】
ここでは、ワードで図形のグループ化ができない(テキストボックスも)原因と対策について解説しました。
今回解説したグループ化ができない場合の方法を知っておくと、文書作成の効率化が図れます。
ワードの便利な機能を使って、業務効率化を図るとともに、図形を駆使したワンランク上の文書作成にチャレンジしてみてくださいね。


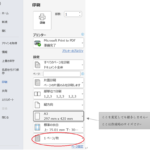
コメント