文書やアンケートなどさまざまな文書が作成できるワード(Word)。
ワードの機能を使いこなすことで、業務の効率化が図れます。
例えばワードで、縮小して印刷したいと思ったことはありませんか?
ワードの文章は、簡単に縮小して印刷できます。
今回は、ワードの印刷で縮小(1ページにまとめる:a3をa4:a4をb5:倍率:縮小して全体)方法について解説していきます。
ワードの印刷で縮小(1ページにまとめる:縮小して全体)方法
ワードの印刷で1ページにまとめたり縮小して全体を表示させたりすることは簡単にできます。
1ページにまとめる
メニューバーの「ファイル」をクリックします。
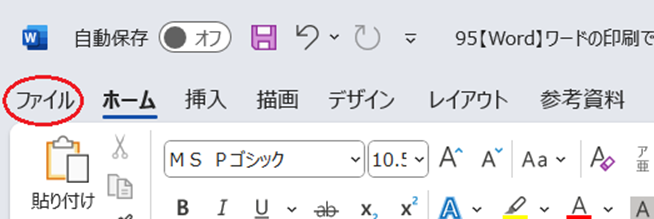
印刷をクリックします。
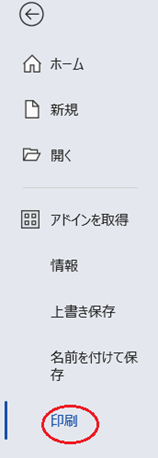
1ページ/枚をクリックします。
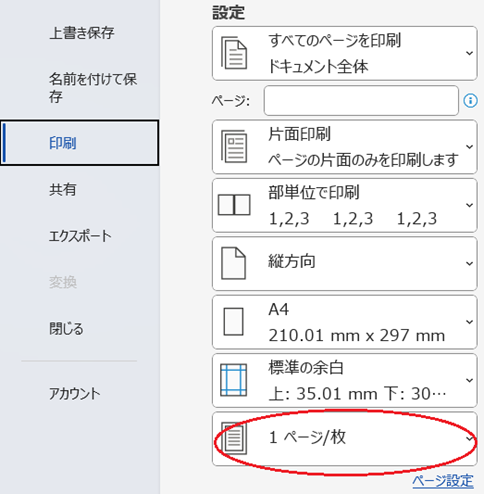
1枚にまとめたいページ数を選んでクリックします。
例えば6ページを1枚にまとめて印刷したいときは6ページ/枚をクリックします。
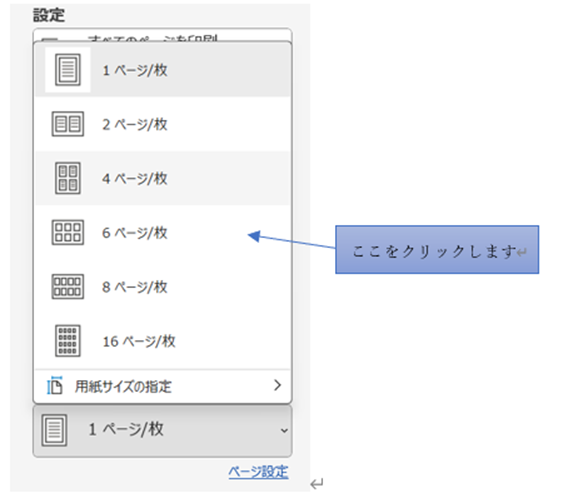
印刷をクリックします。
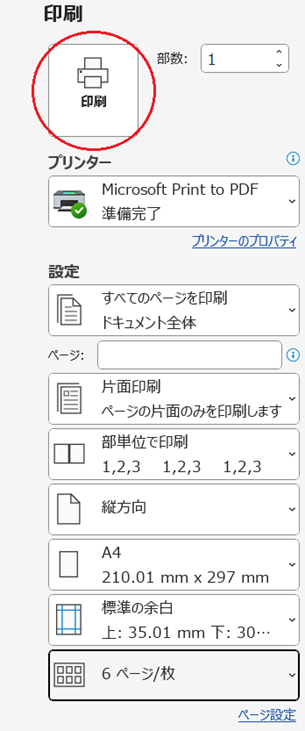
6ページが1枚に印刷されます。
縮小して全体を印刷
1~2行縮めて1ページにまとめたい場合は、文字のサイズを小さくして1ページにまとめる方法があります。
メニューバーのホームをクリックします。
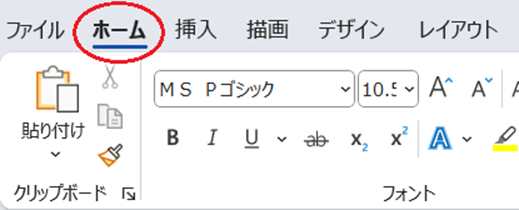
文章全体を選択してフォントサイズボックスの矢印をクリック。プルダウンから縮小したいサイズを選択します。
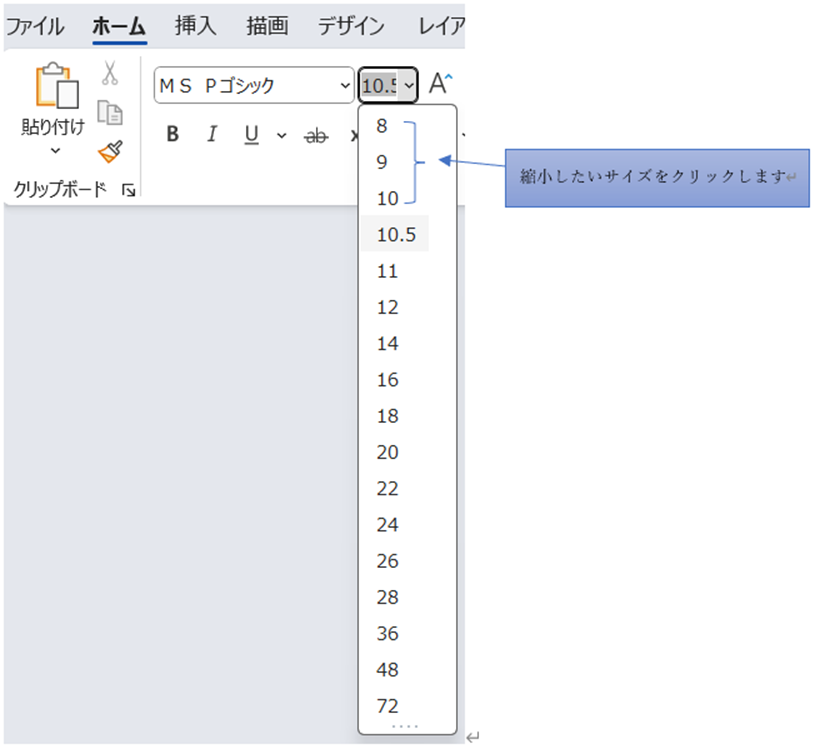
文字サイズを小さくすると1ページにおさまります。
ワードの印刷で縮小(a3をa4に)する方法
メニューバーの「ファイル」をクリックします。
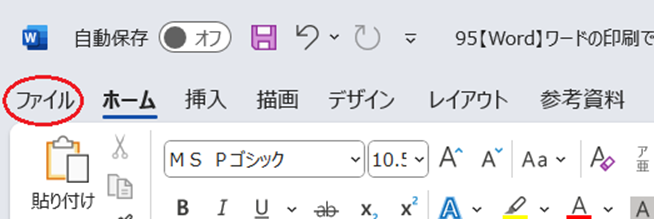
印刷をクリックします。
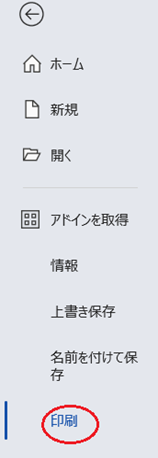
1ページ/枚をクリックします。
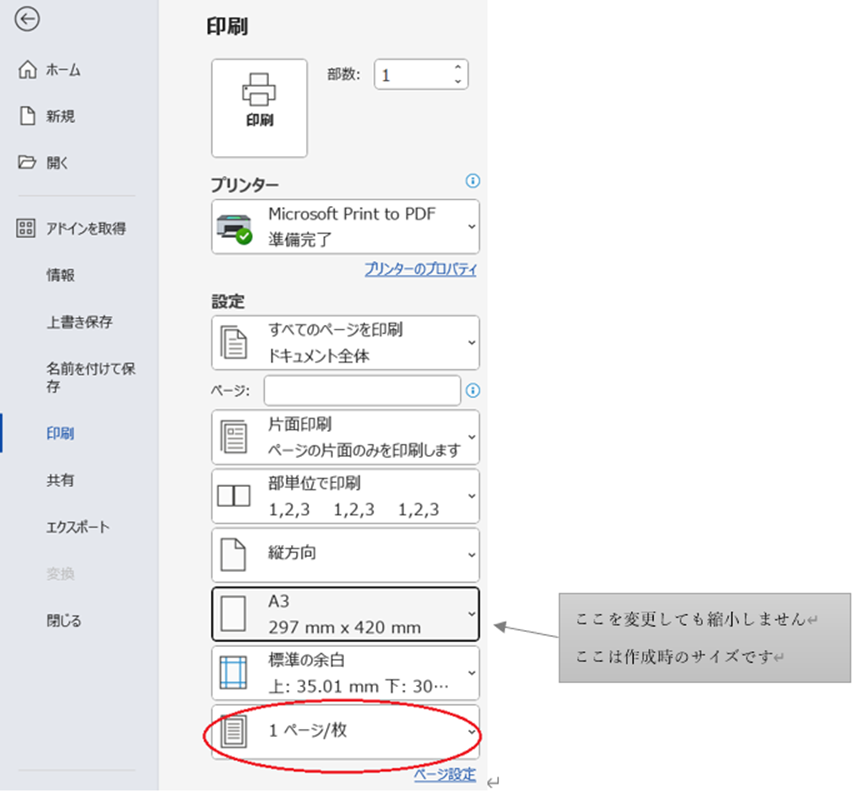
用紙のサイズの指定をクリックします。
倍率指定のプルダウンからA4をクリックします。
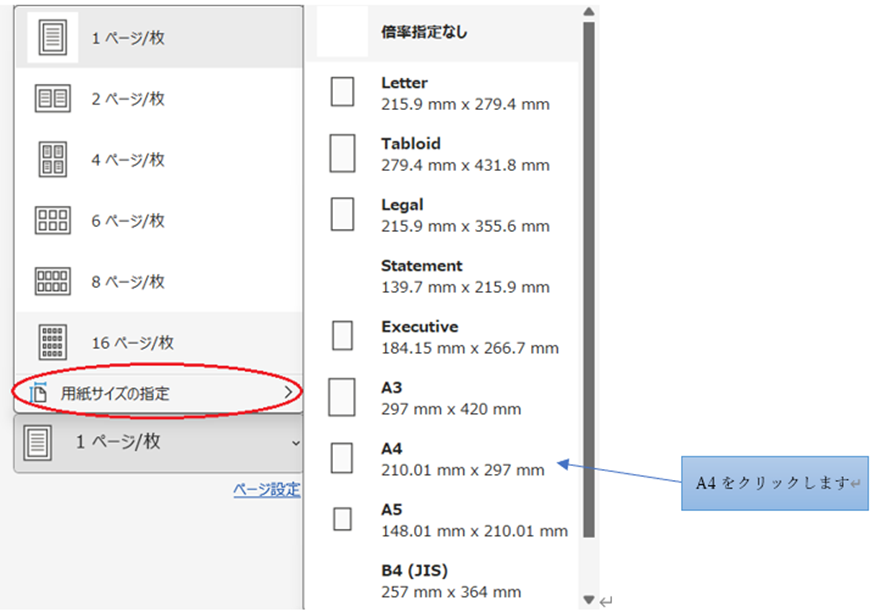
a3がa4へ縮小されます。
これらが、ワードの印刷で縮小(a3をa4に)する方法です。
ワードの印刷で縮小(a4をb5に)方法
a4をb5に縮小するときも同じです。
メニューバーの「ファイル」→「印刷」をクリックします。
今回は作成時のサイズがa4ですので、A4と表示されています。
1ページ/枚をクリックします。
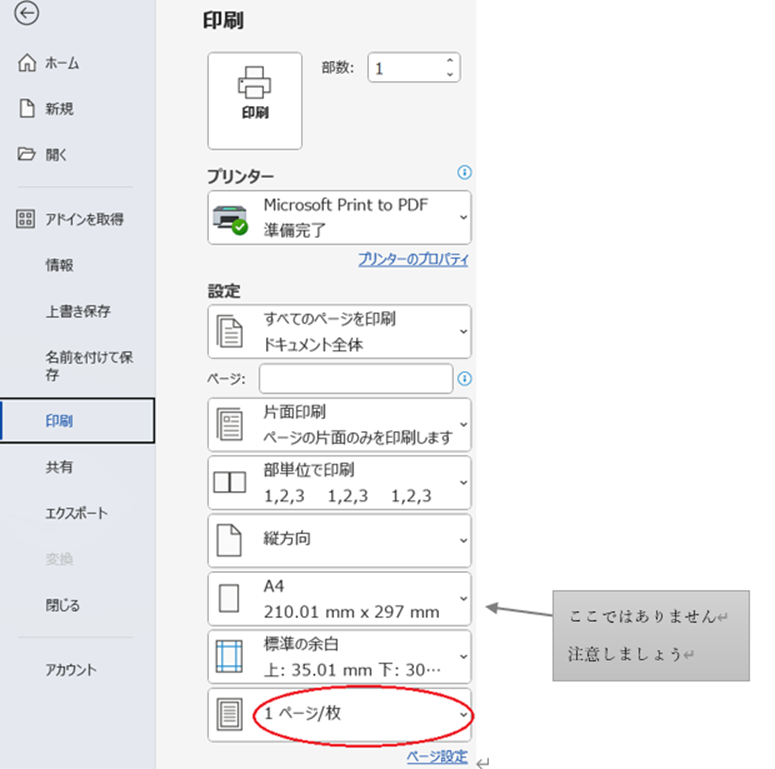
用紙のサイズの指定をクリックします。
倍率指定のプルダウンからB5をクリックします。
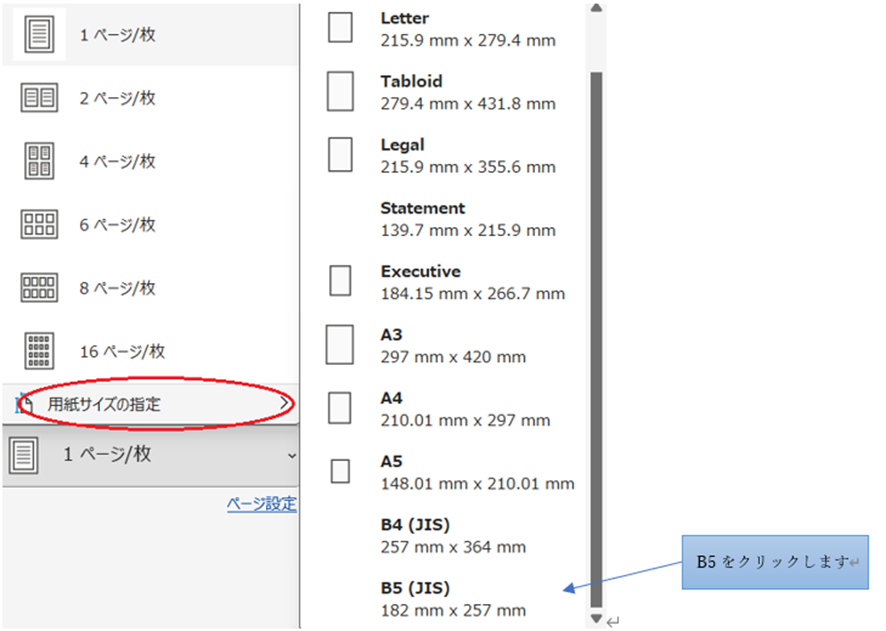
a4がb5へ縮小されます。
基本的には用紙サイズの指定をすれば縮小印刷できると覚えておきましょう。
まとめ ワードの印刷で縮小(a3をa4:a4をb5:倍率:全体など)方法
ここでは、ワードの印刷で縮小(1ページにまとめる:a3をa4:a4をb5:倍率:縮小して全体)方法について解説しました。
今回解説した印刷で縮小方法を覚えると、用紙の枚数やサイズを自由自在に選択し印刷できるようになります。
ワードの便利な機能を使って、業務効率化を図るとともに、必要なページだけ印刷することにチャレンジしてみてくださいね。

コメント