ワード(Word)は文書作成・管理を行うツールとして機能が高く、上手く使いこなせると業務を大幅に効率化できるため、その扱いに慣れておくといいです。
ただ機能が充実しているあまり初心者にとっては処理方法がよくわからないことも多いといえます。
例えばワードで蛍光ペンの色が濃い場合に薄くしたい時や、消えない場合に消す方法・追加したい場合にはどう処理すればいいのか理解していますか。
ここではワードで蛍光ペンの色が濃い場合に薄くする方法や、消えない場合に消す方法や追加する方法について解説していきます。
ワードの蛍光ペンにて消えない場合に消す方法や追加する方法は?
ワードの蛍光ペンで特定の文字に色をつけて目立たせたけど、その後に続けて文字を入力したら、そこまで色がついてしまい、消したいのに消えない。
まずは、そんな場合の蛍光ペンを消す方法をご紹介します。
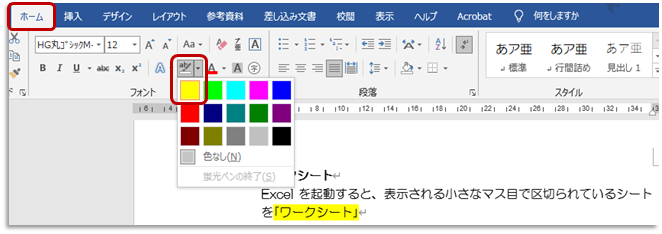
上の図では、『「ワークシート」』の文字を選択して、「ホーム」タブ➡「フォント」グループ➡「蛍光ペン」▼で黄色にしてあります。
次に『「ワークシート」といいます。マス目の・・・』と続けて入力すると、入力した文字が全て黄色の蛍光ペンでハイライトされます。
そこで
① 「段落」グループ➡「塗りつぶし」▼で「色なし」を選んでも、蛍光ペンは消えません。
② 「フォント」グループ➡「すべての書式のクリア」をクリックしても、消えません。
ハイライトした部分を、うっかり消してしまわないように、“書式の操作”では消えないのです。
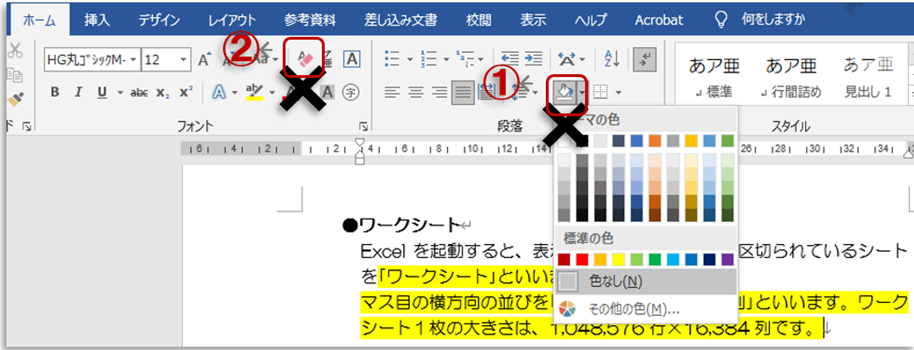
文字を選択してから、不要な蛍光ペンを消す方法
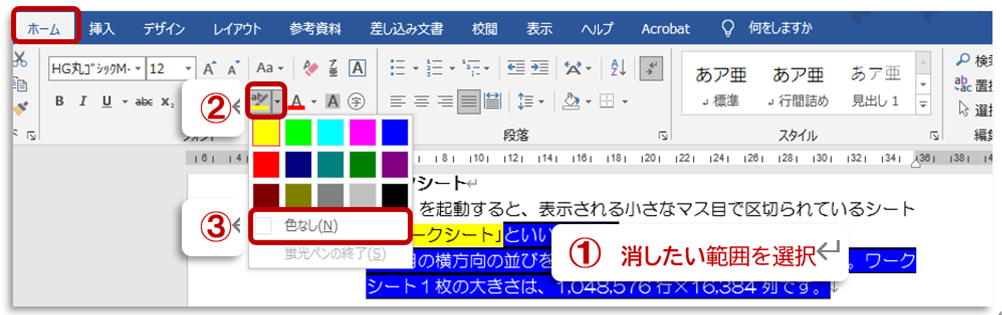
① 色を消したい文字の範囲を選択
② 「ホーム」タブ➡「フォント」グループ➡「蛍光ペンの色」▼から
③ 「色なし」をクリック
<蛍光ペンの「色なし」をクリックしてから消したい文字を選択する方法>
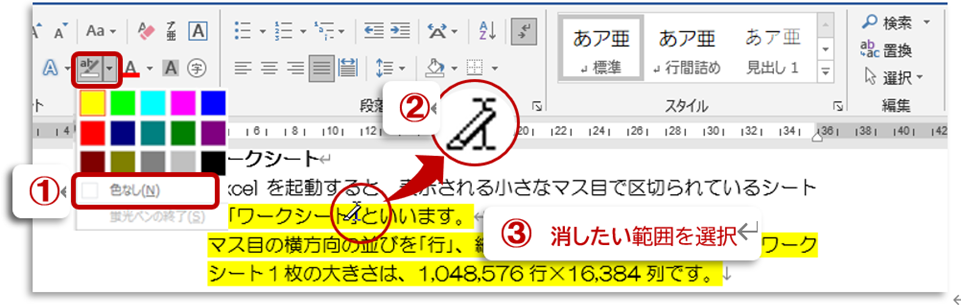
① 「ホーム」タブ➡「フォント」グループ➡「蛍光ペンの色」▼➡「色なし」をクリック
② マウスポインターがペンのようなマークになる
③ 色を消したい文字の範囲を選択する(ここでは、『といいます。~列です。』まで)
こちらの操作では、マウスポインターがペンのようなマークになっている間は、何か所も消すことができます。逆に蛍光ペンの色を選んでからペンのマークで選択すれば、何か所も同じ色を付けることができます。
蛍光ペンの色は、塗りつぶしの色や背景の色とは違います。
つける場合も、消す場合も、「蛍光ペンの色」▼のボタンを使いましょう。
蛍光ペンで色をつけた箇所は、次の文字、次の行へ書式が続いていきます。
最初に、一段落するまで文字を入力してから蛍光ペンを使うと、消えないイライラを防ぐことができます。
ワードで蛍光ペンの色が濃い場合に薄くする方法は?逆に濃くする方法は?
ワードで蛍光ペンの色は、5色×3で15色あります。
目立たせるための色なので、全体的に濃い色です。
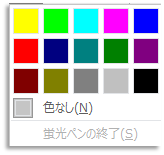
「蛍光ペンの色」を薄くしたり、濃くしたりする方法は
「塗りつぶし」、「文字の網かけ」、「背景の色」などを使います。
「塗りつぶし」を使って蛍光ペンの色を薄くする方法
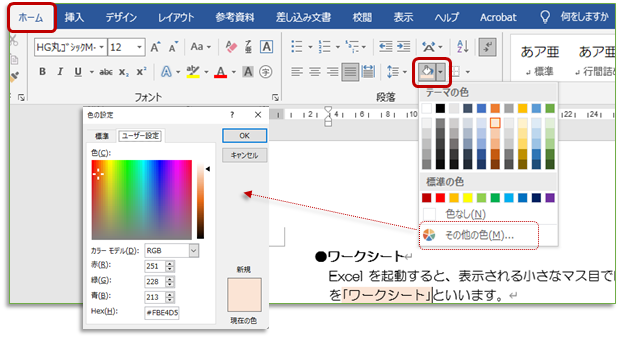
① 最初に、ある程度文章を入力した後に、蛍光ペンをつけたい文字を選択
② 「ホーム」タブ➡「段落」グループ➡「塗りつぶし」▼
③ 薄めの色を選んでクリック
「その他の色」から好きな色を選ぶこともできます。
「網かけ」を使って蛍光ペンの色を濃くする方法
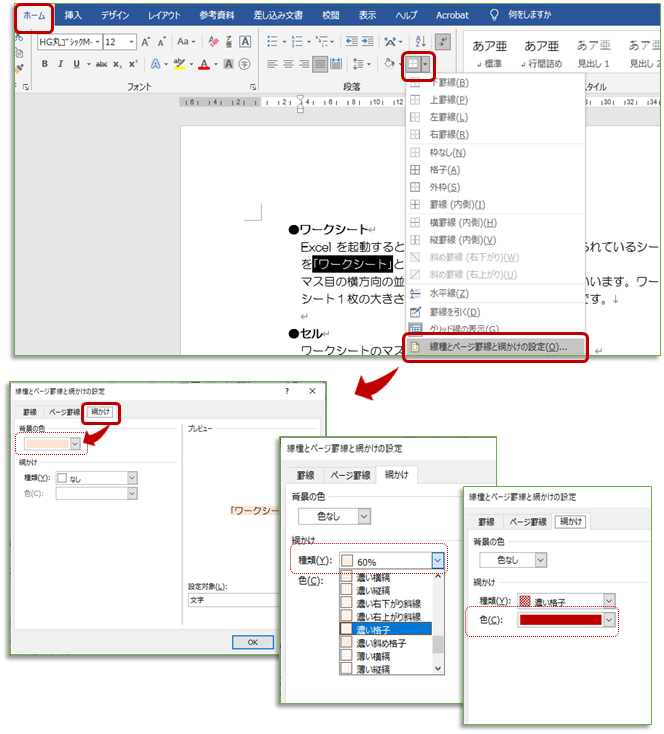
① 「ホーム」タブ➡「段落」グループ➡「罫線」▼➡「線種とページ罫線と網かけの設定」
② 「網かけ」タブ➡「背景の色」▼で色を選ぶ➡「OK」
もっと詳細に設定したい場合は
③‐1 「網かけ」タブ➡「網かけ」➡「種類」▼(濃い網かけ種類を選択)
③‐2 「色」▼(濃い色を選択)➡「OK」
「網かけ」は、色の上に網状に縞や格子を重ねることで、色が濃く見える設定です。
網の目が細かい(パーセンテージが高い)ほど、濃い色の蛍光ペンのように見えます。
一度設定すると、設定した範囲を選択して何か所にも「書式のコピー」ができるので、蛍光ペンの追加の感覚で使うことができます。
まとめ ワードで蛍光ペンの色が消えない場合に消す方法や追加する方法は?
ここでは、ワードで蛍光ペンの色が濃い場合に薄くする方法は? 消えない場合に消す方法や追加する方法は?について解説しました。
覚えておかないとなかなか処理できない操作なのでこの機会に理解しておくといいです。
ワードでのさまざまな扱いに慣れ、日々の業務を効率化させていきましょう。
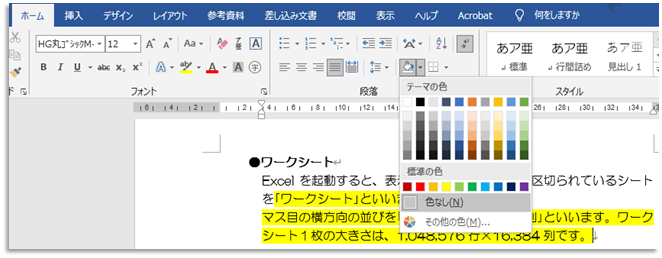
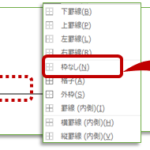

コメント