文書やアンケートなどさまざまな文書が作成できるワード(Word)。
ワードの機能を使いこなすことで、業務の効率化が図れます。
例えば、挿入した図形の左右上下の向きを変えたいと思ったことはありませんか?
ワードに挿入した図形は、簡単に上下反転・左右反転できます。
今回は、ワードで図形を反転(左右や上下)する方法と反転しない場合の解決法について解説していきます。
ワードで図形を左右反転する方法
図形を左右反転できれば、左右対称な図形を作成できます。
まずはワードで「挿入」→「図形」の中から反転させたい画像を選択します。
「稲妻」の図形が挿入されました。この図形を左右反転してみましょう
挿入した画像をクリックします。すると「図形の書式」タブが表示されます。
※お使いのワードのバージョンによっては、デフォルトで「図形の書式」タブが表示されている場合もあります。
「図形の書式」タブ→「オブジェクトの回転」をクリックすると、回転メニューが表示されます。
このメニューから「左右反転」を選びます。
挿入した「稲妻」の図形が左右反転されました。
ワードで図形を上下反転する方法
では、次に上下反転する方法を解説していきましょう。やり方は左右反転と同様です。
挿入した画像をダブルクリック→「図形の書式」→「オブジェクトの回転」をクリックします。
今回は、「上下反転」を選択します。
挿入した図形が上下反転しました。
もし、左右反転、上下反転したあと、「回転角度を変えたい」「図形の大きさを変えたい」という場合は、
図形をクリックして「オブジェクトの回転」から「その他の回転オプション」を選択します。
「レイアウト」ダイアログボックスが表示されます。ここで図形の高さ、幅、回転角度を指定できます。
試しに、高さ30.0㎜、幅30.0㎜、回転角度を30°に変えてみましょう。
最初に上下反転した図形から、図形の大きさ、回転角度が変わりました。
ワードで図形を反転しない方法
ワードでは上下反転、左右反転は図形の機能として用意されています。
しかし、ときに挿入した図形が反転できないことがあります。
ここでは挿入した図形が反転しない場合の方法について解説していきます。
図形が反転しないのは、エクセルなどワード以外で作成した図形、表やグラフなどをワードに貼り付けた場合です。
例えば、エクセル上で「挿入」→「図」→「アイコン」から任意のアイコンを選択してみましょう。
ここでは、「天気と季節」からアイコンを選択肢、エクセル上に挿入します。
エクセルに挿入した図形をコピー(ctrl+C)→ワード内に貼り付け(ctrl+V)します。図形がワード内に挿入されました。
しかし、挿入された図形をクリックしても、「図形の書式」タブは表示されません。これは挿入された図形がワード内で「図形」として認識されていないからです。
そこでエクセルからワードに貼り付ける際に、ワード内で「図形」として認識されるようにしてあげましょう。
まず、エクセル上でワードに挿入したい図形をコピー(ctrl+C)→貼り付け(ctrl+V)します。すると貼り付けた図形のそばに「貼り付けのオプション(Ctrlキー)」が表示されます。
小さな矢印クリック→貼り付けのオプションから「図(U)」をクリックします。
これで、エクセルから挿入した図形がワード内で「図形」として認識されました。挿入された図形をクリックすると「図形の書式」タブが表示されるようになります。
まとめ ワードで図形を反転しない方法【左右対称など】
ここでは、ワードで図形を反転(左右や上下)方法と反転しない場合の方法について解説しました。
今回解説した図形の回転方法を覚えると、ワード上で用途に合わせた図形が作成できるようになります。
ワードの便利な機能を使って、業務効率化を図るとともに、図形を駆使したわかりやすい文書の作成にチャレンジしてみてくださいね。

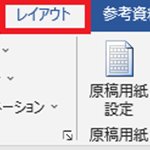
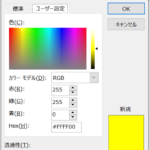
コメント