文書やアンケートなどさまざまな文書が作成できるワード(Word)。
ワードの機能を使いこなすことで、業務の効率化が図れます。
例えば、挿入した図形の塗りつぶし色を変更したいと思ったことはありませんか?
ワードに挿入した図形は、簡単に塗りつぶし色を変更できます。
今回は、ワードで図形を塗りつぶし無し・透過(透明)・色を変える方法ついて解説していきます。
ワードで図形の塗りつぶし色を変更する方法
ワードで挿入した図形の塗りつぶし色は簡単に変更できます。
まずはワードで「挿入」→「図形」の中から任意の図形を選択。ここでは「稲妻」を選択してみます。
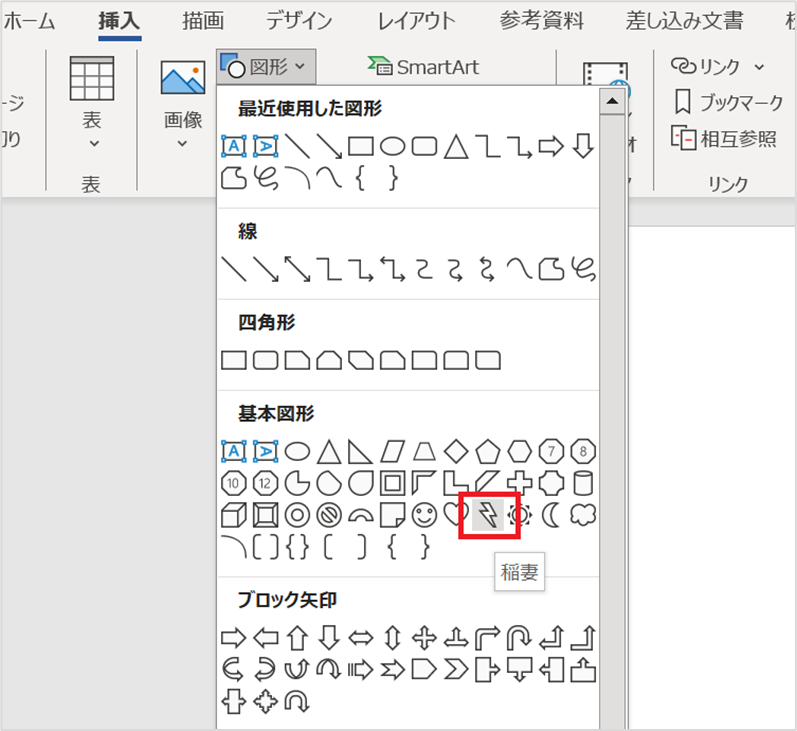
「稲妻」の図形が挿入されました。挿入した図形はデフォルトで塗りつぶし色は「青」、図形の枠線の色は「黒」で表示されています。このままの塗りつぶし色だと、「稲妻」っぽくはないですよね。
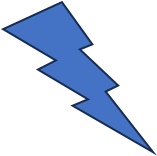
では早速、この図形の塗りつぶし色を変えてみましょう。
まず挿入した画像をクリックします。すると「図形の書式」タブが表示されます。
※お使いのワードのバージョンによっては、デフォルトで「図形の書式」タブが表示されている場合もあります。
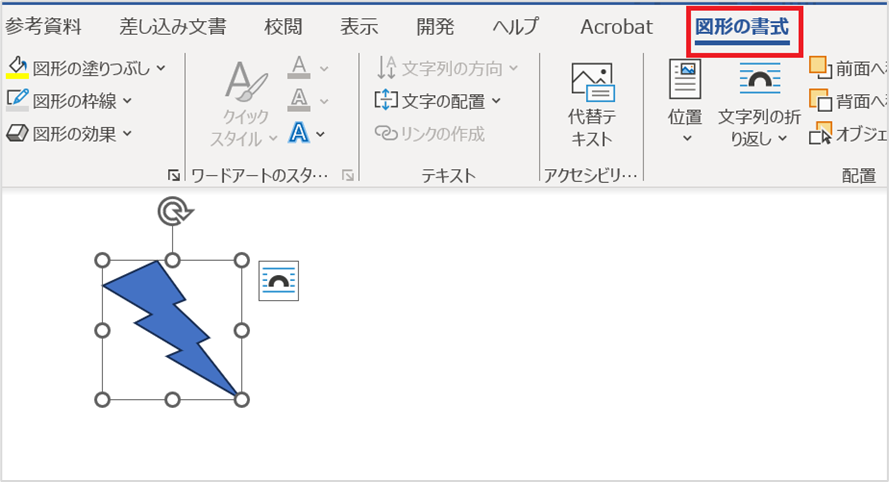
「図形の書式」タブ→「図形の塗りつぶし」から任意の色を選択します。ここでは黄色を選択。
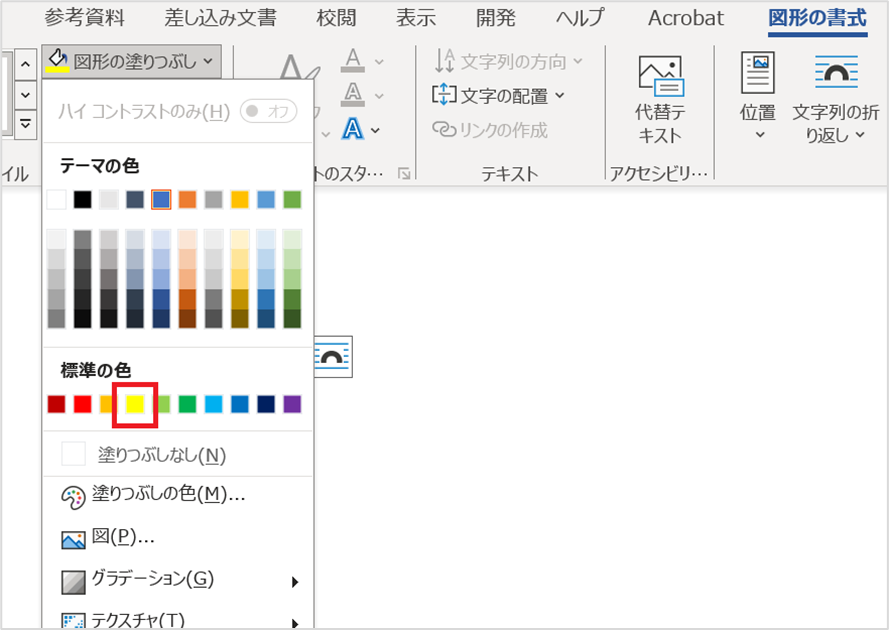
挿入した「稲妻」の図形の塗りつぶし色が「青」から「黄色」に変わりました。
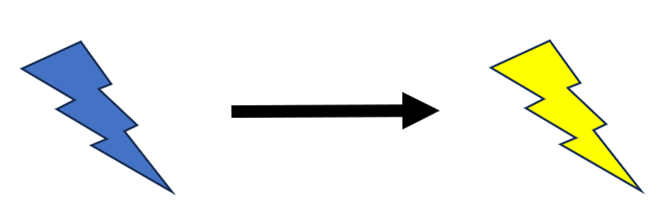
今回は、「図形の塗りつぶし」の「標準の色」から塗りつぶし色の「黄色」を選択しましたが、用途に合わせて「テーマの色」や「塗りつぶしの色(M)」から色を選択することもできます。試しに「塗りつぶしの色(M)」から色を選択してみましょう。
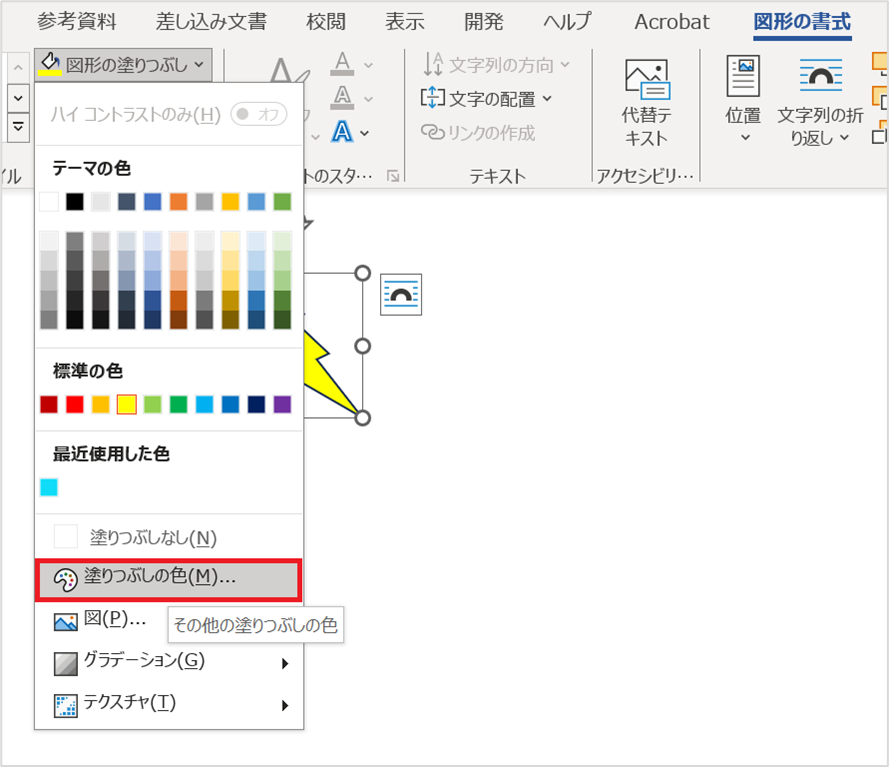
「塗りつぶしの色(M)」を開くと、「色の設定」のダイアログボックスが開きます。
「標準」タブを選択すると、カラーパレットが表示され、現在の色が右下に表示されます。
今は「新規」、「現在の色」が黄色になっていますね。
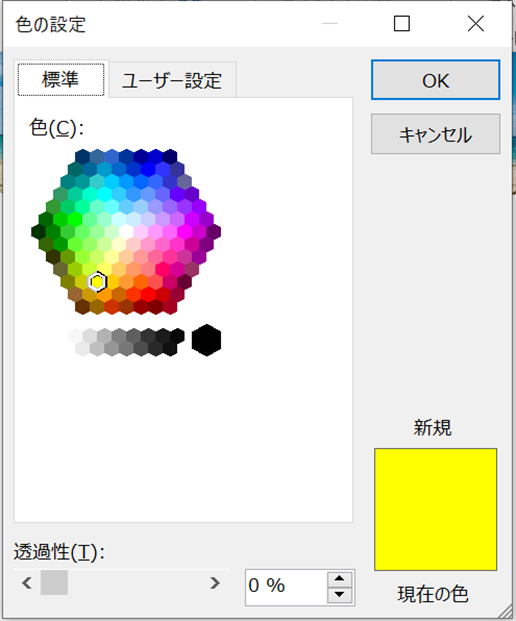
では、ここで任意のピンク色を選択してみます。
すると、「新規」がピンクに変わりました。「新規」に表示された色が、変更後の塗りつぶし色になります。最後に「OK」を押せば、塗りつぶし色の変更は完了です。
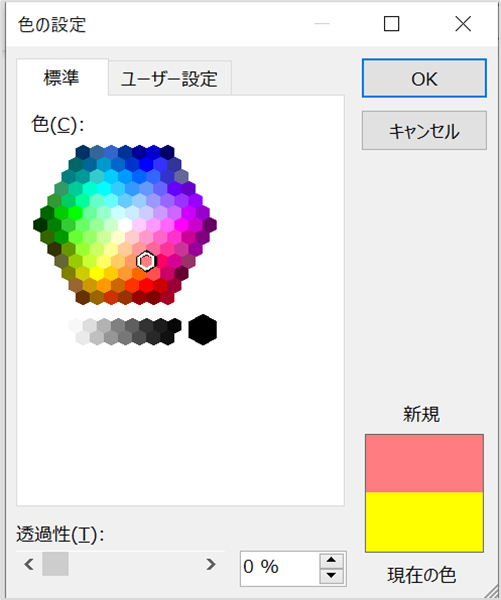
また、「ユーザー設定」タブを開くと、さらに詳細に色を設定できます。必要に応じて、使ってみてくださいね。
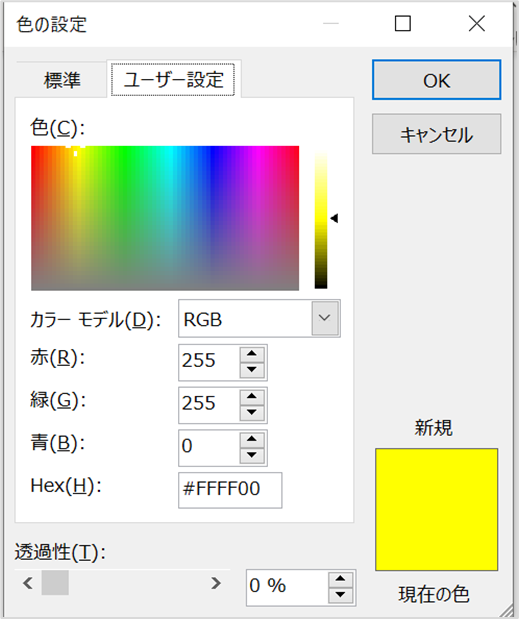
ワードで図形の塗りつぶし無しにする方法
では、次に図形の塗りつぶしを「無し」にする方法を解説していきます。
まず、ワードで「挿入」→「図形」の中から任意の図形を選択(ここでは「稲妻」を選択)。挿入した画像をクリックすると、「図形の書式」タブが表示されます。
※お使いのワードのバージョンによっては、デフォルトで「図形の書式」タブが表示されている場合もあります。
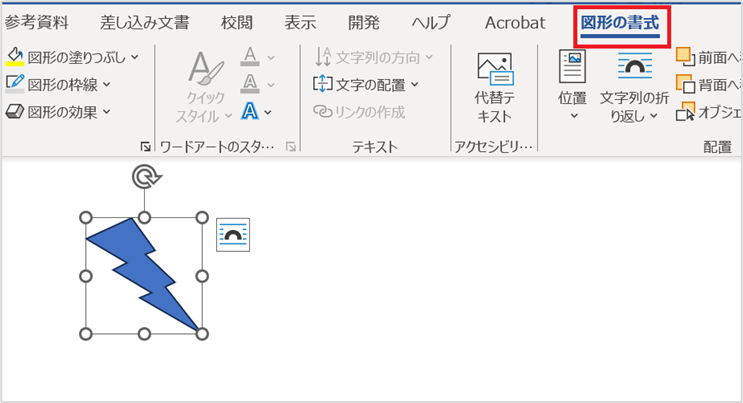
「図形の書式」タブ→「図形の塗りつぶし」から「塗りつぶしなし(N)」を選択します。
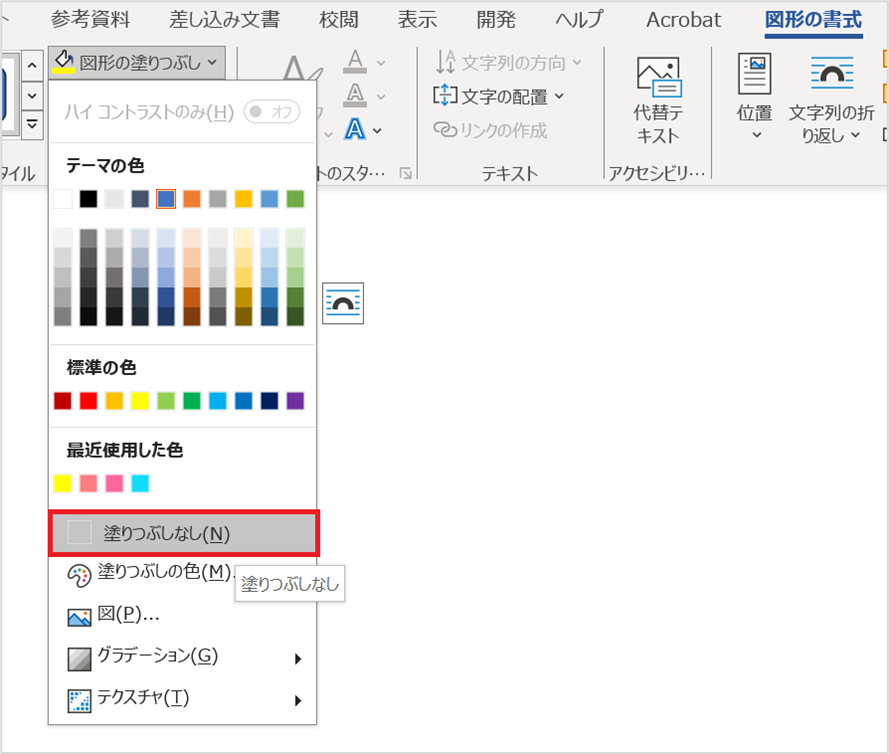
挿入した図形の塗りつぶし色がデフォルトの「青」から「無し(透明)」に変更されました。
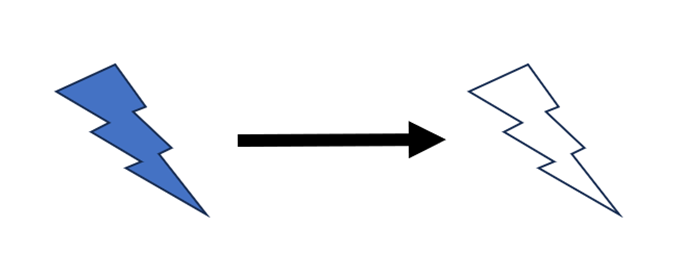
ワードで図形の塗りつぶしを透過・透明にする方法【半透明】
最後に、挿入した図形の塗りつぶし色を透過・透明にする方法を解説します。
ワード上に図形を挿入すると、デフォルトで塗りつぶし色は「青」、かつベタ塗りで表示されます。
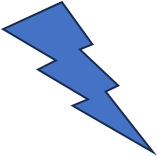
このベタ塗の塗りつぶし色に透過性を加えてみましょう。
「図形の書式」タブ→「図形の塗りつぶし」から「塗りつぶしの色(M)」を選択します。
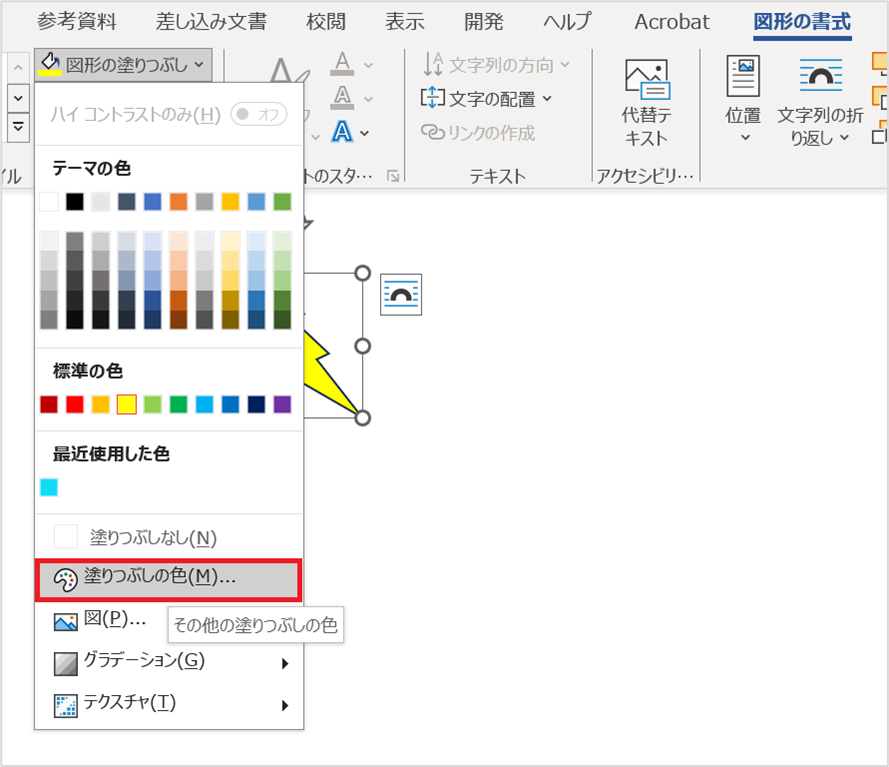
「色の設定」のダイアログボックスが開いたら、「ユーザー設定」タブを選択します。すると下部に「透過性(T)」のオプションがあります。これで図形の塗りつぶし色の透過性を調整することができます。
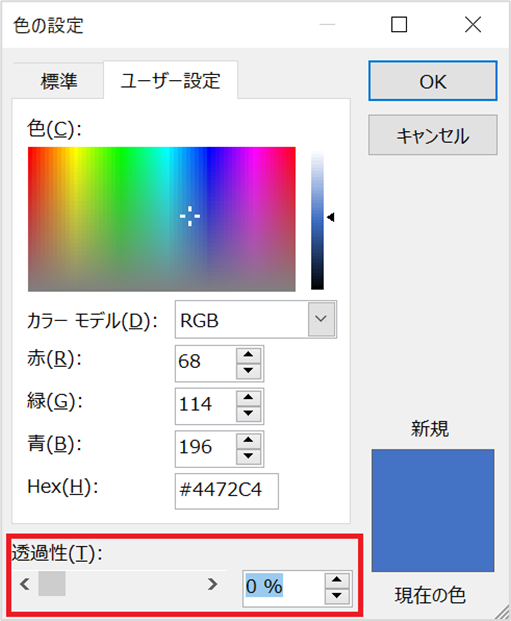
試しに透過性0%、25%、50%、75%、100%でどのように透過性が変化するか比較してみましょう。
透過性が100%に近くなればなるほど、塗りつぶしの色が薄くなっています。
用途に合わせて、透過性を調整してみてくださいね。

まとめ ワードで図形を塗りつぶしの透過(透明)度の変更・色付けを変える方法
ここでは、ワードで図形を塗りつぶし無し・透過(透明)・色を変える方法について解説しました。
今回解説した塗りつぶし色の調整方法は、見やすい・わかりやすい文書の作成に役立ちます。
ワードの便利な機能を使って、業務効率化を図るとともに、図形を駆使したワンランク上の文書作成にチャレンジしてみてくださいね。

コメント