文書やアンケートなどさまざまな文書が作成できるワード(Word)。
ワードの機能を使いこなすことで、業務の効率化が図れます。
例えば、ワードには文書作成に便利な図形が用意されていて、「挿入タブ」から簡単に挿入することができます。この挿入した図形に文字が入力できることを皆さんはご存じでしょうか?
今回は、ワード内に挿入した図形の中に文字を入力する方法と、文字を入れたのに見えない、文字の位置がずれるなど、よくある困った時の対策法について解説していきます。
ワードで図形の中に文字を入れる方法
「正方形/長方形」の図形をクリックしたら、そのまま配置したい場所をクリックします。
ワード内に図形が挿入されたら、ドラッグして希望の大きさに変えてください。
では文字を入力していきましょう。
図形をクリックした状態(白い丸が図形の周りに表示されている状態)で文字を入力すると、図形の中に文字が表示されます。ここでは「そのまま」と入力すると、図形内に文字が表示されました。
ただし、昔のバージョンのOfficeだと、文字が入力できない場合があります。その場合は、挿入した図形を右クリックし、「テキストの追加」(または 「テキストの編集」)をクリックすると、図形内にカーソルが表示されて文字の入力ができるようになります。
図形内に文字入力する方法はこれで終わりです。意外と簡単ではないでしょうか。
ワードで図形の中の文字が入力できない・書けない時の対策【見えない】
先ほどの手順通りにやったのに文字が入力できない、見えない…と困ったことはありませんか?
これは図形を挿入して、図形の色を「白」に変えてから文字の入力をしているからかもしれません。
通常、ワードでは図形を挿入すると、デフォルトで図形の色は「青」、文字の色は「白」で表示されます。
この状態で図形の塗りつぶしの色を「白」に変えてしまうと、文字が見えなくなってしまうのです。
下図では図形の塗りつぶしの色と文字の色が「同じ白」になってしまっているので、文字が見えませんね。
こういう時は「フォントの色」で、文字の色を選択しなおします。
まずは図形の中で文字が入力されている部分(図形内にカーソルがあれば文字が入力されているはずです)をドラッグし、「フォントの色」を選択します。この時、「白」と「自動」以外を選択するようにしましょう。
試しに「フォントの色」を赤にすると、入力していた「そのまま」の文字が見えるようになりました。
文字が見えない事態にならないように、図形の色を変える場合は、先に文字の色を変えるようにしてください。
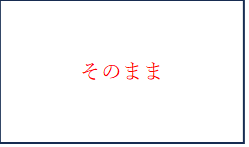
ワードで図形の中の文字の位置がずれる時の対策
図形内に文字を入れたのに「文字の下半分が隠れてしまう」なんてことはないでしょうか。最後にワードに挿入した図形内の文字の位置がずれる時の対策を解説していきます。
例えば、矢印の図形を挿入し、文字を入力すると、以下の図のように「そのまま」の文字の下半分が隠れた状態になっています。文字サイズを小さくする、図形サイズを大きくすることで対処はできますが、文字サイズが小さくなると文字が読みにくくなりますし、図形サイズを変えたくない場合もがありますよね。
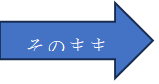
今回は、文字サイズや図形サイズを変えずに、文字の位置を調整する方法を2つご紹介します。
1つ目は「行間隔を狭める」方法です。行間隔を狭めるには、行間を「固定値」に設定し、間隔を指定してあげればよいのです。
まずは図形をクリックし、白い丸が表示された状態にしましょう。
この状態のまま、「段落の設定」をクリックします。
新たに表示された「段落」のページで、「行間」は「固定値」を選択、「間隔」は行間隔を指定します。行間隔は文字サイズより大きい数字を指定します。ここでは図形内の文字サイズが10.5ptなので、12ptを選択し、最後に「OK」ボタンをクリックします
これで行間隔が変わり、文字が上に移動し、「そのまま」の文字が隠れなくなりましたね。
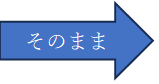
図形内の余白を小さくする
2つ目は、図形内の上余白を小さくする方法です。
上余白を小さくすれば、隠れていた下半分の文字が見えるようになるのです。まず、図形を選択したら、右クリックし、「図形の書式設定」をクリックします
「レイアウトとプロパティ」タブをクリックし、「テキストボックス」の「上余白」欄で余白を「0㎜」に指定します。ワード2010など古いバーションOfficeでは、「テキストボックス」タブをクリックし、「内部の余白」の「上」欄で変更します。
これで、図形内の上余白が小さくなり、「そのまま」の文字が上に移動して、文字が隠れずに表示されます。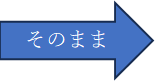
まとめ ワードで図形の中の文字を入力できない・ずれる・書けない時の対策も【位置など】
ここでは、ワードで図形の中に文字を入れる方法や、入力した文字が見えない場合や位置を調整したい場合の対策法について解説しました。
今回解説した文字調整の方法を覚えると、図形に文字を入力した際のレイアウトが自身で整えられるようになります。
ワードの便利な機能を使って、業務効率化を図るとともに、見た目が整った文書の作成にチャレンジしてみてくださいね。

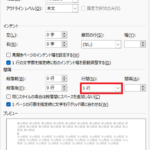

コメント