ワード(Word)は文書作成・管理を行うツールとして機能が高く、上手く使いこなせると業務を大幅に効率化できるため、その扱いに慣れておくといいです。
ただ機能が充実しているあまり初心者にとっては処理方法がよくわからないことも多いといえます。
例えばワードでコメントを印刷しない方法や、それをデフォルト設定にする方法について理解していますか。
ここではワードでコメントを印刷しない方法は?デフォルト設定にする方法は?について解説していきます。
ワードでコメントを印刷しない方法は?【一時的に】
ワードの初期設定では、コメント付きの文書を印刷する場合に本文・コメントの両方が印字される仕様になっています。
下の画像はワードの印刷画面です。赤く囲った印刷プレビューからもわかるように、本文の横にコメントがついてしまっています。
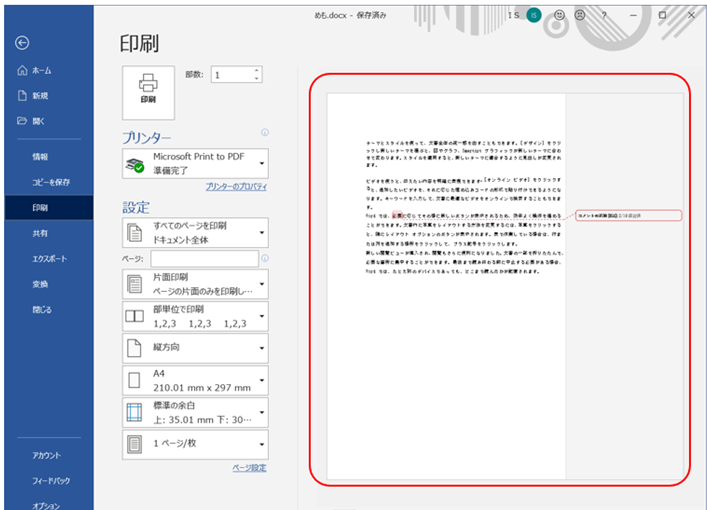
このまま印刷してしまうと、下の画像のように本文にコメントがついた形式で出てきてしまいます。
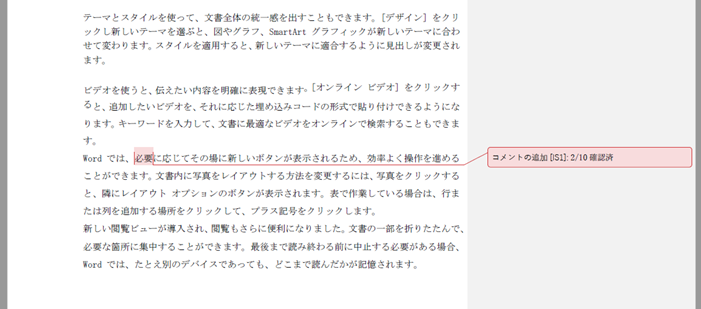
「一時的で良いので、コメントを印刷せずに本文のみを印刷したい」という場合は、ワードの印刷設定から印刷範囲を指定します。
まずは印刷したいファイルを開き、メニューバーの一番左「ファイル」ボタンをクリックします。
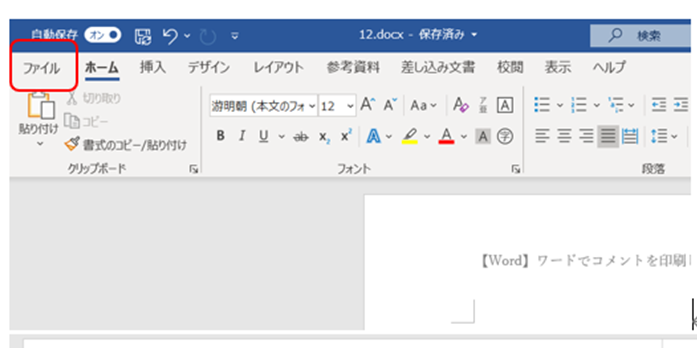
青い「設定」の一番上にある、「すべてのページを印刷」ボタンのプルダウン(黒い小さな三角マーク)をクリックします。
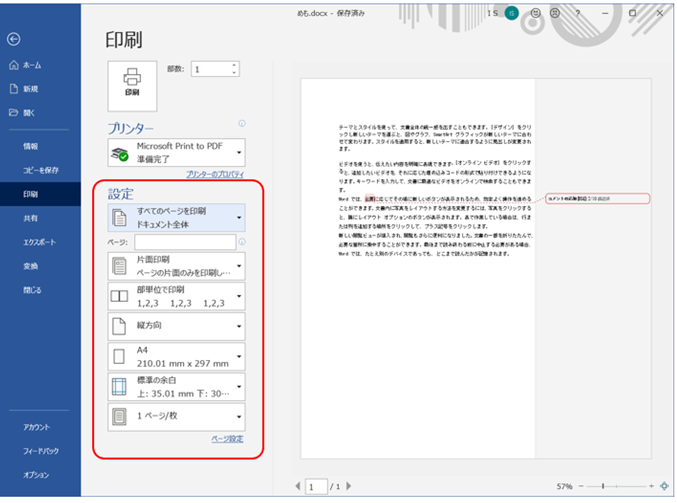
ドキュメントメニューのスタイル「変更履歴/コメントの印刷」にチェックがついているので、クリックしてチェックを外します。
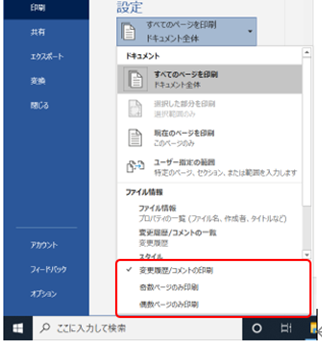
チェックマークが外れました。
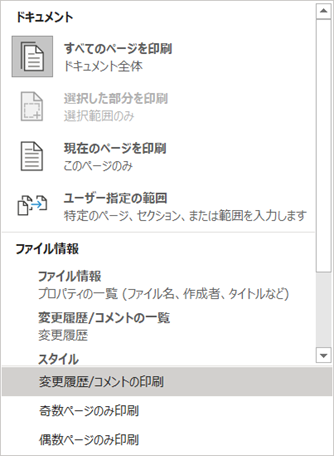
印刷プレビュー上でも、コメントが表示されなくなりました。
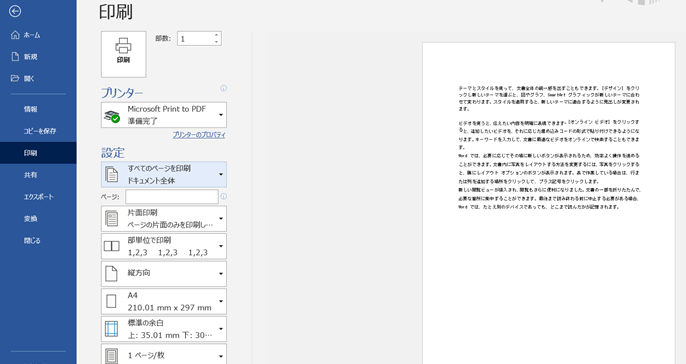
これでワードでのコメントを印刷しない方法が完了となります。
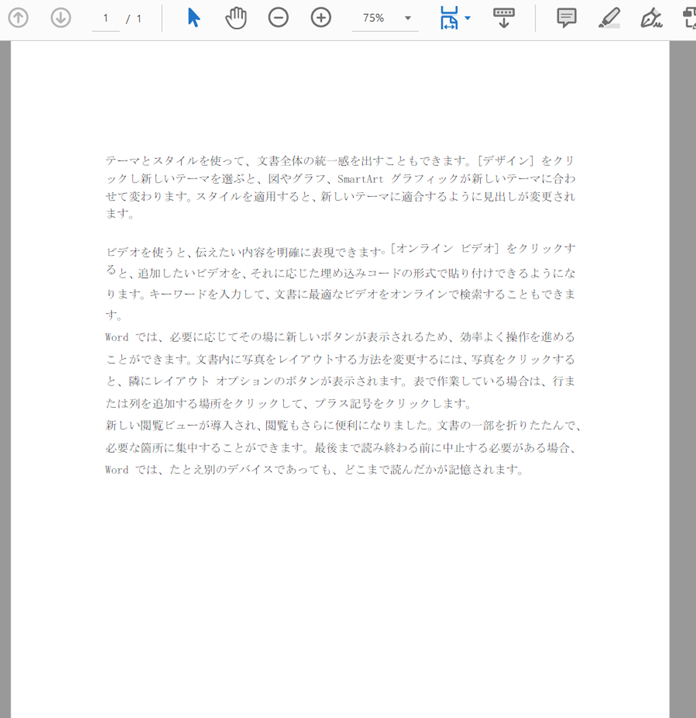
校閲メニューからもコメントを印刷しないよう設定できる【ワード】
また、ワードの校閲メニューからもコメントを印刷しないように設定することができます。
ワード上部の校閲タブをクリックします。
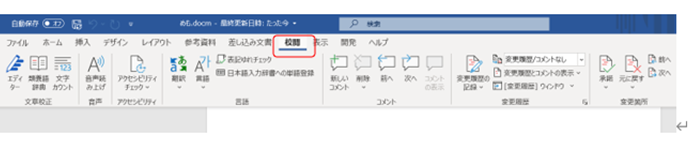
変更履歴の「変更履歴/コメントなし」のプルダウン(黒い小さな三角マーク)をクリックします。
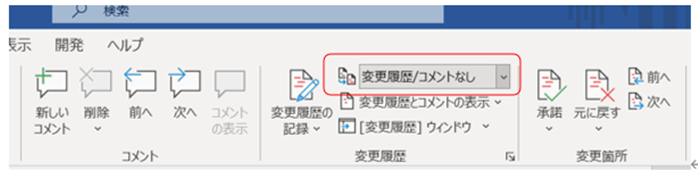
「シンプルな変更履歴/コメント」から、「変更履歴/コメントなし」に変更します。
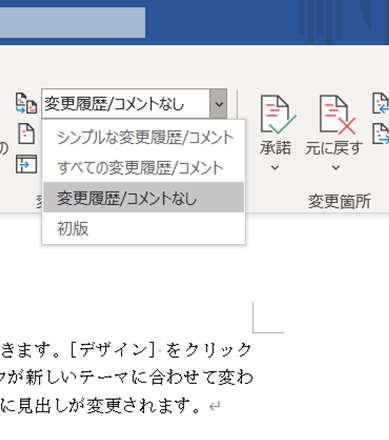 コメントが表示されなくなりました。
コメントが表示されなくなりました。
この状態で印刷ボタンを押すと、コメントが消えた状態で印刷されます。
このように校閲メニューからワードにてコメントを印刷しないようにもできますので覚えておくといいです。
ワードでコメントを印刷しない方法は?【デフォルトで】
ワードでコメントを印刷しない方法を解説しましたが、上記の印刷設定からコメントを非表示にする方法はあくまでも一時的にコメントを表示せずに印刷する方法です。
では、デフォルトでコメントを印刷しない方法はあるのでしょうか?
実は、現時点のWord 365&2019においてどの文章においてもデフォルトでコメントを印刷しない方法はありません。
ただし、同じファイルであれば一度コメントを印刷しないように設定したうえで上書き保存をすれば、次にファイルを開いた場合でもコメントが印刷されない設定が保持されます。
そのためこれがデフォルトにてワードでのコメントを印刷しない方法ともいえるでしょう。
上のコメントを非表示にする方法と併せて理解しておきましょう。
まとめ ワードでコメントを印刷しないのをデフォルト設定にする方法は?
ここでは、ワードでコメントを印刷しない方法は?デフォルト設定にする方法は?について解説しました。
ワードでの操作は一度学んでおかないと処理できないケースが多いのでこの機会にしておくといいです。
さまざまなワードでの扱いを理解し日々の業務に役立てていきましょう。
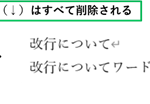
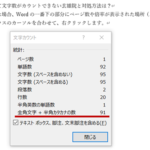
コメント